Les SSD sont des disques SSD connus pour leurs vitesses de transfert de données élevées. Par conséquent, l’installation du système d’exploitation Windows sur un SSD entraîne de meilleures performances de l’ordinateur. Et si votre Le PC Windows ne démarre pas après la mise à niveau ou l’installation d’un nouveau SSD? Cet article va nous montrer ce que vous pouvez faire dans une telle situation.
Le PC Windows ne démarre pas après la mise à niveau ou l’installation d’un nouveau SSD
Les suggestions suivantes vous aideront si votre PC Windows 11/10 ne démarre pas après la mise à niveau ou l’installation d’un nouveau SSD.
- Assurez-vous que le SSD est correctement installé
- Le SSD apparaît-il dans le BIOS ?
- Changer l’ordre de démarrage
- Réinstaller la RAM
Nous avons expliqué tous ces correctifs en détail ci-dessous. Dans ces correctifs, nous avons supposé les deux cas suivants :
- Cas 1: Vous avez installé le système d’exploitation Windows sur le SSD et supprimé le système d’exploitation Windows du disque dur. Après cela, votre ordinateur ne démarre pas.
- Cas 2: Votre ordinateur arrête de démarrer juste après l’installation d’un SSD. Dans ce cas, le système d’exploitation Windows n’est pas installé sur le SSD. Cependant, le disque dur dispose toujours du système d’exploitation Windows, mais malgré cela, l’ordinateur ne démarre pas. Dans ce cas, l’ordinateur a cessé de détecter le disque dur après l’installation du SSD.
Commençons.
1]Assurez-vous que le SSD est correctement installé
Appliquez ce correctif si votre problème relève Cas 2 décrit ci-dessus. Lors de l’installation d’un SSD ou d’un autre matériel, comme un CPU, une RAM, etc., il est important de suivre la bonne procédure. Par conséquent, assurez-vous que vous avez correctement installé le SSD. Vérifiez correctement toutes les connexions des câbles. Essayez de changer le câble reliant votre SSD à la carte mère.

Sur certaines cartes mères d’ordinateurs, certains emplacements SATA sont automatiquement désactivés après l’installation du SSD, selon le type de SSD que vous avez installé. Dans ce cas, votre ordinateur ne démarrera pas car il ne détectera plus le port auquel le disque dur est connecté. Pour résoudre ce problème, connectez le disque dur à d’autres ports disponibles. Vous pouvez également vous référer au manuel d’utilisation de la carte mère de votre ordinateur pour connaître cela en détail. Cela vous aidera à installer correctement le SSD.
2]Le SSD apparaît-il dans le BIOS ?
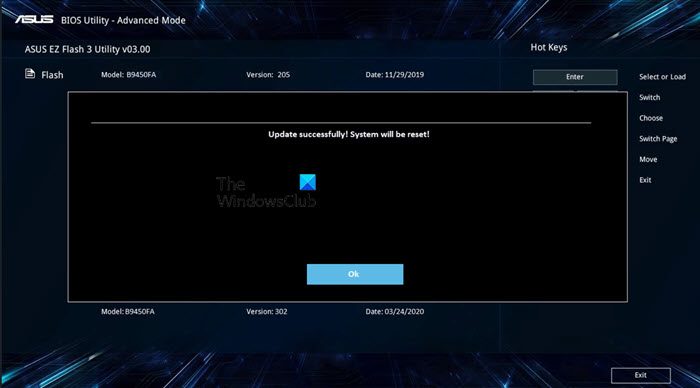
Cette situation relève Cas 1. Supposons que vous ayez installé le système d’exploitation Windows sur un SSD après avoir déconnecté le disque dur. Désormais, l’ordinateur arrête de démarrer lorsque vous reconnectez le disque dur. Après avoir connecté le disque dur, le port auquel vous avez connecté le SSD a peut-être été désactivé. Il existe un moyen simple de vérifier cela. Entrez dans le BIOS de votre système et voyez s’il y affiche SSD. Sinon, suivez la même solution que celle que nous avons expliquée dans le premier correctif.
Les ordinateurs de différentes marques ont des interfaces BIOS différentes. Par conséquent, vous devez vous référer au site officiel du fabricant de votre ordinateur pour savoir comment voir les périphériques de stockage connectés à votre ordinateur dans le BIOS.
3]Modifier l’ordre de démarrage
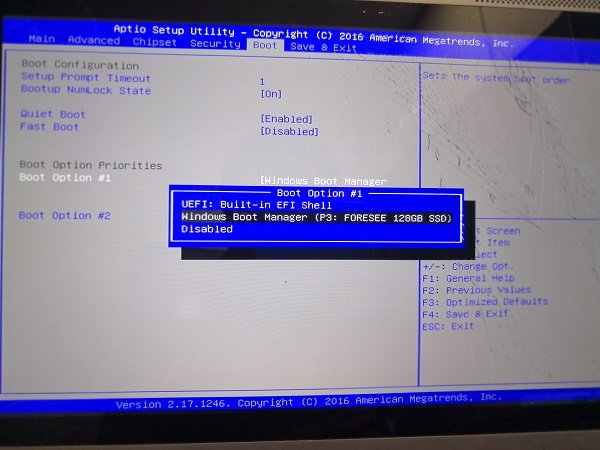
Encore une fois, la situation relève ici Cas 1. Si vous avez installé le système d’exploitation Windows sur un SSD et formaté le disque dur et qu’après cela, votre système ne démarre pas, vérifiez l’ordre de démarrage. Si l’ordre de démarrage précédent est sélectionné, l’ordinateur essaiera toujours de démarrer à partir du disque dur, mais le disque dur ne contient pas de système d’exploitation Windows, car vous l’avez formaté. Par conséquent, votre système ne démarrera pas. Dans ce cas, il vous suffit de modifier l’ordre de démarrage pour résoudre ce problème. Sélectionnez le SSD tout en modifiant l’ordre de démarrage.
4]Réinstaller la RAM

Nous vous suggérons également de réinstaller la RAM. Cela peut fonctionner si votre ordinateur ne démarre pas après l’installation d’un nouveau SSD. Retirez toutes les clés RAM et réinsérez-les. S’ils sont sales, nettoyez-les ainsi que les emplacements RAM.
J’espère que ça aide.
Un SSD peut-il empêcher un PC de démarrer ?
Non, car le SSD ne peut jamais empêcher le démarrage d’un PC. Une telle chose se produit si le SSD est endommagé et dans d’autres situations. Par exemple, si votre SSD n’est pas sélectionné comme périphérique de démarrage dans l’ordre de démarrage, le SSD n’est pas détecté dans le BIOS, etc. Dans ce dernier cas, vous devez vérifier les connexions du câble SSD ou vous pouvez essayer de le connecter à d’autres ports. disponible pour SSD.
Comment activer le SSD dans le BIOS ?
Vous n’avez pas besoin d’activer le SSD dans le BIOS. Après avoir installé le SSD, le BIOS de votre ordinateur le détectera automatiquement, à condition que vous ayez suivi la bonne procédure lors de l’installation du SSD. Si le BIOS ne détecte pas le SSD, vérifiez les connexions des câbles ou essayez de connecter le SSD à tous les ports disponibles. Si le SSD n’est toujours pas détecté dans le BIOS, il est peut-être défectueux.
Lire ensuite: Le SSD n’apparaît pas dans la gestion des disques ou dans le BIOS sous Windows.
