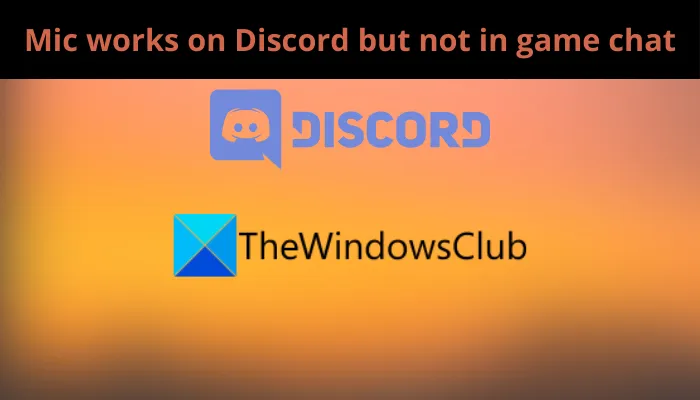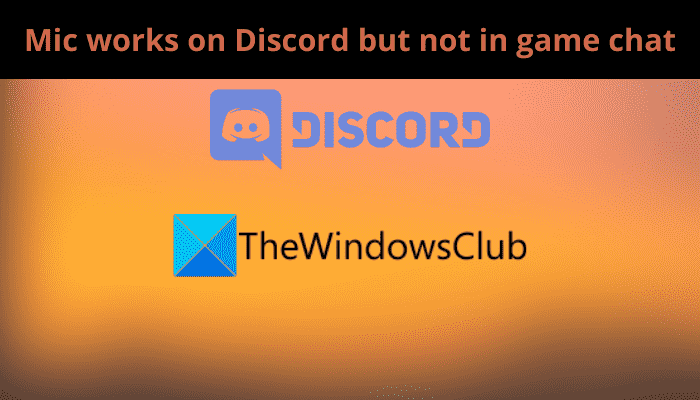Discord est une application VOIP et de messagerie instantanée largement utilisée. Il est particulièrement utilisé par les joueurs pour discuter entre eux tout en jouant à des jeux. Mais, de nombreux utilisateurs de Discord se sont plaints que leur Le micro Discord fonctionne mais pas dans le jeu. Selon certains utilisateurs, le micro ne fonctionne pas sur quelques jeux comme Fortnite, Overwatch, etc. Si vous rencontrez le même problème, nous avons ce qu’il vous faut. Ici, nous mentionnerons les correctifs qui vous aideront à vous débarrasser du problème actuel. Alors, sans trop tarder, passons directement aux solutions.
Pourquoi le micro fonctionne-t-il sur Discord mais pas dans le jeu ?
Voici les causes potentielles pour lesquelles votre microphone peut fonctionner sur Discord mais pas dans le jeu :
- Si vos pilotes audio ne sont pas à jour, vous risquez de rencontrer de tels problèmes audio. Par conséquent, si le scénario est applicable, vous pouvez essayer de mettre à jour vos pilotes audio pour résoudre le problème.
- Le problème peut être dû à certains problèmes avec le port USB que vous utilisez. Par conséquent, vous pouvez essayer de changer le port USB et voir si le problème est résolu.
- Vos paramètres vocaux dans Discord peuvent également être à l’origine du problème en question. Ainsi, vous pouvez essayer de réinitialiser vos paramètres vocaux sur Discord et vérifier si le problème est résolu ou non.
- Si vous n’avez pas choisi le bon appareil d’enregistrement sur votre système, vous êtes susceptible d’être confronté au problème actuel. Par conséquent, dans ce cas, configurez votre appareil d’enregistrement par défaut et vérifiez si le problème est résolu ou non.
Maintenant que vous connaissez les scénarios déclenchant le problème en question, vous pouvez essayer une solution appropriée à partir de cet article.
Le micro fonctionne sur Discord mais pas dans le chat du jeu
Avant d’essayer les correctifs ci-dessous, assurez-vous d’avoir correctement connecté votre microphone. Dans certains cas, si votre micro est déconnecté de temps en temps, vous pourriez être confronté au problème actuel. si le microphone est correctement connecté, voici les correctifs que vous pouvez essayer si votre microphone ne fonctionne pas dans le jeu en utilisant la superposition Discord :
- Changez le port USB.
- Assurez-vous que les pilotes de votre périphérique audio sont à jour.
- Exécutez l’utilitaire de résolution des problèmes d’enregistrement audio.
- Réinitialisez les paramètres vocaux dans Discord.
- Configurez l’appareil d’enregistrement.
- Désinstallez, puis réinstallez le périphérique audio d’entrée.
1]Changer le port USB
La première chose que vous devriez essayer de résoudre le problème est de changer le port USB que vous utilisez pour connecter votre microphone. Dans certains cas, il peut y avoir un problème avec votre port USB qui est à l’origine du problème. Ainsi, vous pouvez jouer et essayer de passer à un autre port USB. Débranchez votre microphone du port actuel et branchez-le sur un autre port USB. Après cela, ouvrez Discord et essayez le chat en jeu pour vérifier si le problème est résolu ou non.
Si le problème persiste, vous pouvez essayer le correctif potentiel suivant pour résoudre le problème.
Lis: Résoudre les problèmes de connexion Discord sur PC.
2]Assurez-vous que les pilotes de votre périphérique audio sont à jour
Vous êtes susceptible de rencontrer des problèmes audio et sonores sur votre système si vos pilotes audio sont obsolètes. Il est toujours recommandé de maintenir les pilotes de votre appareil à jour pour éviter les dysfonctionnements de l’appareil. Par conséquent, si le scénario est applicable, mettez à jour vos pilotes audio, puis voyez si le problème est résolu ou non.
Vous pouvez mettre à jour vos pilotes audio en utilisant différentes méthodes. L’un des moyens les plus simples de mettre à jour les pilotes audio consiste à utiliser l’application Paramètres. Appuyez sur Windows + I pour lancer l’application Paramètres, puis passez à la section Windows Update. À partir de là, vous pouvez cliquer sur l’option Mises à jour facultatives, puis télécharger et installer toutes les mises à jour de pilotes de périphérique en attente.
Vous pouvez également obtenir le dernier pilote audio sur le site Web officiel du fabricant de l’appareil. Rendez-vous simplement sur le site Web correspondant, recherchez le pilote audio avec son nom de modèle et sa version, téléchargez le pilote et installez-le sur votre PC.
L’application Device Manager peut également être utilisée pour mettre à jour le pilote audio. Tout d’abord, ouvrez l’application Gestionnaire de périphériques, faites défiler jusqu’à la catégorie Son et développez son menu déroulant. Maintenant, choisissez votre périphérique audio d’entrée actif et faites un clic droit dessus. Ensuite, appuyez sur le Mettre à jour le pilote option et suivez les instructions pour terminer le processus de mise à jour.
Si vous souhaitez mettre à jour les pilotes audio et autres périphériques sans effort, vous pouvez essayer un programme de mise à jour de pilote gratuit.
Espérons que la mise à jour de vos pilotes audio résoudra le problème pour vous. Si ce n’est pas le cas, essayez le correctif potentiel suivant pour résoudre le problème.
Voir: Correction des notifications Discord ne fonctionnant pas.
3]Exécutez l’utilitaire de résolution des problèmes d’enregistrement audio
Si les solutions ci-dessus n’ont pas fonctionné, vous pouvez essayer d’exécuter l’utilitaire de résolution des problèmes d’enregistrement audio. Windows fournit divers dépanneurs pour identifier et résoudre les problèmes respectifs. En plus de plusieurs dépanneurs, il propose également un dépanneur audio pour résoudre les problèmes d’enregistrement audio sur votre système. Voici les étapes à suivre pour exécuter cet outil de dépannage :
- Tout d’abord, appuyez sur le raccourci clavier Windows + I pour lancer l’application Paramètres.
- Maintenant, allez au Système onglet et cliquez sur le Dépannage > Autre outil de dépannage option.
- Après cela, faites défiler jusqu’à la Enregistrement audio option et appuyez sur le bouton Exécuter qui lui est associé.
- L’utilitaire de résolution des problèmes d’enregistrement audio analysera tous vos périphériques audio d’entrée. Une fois cela fait, sélectionnez votre microphone actif et cliquez sur le bouton Suivant.
- Il va maintenant commencer à identifier les problèmes audio et une fois en panne, il vous sera recommandé quelques correctifs. Sélectionnez simplement un correctif approprié et appliquez-le.
- Enfin, vous pouvez redémarrer votre PC et voir si le problème est résolu maintenant.
Si le dépanneur ne résout pas le problème pour vous, passez au correctif potentiel suivant.
Voir: Correction des erreurs du journal de la console Discord.
4]Réinitialiser les paramètres vocaux dans Discord

Si le micro ne fonctionne pas dans les jeux sur Discord, vous pouvez essayer de réinitialiser les paramètres vocaux dans l’application. Cela pourrait vous aider à résoudre le problème, comme cela a été le cas pour plusieurs utilisateurs concernés. Voici les étapes à suivre :
- Tout d’abord, ouvrez l’application Discord et appuyez sur le Paramètres utilisateur option.
- Ensuite, cliquez sur le Voix et vidéo option dans le cadre de la Paramètres de l’application section.
- Maintenant, faites défiler vers le bas et localisez le Réinitialiser les paramètres vocaux option; appuyez simplement sur cette option.
- Après cela, appuyez sur le D’accord bouton sur l’invite de confirmation.
- Une fois le processus de réinitialisation terminé, quittez la fenêtre des paramètres et voyez si le problème est résolu ou non.
S’il n’y a pas d’amélioration et que votre microphone ne fonctionne toujours pas dans les jeux sur Discord, vous pouvez essayer le prochain correctif potentiel.
Lis: Comment résoudre les problèmes de décalage dans Discord sur un PC Windows.
5]Configurer l’appareil d’enregistrement
Dans de nombreux cas, le problème peut être causé si vous n’avez pas configuré le bon périphérique d’enregistrement sur votre PC. Par conséquent, essayez de configurer votre appareil d’enregistrement et voyez si le problème est résolu. Voici comment procéder :
- Tout d’abord, assurez-vous que votre microphone est correctement connecté à votre PC.
- Ensuite, appuyez sur le clic droit sur l’icône de volume de la barre des tâches, puis choisissez le Paramètres du son option.
- Maintenant, appuyez sur le Plus de paramètres de son option.
- Après cela, naviguez vers le Enregistrement et cochez votre périphérique audio d’entrée par défaut (Périphérique de communication par défaut).
- Vous pouvez modifier le périphérique d’enregistrement par défaut en cliquant avec le bouton droit sur votre microphone, puis en sélectionnant le Définir comme périphérique de communication par défaut option.
- Enfin, appuyez sur le bouton Appliquer > OK pour enregistrer les modifications.
Après cela, essayez de lancer le jeu concerné et voyez si vous pouvez discuter en utilisant la superposition Discord. Si le problème persiste, vous pouvez passer au correctif suivant pour résoudre le problème.
Voir: La mise à jour de Discord a échoué ; Coincé dans la boucle de nouvelle tentative.
6]Désinstallez, puis réinstallez le périphérique audio d’entrée
Si rien d’autre n’a fonctionné pour vous, le dernier recours consiste à réinstaller le pilote du périphérique audio d’entrée. Le périphérique peut ne pas fonctionner correctement si le périphérique audio n’est pas correctement installé. Par conséquent, désinstallez et réinstallez votre périphérique audio d’entrée pour résoudre le problème. Voici comment procéder :
- Tout d’abord, cliquez avec le bouton droit sur le menu Démarrer et sélectionnez Gestionnaire de périphériques.
- Maintenant, cliquez sur la catégorie Entrées et sorties audio et développez son menu déroulant.
- Après cela, faites un clic droit sur votre microphone et sélectionnez le Désinstaller l’appareil option dans le menu contextuel apparu.
- Une fois le processus terminé, redémarrez votre PC et au prochain démarrage, Windows réinstallera le pilote de périphérique audio manquant.
- S’il n’installe pas le périphérique audio lui-même, ouvrez le Gestionnaire de périphériques et cliquez sur le Action > Rechercher les modifications matérielles possibilité de réinstaller le pilote.
- Enfin, rouvrez le jeu concerné et voyez si votre micro fonctionne ou non.
J’espère que vous ne rencontrerez plus le même problème.
Cet article vous aidera si le Discord Mic ne fonctionne pas du tout, même dans l’application.
Pourquoi mon micro ne fonctionne-t-il pas sous Windows 11/10 ?
Si votre micro ne fonctionne pas sur un PC Windows, c’est peut-être parce que votre micro est coupé. En dehors de cela, si vous n’avez pas défini les autorisations pour accéder au micro, cela ne fonctionnera pas. Cela peut également être dû à des pilotes de périphériques audio obsolètes. Assurez-vous donc que votre micro n’est pas en mode muet, que vous avez accordé l’autorisation d’accès requise pour le microphone et que les pilotes de votre périphérique audio sont mis à jour.