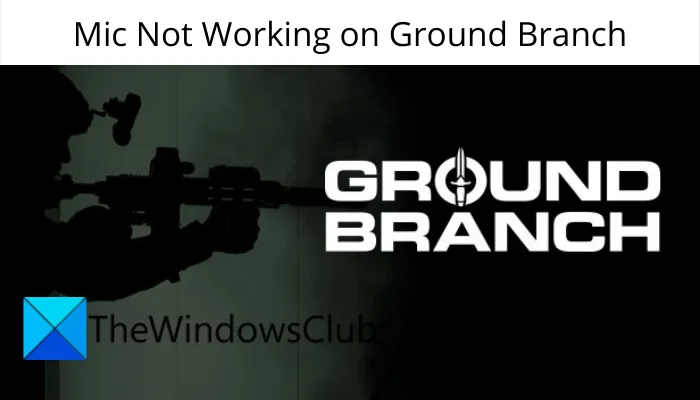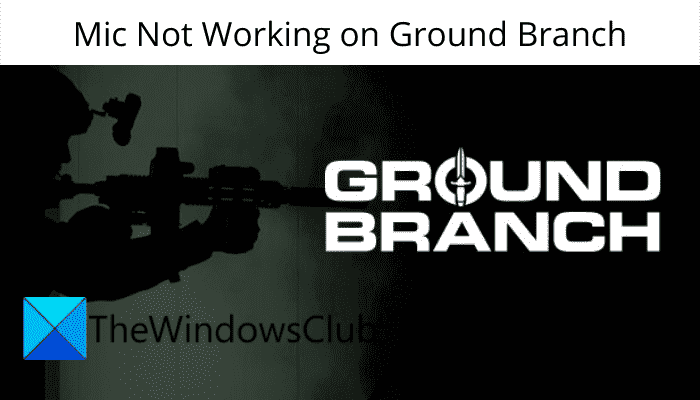Si le micro ou Le microphone ne fonctionne pas dans la branche au sol lorsque vous jouez au jeu de votre PC Windows 11/10, cet article vous aidera. Ground Branch est un jeu vidéo de tir apprécié par des millions de passionnés de jeux. Bien que cela fonctionne bien la plupart du temps, il n’est pas rare de rencontrer des erreurs et des problèmes. L’un de ces problèmes signalés par ses utilisateurs est que le microphone ne fonctionne pas sur Ground Branch. Cela empêche essentiellement les utilisateurs d’utiliser le chat vocal dans le jeu, car votre microphone ne fonctionnera pas simplement. Plusieurs facteurs peuvent contribuer à ce problème. Dans tous les cas, vous pouvez essayer les correctifs que nous avons mentionnés dans l’article pour résoudre le problème.
Pourquoi mon microphone ne fonctionne-t-il pas sur Ground Branch ?
Voici les causes potentielles pour lesquelles votre micro peut ne pas fonctionner sur le jeu Ground Branch :
- Si votre microphone est défectueux, il ne fonctionnera pas. Assurez-vous donc que votre micro est physiquement en bon état de fonctionnement.
- Si l’accès au microphone pour Ground Branch est désactivé par erreur, vous serez confronté au problème qui se pose. Par conséquent, activez l’accès au microphone pour Ground Branch sur votre PC.
- Ce problème peut également être causé si votre Windows n’est pas mis à jour. Installez donc toutes les mises à jour Windows en attente, puis voyez si le problème est résolu ou non.
- Cela peut également être dû au fait que plusieurs périphériques audio d’entrée sont connectés à votre PC et qu’ils interfèrent avec le microphone que vous utilisez actuellement. Par conséquent, vous pouvez essayer de désactiver tous les autres périphériques d’entrée audio inutilisés pour résoudre le problème.
- Dans de nombreux cas, les joueurs ont appris qu’ils avaient été mis en sourdine par leur administrateur de serveur et que leur micro ne fonctionnait donc pas. Donc, dans ce cas, vous pouvez demander à votre administrateur de serveur de vous réactiver.
Il peut y avoir d’autres scénarios en raison desquels votre micro peut ne pas fonctionner sur Ground Branch. En fonction du scénario qui vous convient le mieux, essayez le correctif ci-dessous pour résoudre le problème.
Correction du microphone ou du micro ne fonctionnant pas dans la branche au sol
Si le micro ou le microphone ne fonctionne pas dans Ground Branch et que vous ne parvenez pas à utiliser le chat vocal en jeu, essayez les suggestions suivantes :
- Assurez-vous que votre micro fonctionne correctement.
- Activer l’accès au micro pour Ground Branch.
- Assurez-vous que votre Windows est à jour.
- Relancez le jeu pour détecter le nouveau microphone.
- Éteignez tous les périphériques d’entrée audio inutilisés.
- Connectez un autre micro et faites-en l’appareil d’enregistrement par défaut.
- Réglez le mode d’entrée vocale du jeu sur Push To Talk.
- Activez Autoriser les applications à prendre le contrôle exclusif de cet appareil.
- Demandez à l’administrateur du serveur de vous réactiver, le cas échéant.
1]Assurez-vous que votre micro fonctionne correctement
La première chose que vous devez faire est de vous assurer que votre micro est en bon état de fonctionnement. Alors, branchez-le sur un autre appareil et vérifiez si vous pouvez parler à travers votre micro. Vérifiez également si le micro fonctionne ou non dans d’autres applications et jeux sur votre PC.
Si votre micro fonctionne bien et qu’il ne fonctionne toujours pas sur Ground Branch, essayez le prochain correctif potentiel pour résoudre le problème.
2]Activer l’accès au micro pour Ground Branch
Le problème peut également être causé si l’accès au microphone pour Ground Branch est désactivé pour une raison quelconque. Par conséquent, si le scénario est applicable, fournissez un accès au microphone pour le jeu Ground Branch afin de résoudre le problème.
Voici les étapes pour activer le microphone à partir des paramètres de confidentialité et de sécurité :
- Tout d’abord, lancez l’application Paramètres à l’aide du raccourci clavier Win + I et accédez à l’onglet Confidentialité et paramètres.
- Maintenant, faites défiler jusqu’à la section Autorisations de l’application et sélectionnez Microphone.
- Ensuite, localisez le jeu Ground Branch et assurez-vous que la bascule est activée.
- Une fois cela fait, relancez le jeu et vérifiez si le microphone fonctionne maintenant ou non.
Lis: Correction de Discord Mic ne fonctionnant pas sous Windows 11/10.
3]Assurez-vous que votre Windows est à jour
Vous devez également vous assurer que votre Windows est à jour. Ground Branch nécessite une mise à jour essentielle de l’infrastructure pour fonctionner correctement. Par conséquent, ouvrez l’application Paramètres et accédez à l’onglet Windows Update. Ensuite, appuyez sur le bouton Rechercher les mises à jour et installez toutes les mises à jour en attente. Après cela, Windows redémarrera. Vous pouvez ensuite essayer de lancer le jeu et voir si le problème est résolu ou non.
4]Relancez le jeu pour détecter le nouveau microphone
Si vous avez branché le casque après avoir ouvert le jeu, il est possible que le jeu n’ait pas détecté le microphone et que le problème soit ainsi causé. Alors, débranchez le casque, fermez le jeu, reconnectez le casque, puis relancez le jeu pour voir si le problème est résolu.
Voir: Le microphone ne fonctionne pas dans Microsoft Teams
5]Éteignez tous les périphériques d’entrée audio inutilisés

Si vous avez plus d’un casque connecté à votre PC ou ordinateur portable, vous pourriez rencontrer ce problème. Si le scénario est applicable, la désactivation de tous les autres périphériques d’entrée audio inutilisés devrait résoudre le problème pour vous. Cette méthode s’est avérée efficace pour de nombreux utilisateurs concernés et pourrait également fonctionner pour vous.
Voici les étapes pour désactiver les autres périphériques d’entrée audio inutilisés sur votre PC :
- Tout d’abord, ouvrez le Panneau de configuration à partir de cette option de recherche de la barre des tâches.
- Maintenant, cliquez sur le Son catégorie qui ouvrira une fenêtre Son.
- Ensuite, allez à la Enregistrement et faites un clic droit sur le périphérique inutilisé.
- Dans le menu contextuel qui apparaît, sélectionnez le Désactiver option.
- Répétez les étapes (3) et (4) pour tous les périphériques audio d’entrée inutilisés.
- Enfin, ouvrez le jeu Ground Branch et vérifiez si le problème est résolu ou non.
Si le problème persiste, continuez et essayez la prochaine solution potentielle pour résoudre le problème.
Lis: Fix Dread Hunger Voice Chat ou Mic ne fonctionne pas.
6]Connectez un autre micro et faites-en l’appareil d’enregistrement par défaut
Si les correctifs ci-dessus ne vous ont pas aidé, essayez de connecter un microphone différent et faites-en le périphérique d’enregistrement par défaut. De nombreux joueurs ont pu résoudre le problème en utilisant cette solution de contournement.
Voici comment définir votre nouveau micro comme périphérique d’enregistrement par défaut :
- Tout d’abord, appuyez sur le raccourci clavier Win + I pour ouvrir l’application Paramètres.
- Maintenant, allez au Système onglet et sélectionnez l’onglet Son option.
- Ensuite, faites défiler jusqu’à la section Entrée et recherchez et sélectionnez votre microphone nouvellement connecté.
- Après cela, lancez le jeu et vérifiez si le problème est maintenant résolu ou non.
Si cette méthode ne vous aide pas, essayez le correctif suivant.
Lis: Correction du micro Oculus Quest 2 ne fonctionnant pas sur un PC Windows.
7]Réglez le mode d’entrée vocale dans le jeu sur Push To Talk
Vous pouvez également essayer de résoudre le problème en changeant le mode de saisie vocale du jeu en Push To Talk. Cette méthode a fonctionné pour certains utilisateurs concernés. Ainsi, vous pouvez également essayer la même chose et voir si cela a résolu le problème. Voici comment procéder :
- Tout d’abord, ouvrez Ground Branch et ouvrez ses paramètres.
- Maintenant, allez au l’audio onglet puis sélectionnez Mode d’entrée vocale présent sous le Communication Catégorie.
- Ensuite, sélectionnez Appuyer pour parler (PTT) mode comme mode d’entrée vocale.
- Après cela, appuyez sur le bouton Appliquer pour enregistrer les modifications.
- Enfin, allez dans le jeu et vérifiez si le problème est résolu ou non.
Voir: Votre navigateur empêche l’accès à votre microphone – Erreur de zoom.
8]Activer Autoriser les applications à prendre le contrôle exclusif de cet appareil

Une autre chose que vous pouvez faire pour résoudre le problème est d’activer la fonction Autoriser les applications à prendre le contrôle exclusif de cet appareil pour votre microphone. Vous pouvez accéder à cette option à partir de l’onglet Avancé présent dans les propriétés du micro. Voici comment procéder :
- Tout d’abord, ouvrez le Panneau de configuration et accédez à la catégorie Son (reportez-vous à la méthode (5)).
- Maintenant, dans la fenêtre Son, sélectionnez votre microphone actif et appuyez dessus avec le bouton droit de la souris.
- Ensuite, choisissez le Propriétés option dans le menu contextuel apparu.
- Après cela, dans la fenêtre Propriétés du microphone, accédez au Avancé languette.
- Ensuite, activez le Autoriser les applications à prendre le contrôle exclusif de cet appareil et appuyez sur le bouton OK.
- Enfin, ouvrez votre jeu et vérifiez si le problème est résolu ou non.
Si cette méthode ne fonctionne pas pour vous, essayez la solution potentielle suivante pour résoudre le problème.
9]Demandez à l’administrateur du serveur de vous réactiver, le cas échéant
Si aucune des solutions ci-dessus n’a fonctionné pour vous, il est possible que vous soyez mis en sourdine par votre administrateur de serveur. De nombreux joueurs ont découvert plus tard que l’administrateur du serveur avait bloqué leurs communications. Alors, demandez à l’administrateur du serveur et vérifiez si l’administrateur vous a mis en sourdine ou non. Si oui, vous pouvez demander à l’administrateur du serveur de vous réactiver.
J’espère que cela t’aides!
Pourquoi mon micro ne capte rien ?
Si votre micro ne fonctionne pas correctement, assurez-vous d’avoir activé l’accès à votre microphone sur votre système. Vérifiez également si le micro est en bon état de fonctionnement ou non.
Comment puis-je tester mon microphone ?
Pour tester votre microphone sous Windows, ouvrez simplement l’application Paramètres et accédez à Système> Son> Microphone. De là, cliquez sur le bouton Démarrer le test associé à l’option Testez votre microphone et testez votre microphone. Vous pouvez également utiliser un logiciel de test de micro gratuit et des outils en ligne pour tester votre microphone.
Maintenant lis: Résoudre les problèmes de crash de branche au sol, de faible FPS et de bégaiement.