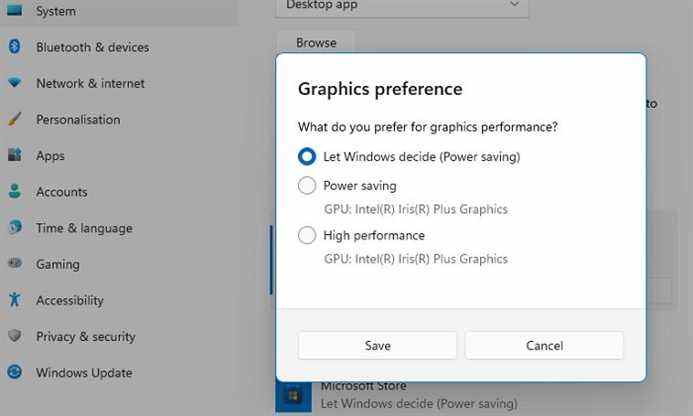La plupart des jeux utilisent le GPU (Graphics Processing Unit) lorsqu’il est disponible. La situation est moins complexe lorsqu’il y a un GPU, mais si votre processeur est livré avec un GPU intégré, certains jeux peuvent ne pas utiliser le GPU dédié mais utiliser l’autre à la place. Étant donné que les jeux ne fonctionneront pas bien sur le GPU à faible puissance, il est préférable de le réparer. Si des jeux comme Cudo Miner, Tensorflow, Warzone, Minecraft, Elden Rings, etc. n’utilisent pas votre GPU, voici ce que vous devez faire dans Windows 11.
Le jeu n’utilise pas de GPU dans Windows 11
Alors que Windows et les applications basculent vers le GPU dédié lorsqu’il est disponible, vous devrez parfois forcer. Toute application utilisant un meilleur GPU se traduira par de meilleures performances et une meilleure sortie. Voici les étapes pour forcer un jeu à utiliser une carte graphique.
1]Ouvrir les paramètres graphiques
Les paramètres d’affichage de Windows vous permettent de modifier la préférence GPU. Ouvrez les paramètres Windows (Win + I), puis accédez à Affichage. Faites défiler un peu et cliquez sur l’option Graphiques
2]Ajouter une application ou la configurer
Vous devriez voir la plupart des applications installées sur le PC dans l’option graphique. Si l’application est répertoriée, sélectionnez-la et cliquez sur le bouton Options.

Supposons que l’application ne soit pas répertoriée ; sous Options personnalisées pour les applications, sélectionnez l’application de bureau ou l’application Microsoft Store. Bien que ce dernier soit facile à ajouter, les applications de bureau nécessiteront plus d’étapes.

Cliquez sur le bouton Parcourir et ajoutez le jeu. Recherchez le fichier EXE principal qui lance le jeu. La meilleure façon de comprendre cela est de cliquer avec le bouton droit sur le programme dans la liste du menu Démarrer, puis d’ouvrir l’emplacement du fichier. Une fois cela fait, le jeu sera répertorié dans la section Applications graphiques.
3]Sélectionnez le GPU
Une fois que vous avez cliqué sur le bouton Options, il ouvrira la fenêtre des préférences graphiques. Ici, vous pouvez choisir le GPU. Habituellement, le GPU intégré sera disponible en économie d’énergie et le GPU dédié sera disponible en haute performance. C’est la raison pour laquelle les performances du jeu se dégradent lorsque l’ordinateur portable fonctionne sur batterie. Soit ils utilisent le mode d’économie d’énergie, soit ils passent au GPU intégré.

Assurez-vous que le jeu est fermé avant de faire un choix. Une fois cela fait, lancez le jeu, et vous devriez voir la différence.
Si même après cela, le jeu n’utilise pas le GPU de votre choix, vous devez le changer depuis les paramètres du jeu. La plupart des paramètres de jeux offrent une option pour sélectionner le GPU. Lorsque vous changez de GPU, vous pouvez personnaliser davantage les paramètres disponibles en fonction du GPU.
Lire: Carte graphique DDR3 vs DDR4 vs DDR5 : quelle est la différence ?
Comment Windows décide-t-il quel GPU utiliser ?
Dans le cas des ordinateurs portables, le système d’exploitation prend la décision en fonction de la consommation d’énergie. La batterie étant une priorité pour les ordinateurs portables, le système d’exploitation peut passer au GPU intégré, ce qui offre une meilleure économie d’énergie. Dans le cas de Desktop, il n’y a pas de mode d’économie d’énergie et, par conséquent, le GPU dédié est sélectionné la plupart du temps. Mais si ce n’est pas le cas, vous pouvez le changer.
Comment vérifier si j’ai un GPU intégré ?
Vous pouvez le voir dans le Gestionnaire de périphériques > Adaptateurs d’affichage. Si vous voyez deux périphériques graphiques, l’un d’eux est un GPU dédié tandis que l’autre est intégré. Vous pouvez également le découvrir en vérifiant les noms du GPU.