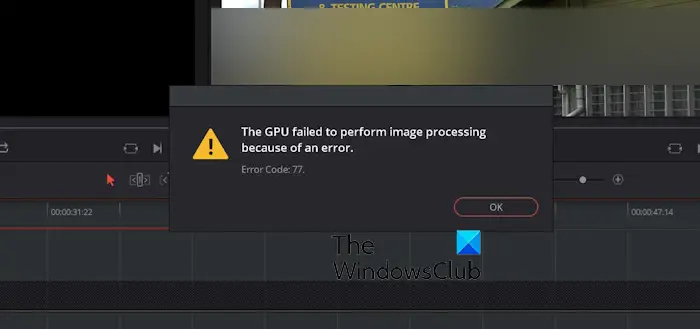Obtenez-vous Le GPU n’a pas réussi à effectuer le traitement de l’image erreur avec ECode d’erreur 999, 1, 40, 702, 700, 38, 5, 77, 59, etc.. dans DaVinci résoudre? DaVinci Resolve est sans aucun doute l’un des meilleurs éditeurs vidéo professionnels pour Windows et autres plateformes. La bonne nouvelle est qu’il propose des versions gratuites et payantes. Cependant, elle n’est pas dénuée d’erreurs et de problèmes comme toute autre application.
Ce message d’erreur s’affiche avec différents codes d’erreur, notamment 999, 1, 40, 702, 700, 38, 5, 77, 59, etc. Cela se produit principalement lors de l’encodage de la vidéo ou de l’utilisation d’une fonctionnalité telle qu’un stabilisateur. Certains utilisateurs ont également rencontré cette erreur lors de l’ouverture de certains projets.
La principale raison du message d’erreur s’avère être votre pilote graphique. Une mise à jour récente du pilote peut provoquer l’erreur. Cela peut également se produire lorsque le pilote graphique est obsolète. En plus de cela, cela peut également être le mode de traitement graphique qui déclenche l’erreur.
Le GPU n’a pas réussi à effectuer une erreur de traitement d’image dans DaVinci Resolve
Si vous continuez à recevoir le Le GPU n’a pas réussi à effectuer le traitement de l’image message d’erreur suivi d’un code d’erreur comme le code d’erreur 999, 1, 40, 702, 700, 38, 5, 77, 59, etc. dans DaVinci Resolve, voici les méthodes que vous pouvez utiliser pour corriger l’erreur :
- Restaurez les pilotes vers une version précédente.
- Installez une ancienne version de votre pilote GPU.
- Mettez à jour les pilotes de périphérique.
- Changez le mode de traitement GPU.
- Assurez-vous que DaVinci Resolve est à jour.
1]Revenir aux pilotes vers une version précédente
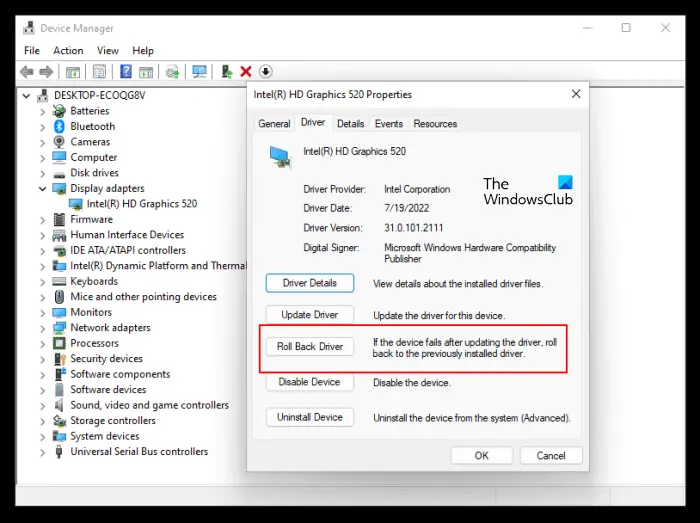
DaVinci Resolve est connu pour agir bizarrement avec les pilotes graphiques car il est très spécifique lorsqu’il s’agit de pilotes GPU. Si vous disposez d’un pilote graphique incompatible ou non pris en charge, vous obtiendrez des erreurs telles que Le GPU n’a pas réussi à effectuer le traitement de l’image en raison d’une erreur. Si vous avez commencé à rencontrer cette erreur après l’installation des mises à jour du pilote, vous pouvez restaurer votre pilote graphique vers une ancienne version pour corriger l’erreur.
Voici comment:
- Tout d’abord, appuyez rapidement sur le Gagner+X raccourci clavier, et dans le menu contextuel, sélectionnez le Gestionnaire de périphériques application.
- Ensuite, localisez le Prises d’écran catégorie et développez-la.
- Après cela, faites un clic droit sur votre pilote GPU et choisissez le Propriétés option dans le menu contextuel.
- Maintenant, accédez au Conducteur et cliquez sur l’onglet Restaurer le pilote bouton.
- Une fois le processus terminé, ouvrez DaVinci Resolve et voyez si vous avez cessé de recevoir l’erreur.
Lire: Impossible d’importer des médias dans DaVinci Resolve.
2]Installez une ancienne version de votre pilote GPU
Certains utilisateurs ont signalé que l’installation manuelle d’une ancienne version du pilote GPU les avait aidés à corriger ce message d’erreur avec des codes d’erreur tels que 59. Par conséquent, vous pouvez également essayer de faire de même et voir si cela vous aide à corriger l’erreur. Pour ce faire, désinstallez le pilote, visitez le site Web du fabricant de la carte graphique, téléchargez une ancienne version du pilote graphique et installez-la sur votre PC. Voici comment:
Tout d’abord, lancez le Gestionnaire de périphériques et développez Cartes graphiques. Maintenant, faites un clic droit sur le pilote graphique, sélectionnez Désinstaller l’appareilpuis suivez les instructions demandées pour supprimer le pilote.
Une fois le pilote désinstallé, vous pouvez visiter le site Web Intel, NVIDIA ou AMD et télécharger une ancienne version de votre pilote graphique. Vous pouvez visiter les liens Web suivants en fonction de la carte graphique que vous possédez :
Recherchez une version précédente du pilote GPU en fonction des détails du produit, puis téléchargez-la sur votre ordinateur. Une fois téléchargé, installez le pilote et rouvrez DaVinci Resolve pour vérifier si l’erreur est corrigée.
Lire: Correction de l’utilisation élevée du processeur par DaVinci Resolve sous Windows.
3]Mettez à jour les pilotes de périphérique
Il se peut également que l’erreur soit due à un pilote graphique obsolète. Alors, mettez à jour votre pilote graphique vers sa dernière version et voyez si cela vous aide.
4]Changer le mode de traitement GPU
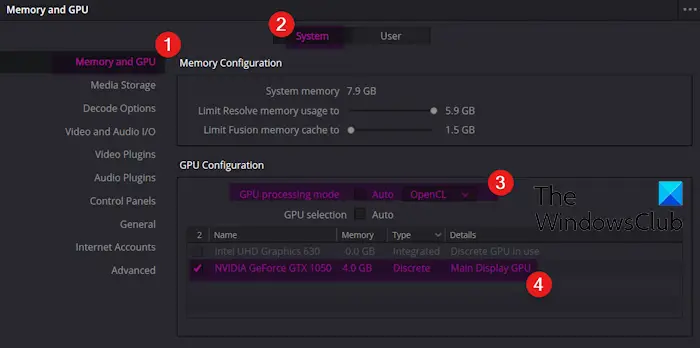
Plusieurs utilisateurs concernés ont signalé que l’ajustement des préférences du mode de traitement graphique a résolu l’erreur pour eux. Par conséquent, vous pouvez également essayer de modifier le mode de traitement GPU de DaVinci Resolve et vérifier si cela aide. Voici comment procéder :
- Tout d’abord, démarrez DaVinci Resolve et appuyez sur le bouton DaVinci résoudre menu.
- Après cela, allez au Mémoire et GPU section et cliquez sur le Système en haut de la fenêtre.
- Ensuite, désélectionnez le Auto case à cocher associée au Mode de traitement GPU option.
- Maintenant, cliquez sur l’option du menu déroulant et réglez-la sur OpenCL.
- Ensuite, décochez la case Auto boîte présente à côté du Sélection du GPU option.
- Après cela, cochez la case associée à votre carte graphique.
- Ensuite, appuyez sur le Sauvegarder bouton pour enregistrer les modifications.
- Une fois terminé, rouvrez l’éditeur vidéo DaVinci Resolve et, espérons-le, vous ne recevrez plus la même erreur maintenant.
Si vous utilisez le mode OpenCL, essayez de le changer en CUDA ou un autre mode de traitement pour vérifier ce qui fonctionne pour vous.
Voir: DaVinci Resolve rend des fichiers de zéro octet sous Windows.
5]Assurez-vous que DaVinci Resolve est à jour
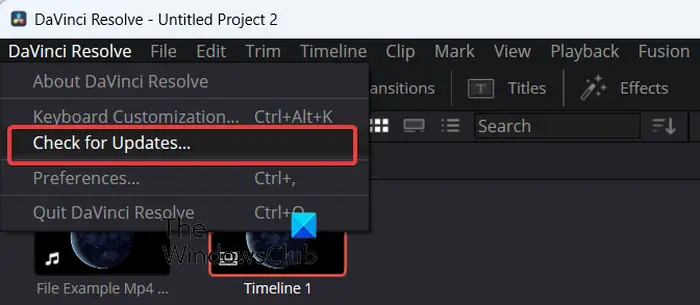
Il est recommandé de maintenir l’application DaVinci Resolve à jour pour éviter de telles erreurs et problèmes de performances. Voici comment procéder :
- Tout d’abord, ouvrez Resolve et appuyez sur le DaVinci résoudre menu.
- Maintenant, cliquez sur le Vérifier les mises à jour option.
- En cas de mises à jour logicielles, il affichera la même chose. Vous pouvez maintenant appuyer sur le Télécharger bouton pour télécharger les mises à jour.
- Une fois les mises à jour téléchargées, vous pouvez décompresser le dossier téléchargé et double-cliquer sur le programme d’installation pour démarrer le processus de mise à jour.
- Enfin, redémarrez l’éditeur vidéo et vérifiez si l’erreur « Le GPU n’a pas réussi à effectuer le traitement de l’image » est corrigée.
Lire: Votre mémoire GPU est pleine dans DaVinci Resolve.
Comment puis-je corriger le mode de traitement GPU non pris en charge par DaVinci Resolve ?
Si vous recevez le message d’erreur Mode de traitement GPU non pris en charge dans DaVinci Resolve, essayez de restaurer votre pilote graphique pour corriger l’erreur. D’un autre côté, vous pouvez mettre à jour votre pilote graphique s’il est obsolète et voir s’il fonctionne. En plus de cela, la configuration manuelle de l’option de traitement GPU et la réparation ou la réinstallation de l’application peuvent corriger l’erreur. Si vous êtes un utilisateur AMD, essayez de réinstaller AMD Adrenalin pour résoudre l’erreur.
Comment faire pour que DaVinci Resolve utilise mon GPU ?
Vous pouvez utiliser la fonction d’accélération GPU dans la version payante de DaVinci Resolve (Studio) pour utiliser au maximum votre GPU. Il peut être utilisé en modifiant vos préférences. Voici comment:
- Tout d’abord, ouvrez l’application, cliquez sur le DaVinci résoudre application, puis sélectionnez l’application Préférences option.
- Maintenant, passez au Décoder section et assurez-vous que vous êtes dans la Système languette.
- Ensuite, cochez la case Décoder H.264/H.265 à l’aide de l’accélération matérielle case à cocher.
- Après cela, sélectionnez votre carte graphique et appuyez sur le bouton Sauvegarder bouton pour appliquer les modifications.
Maintenant lis: DaVinci Resolve ne s’ouvre pas ou continue de planter au démarrage.