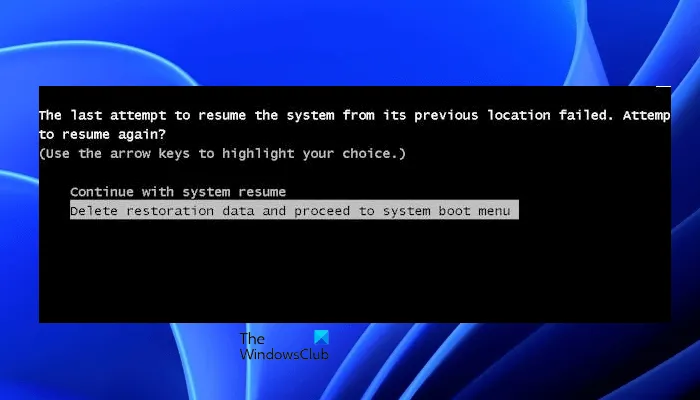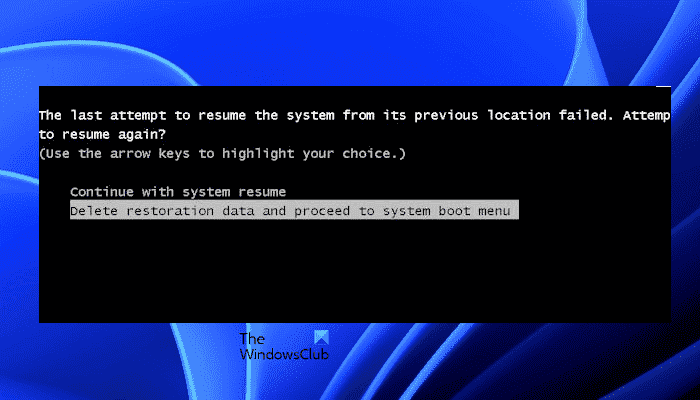Si vous éteignez votre ordinateur intentionnellement ou accidentellement pendant la phase de démarrage, Windows reprendra là où vous vous étiez arrêté la dernière fois lorsque vous redémarrerez votre ordinateur. L’écran que vous voyez cette fois s’appelle Chargeur de CV Windows. Sur l’écran Windows Resume Loader, vous pouvez poursuivre la reprise du système ou supprimer les données de restauration et passer au menu de démarrage du système. Mais ce n’est pas aussi simple qu’il y paraît pour certains utilisateurs. Vous ne pouvez utiliser que votre clavier pour sélectionner une option sur l’écran Windows Resume Loader. Pour certains utilisateurs, leur le clavier cesse de fonctionner sur le Chargeur de CV Windows écran en raison duquel ils ne peuvent pas démarrer leur système. Si vous rencontrez un tel problème, les solutions expliquées dans cet article vous aideront à résoudre le problème.
Le clavier du chargeur de CV Windows ne fonctionne pas
Si votre clavier ne fonctionne pas sur l’écran Windows Resume Loader, essayez les suggestions suivantes pour résoudre le problème.
- Retirez la batterie et insérez-la à nouveau
- Basculer entre les ports USB 2.0 et USB 3.0
- Videz les condensateurs de votre ordinateur portable
- Connectez un clavier PS/2 si votre système dispose d’un port PS/2
- Activer le clavier USB dans le BIOS
- Entrez dans l’environnement de récupération Windows et désactivez Hiberfil.sys
- Effectuer une restauration du système
Voyons tous ces correctifs en détail.
1]Retirez la batterie et insérez-la à nouveau
Certains utilisateurs ont pu résoudre le problème simplement en retirant la batterie de leur ordinateur portable et en l’insérant à nouveau. Vous pouvez également essayer cette astuce. Si cela fonctionne, vous gagnerez du temps dans les méthodes de dépannage expliquées ci-dessous. Suivez les étapes écrites ci-dessous :
- Éteignez votre ordinateur portable.
- Retirez sa batterie.
- Attendez quelques minutes.
- Rebranchez la batterie et allumez l’ordinateur portable.
Vérifiez si cela résout votre problème.
Lis: Que se passe-t-il si vous interrompez la restauration du système ou réinitialisez Windows
2]Basculer entre les ports USB 2.0 et USB 3.0
Si votre système possède à la fois des ports USB 2.0 et USB 3.0, essayez de basculer entre les deux ports. Par exemple, si vous avez connecté votre clavier au port USB 3.0, retirez-le de là et branchez-le au port USB 2.0. Maintenant, vérifiez si votre clavier fonctionne sur l’écran Windows Resume Loader ou non.
3]Videz les condensateurs de votre ordinateur portable
Si les deux méthodes ci-dessus ne fonctionnent pas, essayez de vider les condensateurs de votre ordinateur portable. Les étapes suivantes vous guideront à ce sujet :
- Éteignez complètement votre ordinateur portable.
- Retirez tous les périphériques connectés à votre ordinateur portable.
- Retirez sa batterie et le cordon d’alimentation (si vous l’avez connecté).
- Appuyez sur le bouton d’alimentation et maintenez-le enfoncé pendant environ 15 à 20 secondes. Cela videra ses condensateurs.
- Insérez la batterie et connectez le cordon d’alimentation et les périphériques.
- Allumez votre ordinateur portable.
Voyez si vous pouvez sélectionner une option sur l’écran Windows Resume Loader en utilisant ou non votre clavier. Sinon, essayez le prochain correctif potentiel.
4]Connectez un clavier PS/2 si votre système dispose d’un port PS/2
Certains systèmes ont encore un port PS/2. Vérifiez si votre système dispose de ce port. Si oui, connectez un clavier PS/2 au port PS/2. Le clavier PS/2 devrait fonctionner sur l’écran Windows Resume Loader. Si vous n’avez pas le clavier PS/2, demandez à vos amis s’ils l’ont ou non.
Cela devrait résoudre le problème.
5]Activer le clavier USB dans le BIOS
Le problème du clavier qui ne répond pas sur l’écran Windows Resume Loader se produit également si le clavier n’est pas actif sur cet écran. Vous pouvez vérifier cela dans les paramètres du BIOS de votre système. Si votre clavier est désactivé dans le BIOS, l’activer résoudra le problème. Les ordinateurs de différentes marques ont des processus différents pour activer le clavier dans le BIOS. Reportez-vous au manuel d’utilisation de votre ordinateur pour savoir comment activer le clavier dans le BIOS.
6]Entrez dans l’environnement de récupération Windows et désactivez Hiberfil.sys
Si le mode hibernation est activé sur votre système, vous trouverez le fichier Hiberfil.sys sur votre système. Le Hiberfil.sys est un fichier qui stocke l’état de votre système juste avant d’entrer en mode hibernation. Windows utilise ce fichier pour reprendre votre système là où vous l’avez laissé la dernière fois. Vous êtes actuellement dans une boucle où vous revenez encore et encore à l’écran Windows Resume Loader. Pour sortir de cette boucle, vous devez désactiver le fichier Hiberfil.sys. Pour cela, vous devez démarrer votre système dans WinRE (Windows Recovery Environment).
Étant donné que vous êtes bloqué dans une boucle qui vous empêche de démarrer votre système, vous ne pouvez pas accéder à l’environnement de récupération Windows via les paramètres Windows 11/10. Vous pouvez accéder à Windows RE en interrompant la séquence de démarrage normale. Pour ce faire, éteignez votre système, puis rallumez-le. Maintenant, maintenez enfoncé le bouton d’alimentation pour l’éteindre à nouveau avant que l’écran de connexion n’apparaisse. Faites cela trois fois. La quatrième fois, Windows entrera automatiquement dans l’environnement de récupération.

Une fois que vous entrez dans l’environnement de récupération Windows, vous verrez l’écran de réparation automatique, où vous verrez deux options, Redémarrer et Options avancées. Sélectionner Options avancées puis allez dans « Dépannage > Options avancées > Invite de commandes.” Cela lancera l’invite de commande. Maintenant, entrez la commande suivante et appuyez sur Entrée pour désactiver le fichier Hiberfil.sys.
powercfg -h off
Après l’exécution de la commande ci-dessus, redémarrez votre ordinateur.
7]Effectuez une restauration du système
Si vous avez créé un point de restauration système, vous pouvez l’utiliser pour restaurer votre système. La restauration du système est un outil développé par Microsoft qui aide les utilisateurs à protéger et réparer leurs ordinateurs. Lorsque vous activez la restauration du système, Windows prend un instantané des fichiers système et du registre et les enregistre en tant que point de restauration. Vous pouvez utiliser ce point de restauration système pour ramener votre système à l’état de fonctionnement précédent.
Entrez dans l’environnement de récupération Windows en suivant le processus expliqué ci-dessus. Après cela, allez à « Dépannage > Options avancées.” Maintenant, sélectionnez Restauration du système.
Lis: Impossible de saisir le mot de passe sur l’écran de connexion sous Windows
Comment réparer Windows Resume Loader sur mon ordinateur portable ?
Si vous êtes bloqué sur l’écran Windows Resume Loader, vous pouvez résoudre ce problème en désactivant le fichier Hiberfil.sys. Windows crée ce fichier lorsque vous activez le mode hibernation. Après avoir désactivé le fichier Hiberfil.sys, Windows ne pourra pas utiliser ce fichier pour reprendre votre système là où vous l’avez laissé la dernière fois. Cela résoudra le problème.
Comment reprendre mon clavier d’ordinateur portable ?
Si votre ordinateur portable est bloqué sur l’écran Windows Resume Loader, vous pouvez le reprendre en effectuant quelques corrections simples. Vérifiez si votre clavier est désactivé dans le BIOS. Si c’est le cas, vous pouvez l’activer dans les paramètres du BIOS. Si vous avez un port PS/2, vous pouvez utiliser un clavier PS/2 au lieu du clavier USB.
J’espère que cela t’aides.
Lire la suite: Que faire si j’ai oublié le mot de passe de mon ordinateur ?