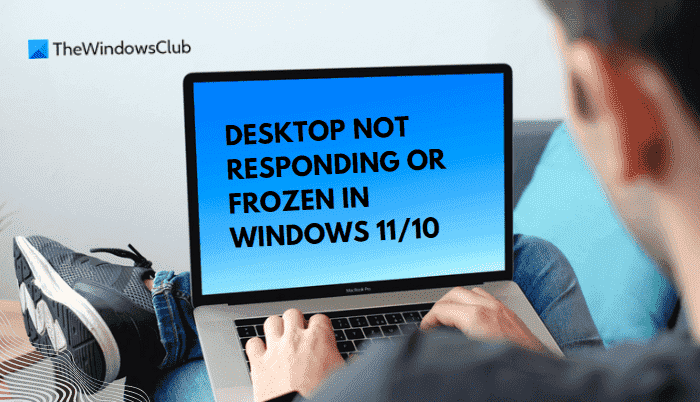De nombreux utilisateurs de Windows signalent que leurs ordinateurs de bureau ne répondent pas ou sont gelés dans Windows 11/10. Si vous rencontrez également ce problème sur votre appareil Windows 11/10, voici quelque chose qui pourrait vous être utile. Cet article fournit des conseils de dépannage que vous pouvez suivre pour résoudre le problème.
Le bureau ne répond pas ou est gelé dans Windows 11/10
Si votre bureau Windows 11/10 ne répond pas ou s’est figé, voici ce que vous devez faire :
- Redémarrer l’explorateur
- Redémarrer le pilote d’affichage
- Restauration des pilotes graphiques
- Mettre à jour les pilotes graphiques
- Résoudre les problèmes dans Clean Boot.
Examinons-les maintenant plus en détail.
1]Redémarrez l’explorateur
Redémarrez le processus Explorer et voyez si cela vous aide.
2]Redémarrez le pilote d’affichage
Redémarrez le pilote d’affichage et voyez si cela résout le problème. Pressage Win+Ctrl+Maj+B dans Windows réinitialisera votre pilote graphique ou d’affichage. Cela fera scintiller l’écran pendant un moment.
3]Mise à jour du pilote graphique de restauration
Si c’est le pilote graphique qui est à l’origine du problème, en particulier si vous l’avez récemment mis à jour ou exécuté Windows Update, il est préférable de le désinstaller. Il y a de fortes chances que le pilote soit la cause de problèmes futurs car il ne fonctionne pas correctement.
- Ouvrez le Gestionnaire de périphériques ( WIN + X, suivi de M)
- Développer les adaptateurs d’affichage
- Faites un clic droit sur l’adaptateur, puis cliquez sur Propriétés
- Basculez vers l’onglet Pilote, puis choisissez Restaurer le pilote.
Le bouton sera activé uniquement lorsque le pilote a été récemment installé. L’autre solution consiste à rechercher la version précédente du pilote et à l’installer. Vous devrez passer par le site Web OEM, le télécharger et l’installer.
Si vous utilisez un ancien pilote, vous devrez peut-être mettre à jour votre pilote graphique.
Lié: Le bureau et la barre des tâches se rafraîchissent constamment dans Windows
4]Mettre à jour les pilotes graphiques
Cette solution vous oblige à mettre à jour les pilotes graphiques et à voir si cela vous aide. Suivez les étapes ci-dessous pour ce faire :
Vous pouvez visiter le site Web du fabricant de votre ordinateur ou vous pouvez visiter le site du fabricant du matériel graphique :
HP | Dell | DMLA | Intel | NVIDIA | GeForce.
Certains d’entre vous voudront peut-être utiliser un logiciel ou des outils gratuits de mise à jour des pilotes comme AMD Driver Autodetect, Intel Driver Update Utility ou Dell Update pour mettre à jour les pilotes de votre périphérique. NV Updater maintiendra à jour le pilote de la carte graphique NVIDIA.
5]Résoudre les problèmes dans Clean Boot
Si votre ordinateur fonctionne en mode sans échec, essayez de le dépanner en mode démarrage minimal pour voir si des applications de démarrage sont à l’origine du problème. Dans un état de démarrage minimal, seuls les fichiers et services système les plus essentiels seront chargés. Cela vous permettra de déterminer si des applications d’arrière-plan ou des services tiers sont à l’origine du problème. Vous trouverez ci-dessous les étapes à suivre :
- Cliquez avec le bouton droit sur le bouton Démarrer, puis choisissez Cours dans la liste des menus.
- Taper MSConfig dans le champ de recherche, puis cliquez sur D’ACCORD.
- Sur la page Configuration du système, accédez au Prestations de service languette.
- Cochez la case à côté de Cacher tous les services Microsoftpuis clique Désactiver tous les.
- Cliquez sur D’ACCORD pour enregistrer les modifications.
- Dans l’onglet Démarrage, sélectionnez le Ouvrir le gestionnaire de tâches lien.
- Dans la fenêtre du gestionnaire de tâches, sélectionnez le Commencez languette.
- Sélectionnez chaque service de démarrage et cliquez sur Désactiver pour l’arrêter.
- Ensuite, redémarrez votre ordinateur et voyez si cela résout le problème.
- Après cela, vous devez exécuter l’outil de configuration système.
- Dans l’onglet Général, sélectionnez le Charger les services du système case à cocher.
- Cliquez sur Appliquer > OK pour enregistrer vos modifications et redémarrer votre ordinateur.
Le dépannage de démarrage minimal est conçu pour isoler un problème de performances. Pour effectuer un dépannage de démarrage en mode minimal, vous devez effectuer un certain nombre d’actions, puis redémarrer l’ordinateur après chaque action. Vous devrez peut-être désactiver manuellement un élément après l’autre pour essayer d’identifier celui qui cause le problème. Une fois que vous avez identifié le délinquant, vous pouvez envisager de le supprimer ou de le désactiver.
Lis: L’explorateur ne s’actualise pas automatiquement.
Pourquoi Windows plante-t-il si souvent ?
La cause la plus fréquente des plantages de Windows est un logiciel défectueux ou des problèmes de pilote, qui sont presque toujours la conséquence de problèmes tiers. Des problèmes matériels peuvent également être à l’origine de ce problème, ce qui entraîne la corruption du contenu de la mémoire et provoque le blocage du système.
Lié: L’écran Windows continue de se rafraîchir automatiquement.
Que dois-je faire si mon PC continue de planter ?
Votre ordinateur Windows peut continuer à geler ou planter en raison d’une surchauffe. Si tel est le cas, assurez-vous que votre processeur fonctionne correctement. Lorsqu’il y a de la poussière sur le boîtier de votre ordinateur ou votre ordinateur portable, cela peut obstruer le ventilateur et l’empêcher de fonctionner correctement. Dans un tel cas, vous devez nettoyer la poussière de la zone du ventilateur afin qu’il puisse fonctionner efficacement.
Lié: Le menu Démarrer de Windows ne se ferme pas et reste figé.
Pourquoi mon ordinateur ne répond-il pas ?
Les programmes Windows qui cessent de répondre, se bloquent ou ne répondent plus peuvent être causés par divers problèmes. Dans certains cas, les programmes Windows sont incapables de répondre en raison d’un conflit entre le logiciel et le matériel de l’ordinateur, ou parce que les ressources du système sont insuffisantes.