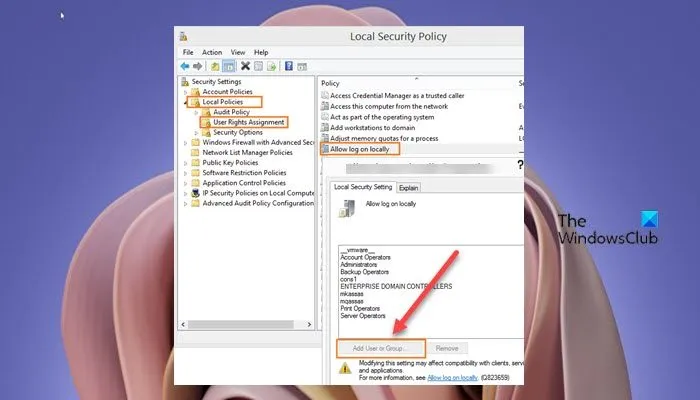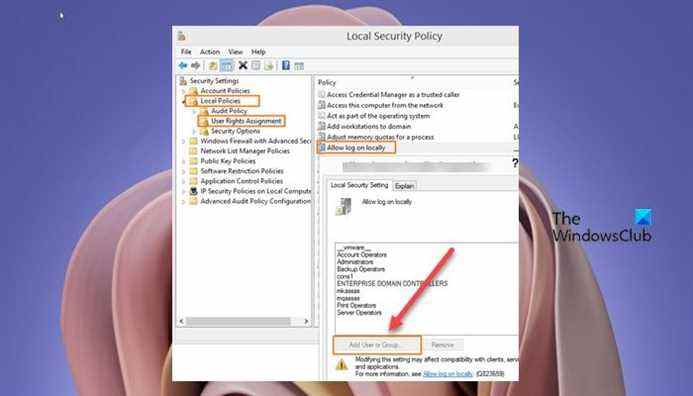Dans le scénario où les utilisateurs ne peuvent pas être ajoutés sur un serveur Windows car le Le bouton Ajouter un utilisateur ou un groupe est grisé dans Attribution des droits utilisateur dans les paramètres de la politique de sécurité locale du contrôleur de domaine, cet article propose des solutions appropriées pour résoudre ce problème.
Vous êtes susceptible de rencontrer ce problème de bouton grisé pour les raisons suivantes :
- Une stratégie de groupe définie dans le domaine qui a ce paramètre de sécurité pour le serveur.
- L’utilisateur actuel n’est pas membre de Groupe de sécurité des administrateurs de domaine ou Groupe de sécurité des administrateurs d’entreprise.
Dans certains cas, après avoir créé un nouvel utilisateur dans Active Directory sur le serveur Windows et essayé de vous connecter avec l’utilisateur nouvellement créé à un site ou à Windows, vous pouvez obtenir le message d’erreur ci-dessous ;
Échec de connexion : l’utilisateur n’a pas obtenu le type de connexion demandé sur cet ordinateur
Maintenant, lorsque vous recevez le message d’erreur et que vous continuez à configurer le serveur pour autoriser la connexion locale pour le nouvel utilisateur, vous remarquerez maintenant le Le bouton Ajouter un utilisateur ou un groupe est désactivé dans Attribution des droits d’utilisateur pour l’utilisateur actuel.
Le bouton Ajouter un utilisateur ou un groupe est grisé dans Attribution des droits utilisateur
Si vous ne parvenez pas à ajouter un utilisateur sur un contrôleur de domaine parce que le Le bouton Ajouter un utilisateur ou un groupe est grisé dans Attribution des droits utilisateur, vous pouvez essayer l’une des solutions recommandées ci-dessous pour résoudre le problème.
- Modifier le paramètre de stratégie de contrôleur de domaine par défaut
- Activer le bouton Ajouter un utilisateur ou un groupe dans l’attribution des droits d’utilisateur
Jetons un coup d’œil à la description du processus impliqué concernant chacune des solutions répertoriées.
1]Modifier le paramètre de stratégie de contrôleur de domaine par défaut
Si vous devez ajouter un compte d’utilisateur dans la stratégie de groupe locale, vous devez supprimer le paramètre de sécurité qui désactive le bouton Ajouter un utilisateur ou un groupe de la stratégie de contrôleur de domaine par défaut, le définir sur non défini, puis exécuter gpupdate/force sur les ordinateurs auxquels la stratégie s’appliquait.
Tu peux courir gpresult /h rapport.html sur la machine et vérifiez ce paramètre de sécurité dans report.html – il vous montrera quels GPO ont été appliqués au serveur.
Pour vérifier manuellement les stratégies appliquées sur la machine, procédez comme suit :
- Sur un contrôleur de domaine, cliquez sur Démarrer > Courir.
- Taper gpmc.msc et appuyez sur Entrée pour charger la console GPMC.
- Dans le volet gauche de GPMC, cliquez sur le nom de domaine pour le développer.
- Sélectionnez la stratégie que vous souhaitez vérifier (par exemple, stratégie de domaine par défaut).
- Maintenant, faites un clic droit sur l’entrée et sélectionnez Éditer pour charger la console de l’éditeur de gestion des stratégies de groupe pour cet objet de stratégie de groupe.
- Accédez au paramètre suivant :
Computer ConfigurationWindows SettingsSecurity SettingsLocal PoliciesUser Rights Assignment
- À l’emplacement, vérifiez s’il y a des paramètres qui ont été configurés sous cela.
- Répétez les étapes ci-dessus pour vérifier les autres GPO.
2]Activer le bouton Ajouter un utilisateur ou un groupe dans l’attribution des droits d’utilisateur

Pour activer le bouton Ajouter un utilisateur ou un groupe dans Attribution des droits utilisateur, procédez comme suit :
- Ouvert Outils administratifs en tant qu’administrateur.
- Appuyez sur Maj et cliquez avec le bouton droit pour exécuter la gestion des stratégies de groupe en tant qu’utilisateur différent.
- Entrez les informations d’identification d’un compte d’administrateur de domaine.
- Dans Gestion des politiques de groupe Éditeur.
- Accédez au chemin ci-dessous :
Computer Configuration > Policies > Windows Settings > Security Settings > Local Policies > User Rights Assignment
- Dans le volet de détails à droite, double-cliquez sur le Autoriser la connexion locale stratégie pour modifier ses paramètres.
- Dans Autoriser la connexion locale Feuille de propriétés, cliquez sur Ajouter un utilisateur ou un groupe bouton.
- Continuez pour ajouter le nouvel utilisateur.
- Cliquez sur d’accord lorsque vous avez terminé.
- Quittez la console GPMC.
Pour refléter instantanément les modifications ci-dessus dans la gestion des stratégies de groupe, procédez comme suit :
- presse Touche Windows + R pour appeler la boîte de dialogue Exécuter.
- Dans la boîte de dialogue Exécuter, tapez commande puis appuyez sur CTRL + MAJ + ENTRÉE pour ouvrir l’invite de commande en mode élevé.
- Dans la fenêtre d’invite de commande, tapez la commande ci-dessous et appuyez sur Entrée pour forcer la mise à jour de la stratégie de groupe :
gpupdate /force
- Quittez l’invite CMD une fois la commande exécutée.
C’est ça!
Quels sont certains des paramètres disponibles dans l’attribution des droits d’utilisateur ?
Les attributions de droits d’utilisateur sont des paramètres appliqués à l’appareil local. Les paramètres permettent aux utilisateurs d’effectuer diverses tâches système, telles que la connexion locale, la connexion à distance, l’accès au serveur à partir du réseau, l’arrêt du serveur, etc.
Comment ajouter un utilisateur pour se connecter localement ?
Pour ajouter un utilisateur pour se connecter localement sur une machine serveur Windows, suivez ces instructions :
- Ouvrez GPMC.
- Accédez au chemin ci-dessous :
Configuration ordinateur > Stratégies > Paramètres Windows > Paramètres de sécurité > Stratégies locales > Attribution des droits utilisateur
- A l’emplacement, double-cliquez sur Autoriser la connexion locale et ajoutez vos utilisateurs.
Où sont stockées les attributions de droits d’utilisateur ?
Vous pouvez configurer les paramètres d’attribution des droits d’utilisateur à l’emplacement suivant dans la console de gestion des stratégies de groupe (GPMC) sous Configuration ordinateurParamètres WindowsParamètres de sécuritéStratégies localesAttribution des droits utilisateur, ou sur le périphérique local à l’aide de l’éditeur de stratégie de groupe local (gpedit. msc).
Qu’est-ce que les droits de connexion locale ?
Lorsque vous accordez à un compte le droit de se connecter localement, vous autorisez ce compte à se connecter localement à tous les contrôleurs de domaine du domaine. Si le groupe Utilisateurs est répertorié dans le Autoriser la connexion locale paramètre pour un objet de stratégie de groupe, tous les utilisateurs du domaine peuvent se connecter localement.