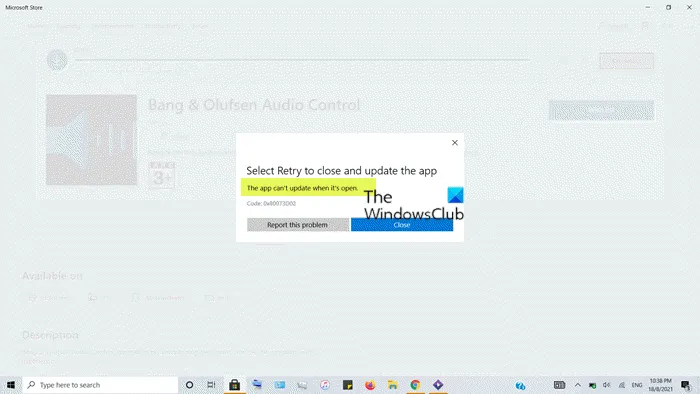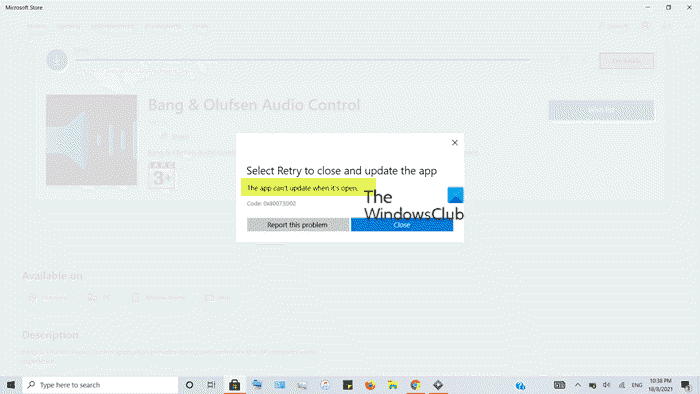Sur votre ordinateur Windows 11 ou Windows 10, vous pouvez recevoir le message d’erreur L’application ne peut pas se mettre à jour lorsqu’elle est ouverte lorsque vous essayez d’ouvrir, de mettre à jour ou de réinstaller certaines applications du Microsoft Store. Cet article fournit les solutions les plus applicables à ce problème.
L’application ne peut pas être mise à jour lorsqu’elle est ouverte, indique l’application Microsoft Store
Si vous obtenez le message d’erreur L’application ne peut pas se mettre à jour lorsqu’elle est ouverte Lorsque vous essayez d’ouvrir ou de réinstaller une application Microsoft Store sur votre PC Windows 11/10, vous pouvez essayer nos correctifs recommandés présentés ci-dessous sans ordre particulier et voir si cela vous aide à résoudre le problème sur votre appareil. Avant d’essayer les solutions ci-dessous, nous vous suggérons de vérifier les mises à jour et d’installer tous les bits disponibles sur votre appareil Windows 11/10 et de voir si l’erreur réapparaît.
- Fermez l’application ou redémarrez votre PC
- Exécutez l’outil de dépannage de l’application Windows Store
- Utiliser un programme de désinstallation de logiciel tiers
- Réinitialiser l’application
- Effectuer la restauration du système
Jetons un coup d’œil à la description du processus impliqué concernant chacune des solutions répertoriées.
1]Fermez l’application ou redémarrez votre PC
Fermez l’application et essayez. Si cela ne vous aide pas, redémarrez votre PC et essayez. Cela devrait fonctionner.
2]Exécutez l’outil de dépannage de l’application Windows Store
Si vous rencontrez des problèmes avec une application Microsoft Store sur votre PC Windows 11/10, nous vous recommandons toujours de commencer le dépannage en exécutant l’outil de dépannage des applications Windows Store et de voir si cela vous aide. dans la plupart des cas, c’est le cas !
Pour exécuter Windows Store Apps Troubleshooter sur votre appareil Windows 11, procédez comme suit :
- Presse Touche Windows + I pour ouvrir l’application Paramètres.
- Aller vers Système > Dépanner > Autres dépanneurs.
- Sous le Autre section, trouver Applications du magasin Windows.
- Cliquez sur Courir bouton.
- Suivez les instructions à l’écran et appliquez les correctifs recommandés.
Pour exécuter l’outil de dépannage des applications du Windows Store sur votre PC Windows 10, procédez comme suit :
- Presse Touche Windows + I pour ouvrir l’application Paramètres.
- Aller à Mise à jour et sécurité.
- Clique le Dépanneur languette.
- Faites défiler vers le bas et cliquez sur Applications du magasin Windows.
- Clique le Exécutez le dépanneur bouton.
- Suivez les instructions à l’écran et appliquez les correctifs recommandés.
3]Utilisez un programme de désinstallation de logiciel tiers
Si vous obtenez L’application ne peut pas se mettre à jour lorsqu’elle est ouverte message d’erreur lors de la réinstallation de l’application Microsoft Store après avoir désinstallé l’application, il est possible qu’il y ait des fichiers résiduels ou des entrées et des dépendances restantes de la procédure de désinstallation. Dans ce cas, pour une désinstallation propre, nous vous recommandons d’utiliser un programme de désinstallation de logiciel tiers car il effectue un travail minutieux de suppression complète d’un logiciel d’un ordinateur Windows 11/10 – puis réessayez la réinstallation de l’application.
4]Réinitialiser l’application
Dans le cas où vous obtenez l’erreur en vue lorsque vous essayez d’ouvrir l’application, il est possible que l’installation de l’application soit corrompue, ou que l’application fonctionne simplement mal ou souffre d’un problème temporaire. Dans tous les cas, vous pouvez réinitialiser l’application Microsoft Store et voir si cela vous aide.
5]Effectuer la restauration du système
Si rien d’autre ne fonctionne, vous pouvez ramener votre système à un point précédent lorsque l’application fonctionnait correctement et normalement sans problème. Pour effectuer la restauration du système, procédez comme suit :
- Presse Touche Windows + R. pour appeler la boîte de dialogue Exécuter.
- Dans la boîte de dialogue Exécuter, tapez rstrui et appuyez sur Entrée pour lancer le Restauration du système Magicien.
- Sur l’écran initial de la restauration du système, cliquez sur Prochain.
- À l’écran suivant, cochez la case associée à Afficher plus de points de restauration.
- Maintenant, sélectionnez un point de restauration avant le moment où vous avez remarqué le problème sur votre appareil.
- Cliquez sur Prochain pour passer au menu suivant.
- Cliquez sur Finir et confirmez à la dernière invite.
Au prochain démarrage du système, l’ancien état de votre ordinateur sera appliqué. Le problème en cours devrait être résolu maintenant.
J’espère que vous trouverez ce message utile !
Article similaire: Correction du code d’erreur 0x80073D02 Microsoft Store
Comment réparer le Microsoft Store qui ne met pas à jour les applications ?
Si les applications Microsoft Store ne sont pas téléchargées, installées, mises à jour sur votre appareil Windows 11/10, vous pouvez parcourir ces solutions possibles dans l’ordre présenté.
- Assurez-vous que Windows est à jour. Sélectionnez Démarrer > Paramètres > Windows Update > Rechercher les mises à jour.
- Assurez-vous que votre application fonctionne avec Windows 11.
- Mettre à jour Microsoft Store.
- Dépanner les jeux.
- Réparez ou réinitialisez vos applications.
- Réinstallez vos applications.
Lis: Les applications Microsoft Store ne se mettent pas à jour automatiquement
Pourquoi le Microsoft Store ne se met-il pas à jour ?
Si vous rencontrez des difficultés pour lancer Microsoft Store, voici quelques solutions à essayer : Recherchez les problèmes de connexion et assurez-vous que vous êtes connecté avec un compte Microsoft. Assurez-vous que Windows dispose de la dernière mise à jour : sélectionnez Démarrer , puis sélectionnez Paramètres > Mise à jour et sécurité > Windows Update > Rechercher les mises à jour.
Lis: Microsoft Store ne s’ouvre pas après la réinitialisation
Comment mettre à jour Microsoft Store sur Windows 11 ?
Pour installer le nouveau Microsoft Store pour Windows 11, procédez comme suit : Lancez le Microsoft Store et cliquez sur le bouton à trois points dans le coin supérieur droit. Sélectionner Téléchargements et mises à jour. Cliquez sur Obtenir les mises à jour. Microsoft Store redémarrera une fois qu’il aura trouvé une mise à jour pour lui-même. Après le redémarrage, vous devriez obtenir le nouveau Microsoft Store.
Lis: Comment vérifier les mises à jour de l’application Microsoft Store dans Windows 11/10
Pourquoi le Microsoft Store n’installe-t-il pas les applications ?
Une version obsolète ou bourrée de bogues de Windows 10 peut être à l’origine de l’échec du téléchargement de l’application que vous rencontrez sur le Microsoft Store. Assurez-vous donc d’installer la dernière mise à jour sur votre ordinateur. Accédez à Paramètres > Mise à jour et sécurité > Windows Update et cliquez sur Rechercher les mises à jour.