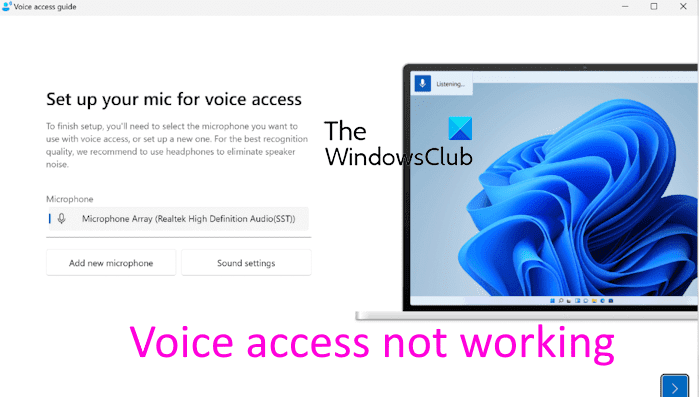Est L’accès vocal ne fonctionne pas sur votre PC Windows? Si tel est le cas, cet article vous aidera. L’accès vocal est une fonctionnalité intégrée à Windows qui vous permet de contrôler votre PC à l’aide de commandes vocales et de saisir du texte à l’aide de votre voix. Vous pouvez activer cette fonctionnalité à l’aide des paramètres Windows. Ouvrez Paramètres à l’aide de Win+I et accédez à Accessibilité > Parole pour activer l’accès vocal.
La fonctionnalité d’accès vocal semble ne pas fonctionner pour certains utilisateurs Windows. Le problème peut survenir en raison d’un manque de module linguistique nécessaire, d’un microphone endommagé, d’autorisations de microphone désactivées, etc.
L’accès vocal ne fonctionne pas sous Windows 11/10
Si la fonctionnalité d’accès vocal ne fonctionne pas sur votre PC Windows, voici les solutions que vous pouvez utiliser pour résoudre le problème :
- Assurez-vous que votre PC dispose d’une connexion Internet active.
- Assurez-vous que votre microphone fonctionne correctement.
- Activez l’accès au microphone.
- Téléchargez le pack de langue pris en charge pour l’accès vocal.
- Vérifiez les services associés.
- Essayez de désactiver la reconnaissance vocale Windows.
1]Assurez-vous que votre PC est connecté à une connexion Internet active
Si vous rencontrez des difficultés lors de la première configuration de la fonction d’accès vocal, vous avez besoin d’une connexion Internet active pour télécharger les fichiers de langue correspondants. Par conséquent, si le scénario est applicable, vous pouvez vérifier votre connexion réseau et vous assurer que votre Internet fonctionne correctement.
Cependant, une fois les paramètres configurés, vous pouvez utiliser la fonction d’accès vocal hors ligne sans connexion Internet.
2]Assurez-vous que votre microphone fonctionne correctement
Une autre cause potentielle du problème pourrait être votre microphone. Vous devez vous assurer que votre microphone est physiquement en bon état de fonctionnement. Connectez-le à un autre appareil et voyez s’il peut accepter des commandes vocales. Vous pouvez également tester le microphone sur votre PC Windows à l’aide des paramètres. Et assurez-vous qu’il est correctement configuré.
Vous pouvez également essayer de brancher votre casque sur un autre port USB et voir s’il fonctionne correctement.
Lire: Dépannage de l’activation vocale sous Windows.
3]Activer l’accès au microphone
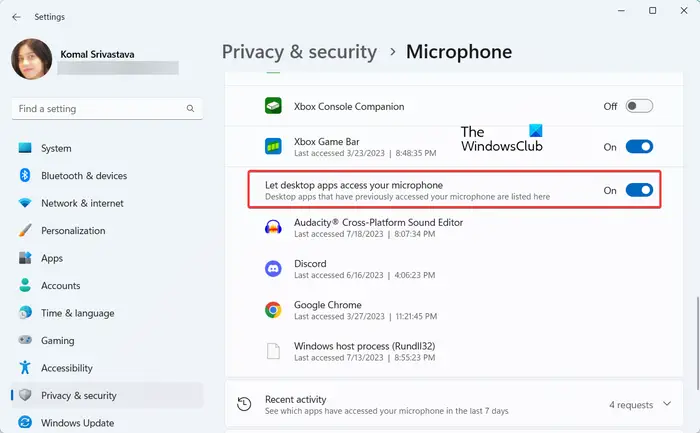
Vous avez peut-être désactivé l’accès au microphone pour le bureau et d’autres applications, intentionnellement ou non. Vérifiez si vous voyez un «Accès au microphone refusé » message. Si tel est le cas, vous devez activer l’accès au microphone pour la fonction d’accès vocal. Voici comment procéder :
- Tout d’abord, ouvrez Paramètres en utilisant Win+I et accédez au Confidentialité et sécurité dans le volet de gauche.
- Maintenant, sous le Autorisations des applications section, sélectionnez la Microphone option.
- Ensuite, assurez-vous que la bascule associée au Accès au microphone l’option est Sur.
- Après cela, faites défiler vers le bas et activez le Autoriser les applications de bureau à accéder à votre microphone basculer.
- Une fois terminé, la fonction d’accès vocal devrait fonctionner correctement.
Lire: Skype Audio ou Microphone ne fonctionne pas sous Windows.
4]Téléchargez le pack de langue pris en charge pour l’accès vocal
L’accès vocal ne fonctionne que lorsque vous avez téléchargé et installé le module linguistique approprié sur votre ordinateur. Il se peut que la langue nécessaire manque, raison pour laquelle l’outil ne fonctionne pas. Si le scénario est applicable, téléchargez le module linguistique requis pour résoudre le problème.
Voici comment:
Tout d’abord, téléchargez le fichier Speech.en-US.1.cab depuis Microsoft et double-cliquez sur le fichier pour l’ouvrir.
Maintenant, faites un clic droit sur le fichier zip et sélectionnez le Extrait option. Ensuite, extrayez le fichier à l’emplacement souhaité sur votre ordinateur.
Une fois terminé, ouvrez le fichier décompressé et lancez l’installateur en double-cliquant sur le Fichier MSIX dans le dossier ouvert.
Ensuite, dans l’assistant d’installation, appuyez sur la touche Installer bouton. Si vous avez déjà installé le module linguistique, cliquez sur le bouton Réinstaller bouton pour le réinstaller.
Une fois l’installation terminée, fermez la fenêtre du programme d’installation et vérifiez si l’accès vocal fonctionne correctement.
Lire: Correction de la saisie vocale qui ne fonctionne pas sous Windows.
5]Vérifier les services associés
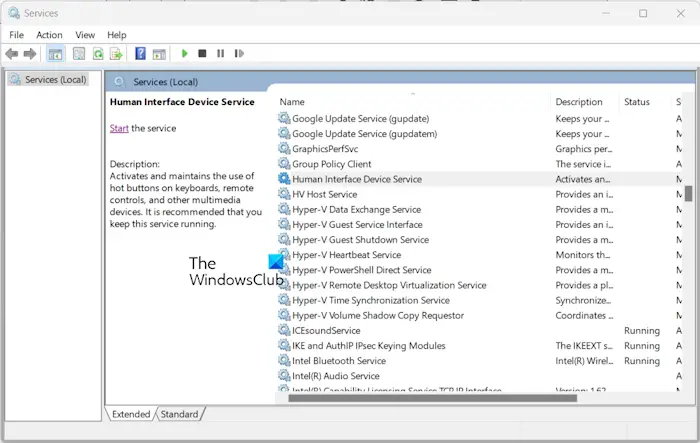
Il se peut également que les services nécessaires à des fonctionnalités telles que l’accès vocal et d’autres fonctionnalités basées sur un microphone ne fonctionnent pas sur votre PC. Ou peut-être qu’ils sont coincés dans un état d’incertitude. Par conséquent, si le scénario est applicable, démarrez/redémarrez les services associés, puis voyez si cela aide à résoudre le problème. Voici les étapes pour ce faire :
- Tout d’abord, ouvrez le Courir boîte de commande en utilisant Win+R et entrez services.msc dans la zone Ouvrir pour ouvrir l’application Services.
- Maintenant, localisez le Exécution de l’activation de l’agent service et cliquez sur le Redémarrage bouton pour redémarrer ce service. S’il ne fonctionne pas, appuyez sur la touche Commencer bouton.
- Ensuite, répétez les étapes ci-dessus pour Service de périphérique d’interface humaine et Générateur de points de terminaison audio Windows prestations de service.
- Une fois cela fait, vérifiez si vous pouvez utiliser correctement la fonction d’accès vocal.
Lire: Le microphone Google Meet ne fonctionne pas sur un PC Windows.
6]Essayez de désactiver la reconnaissance vocale Windows
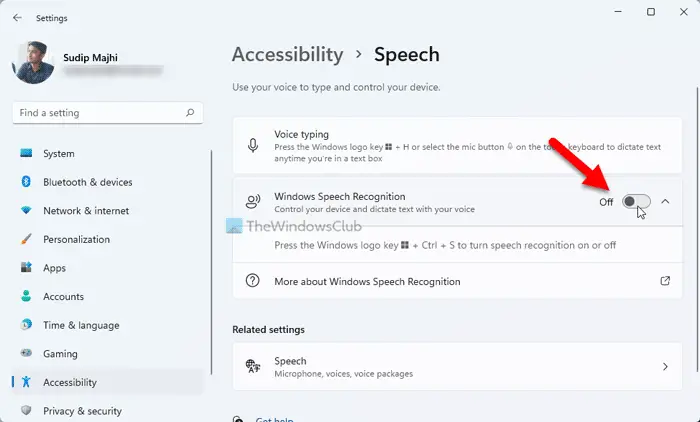
Si vous avez activé la fonctionnalité de reconnaissance vocale Windows ainsi que l’accès vocal, essayez de désactiver l’ancienne et vérifiez si le problème est résolu. La reconnaissance vocale Windows est la fonctionnalité de commande vocale classique, tandis que la fonctionnalité d’accès vocal en est la version la plus récente. Si vous avez activé les deux, il peut y avoir des interférences et l’accès vocal peut ne pas fonctionner correctement. Alors, désactivez la reconnaissance vocale Windows et voyez si le problème est résolu. Voici comment:
- Tout d’abord, ouvrez le Paramètres application et accédez à l’application Accessibilité > Discours section.
- Maintenant, désactivez la bascule associée au Reconnaissance vocale Windows fonctionnalité.
Voir: Corriger les erreurs de calibrage du diagnostic vocal 0x80004003 ou 0x800706BE ?
J’espère que le problème sera résolu maintenant.
Pourquoi la reconnaissance vocale ne fonctionne-t-elle pas ?
Il peut y avoir différentes raisons pour lesquelles la reconnaissance vocale Windows ne fonctionne pas sur votre PC. Le problème peut être dû à des problèmes de microphone, à une autorisation d’accès au microphone désactivée, à des fichiers système cassés, à des pilotes corrompus ou obsolètes ou à des conflits logiciels. Si vous souhaitez résoudre le problème, vous pouvez vérifier votre microphone et vous assurer qu’il fonctionne correctement. Essayez également de réactiver la reconnaissance vocale Windows, de vérifier la langue vocale, d’effectuer une analyse SFC ou de réinstaller le pilote du microphone.
Comment activer la voix sous Windows ?
Pour activer ou utiliser la reconnaissance vocale sous Windows, ouvrez l’application Paramètres à l’aide de Win+I et accédez à Heure et langue languette. Maintenant, cliquez sur le Discours option, et sous la Microphone section, cliquez sur le Commencer bouton. Dans l’assistant de configuration de la reconnaissance vocale ouvert, suivez les instructions affichées pour configurer correctement la reconnaissance vocale.
Maintenant lis: Réparer l’enregistreur vocal qui ne fonctionne pas sous Windows.