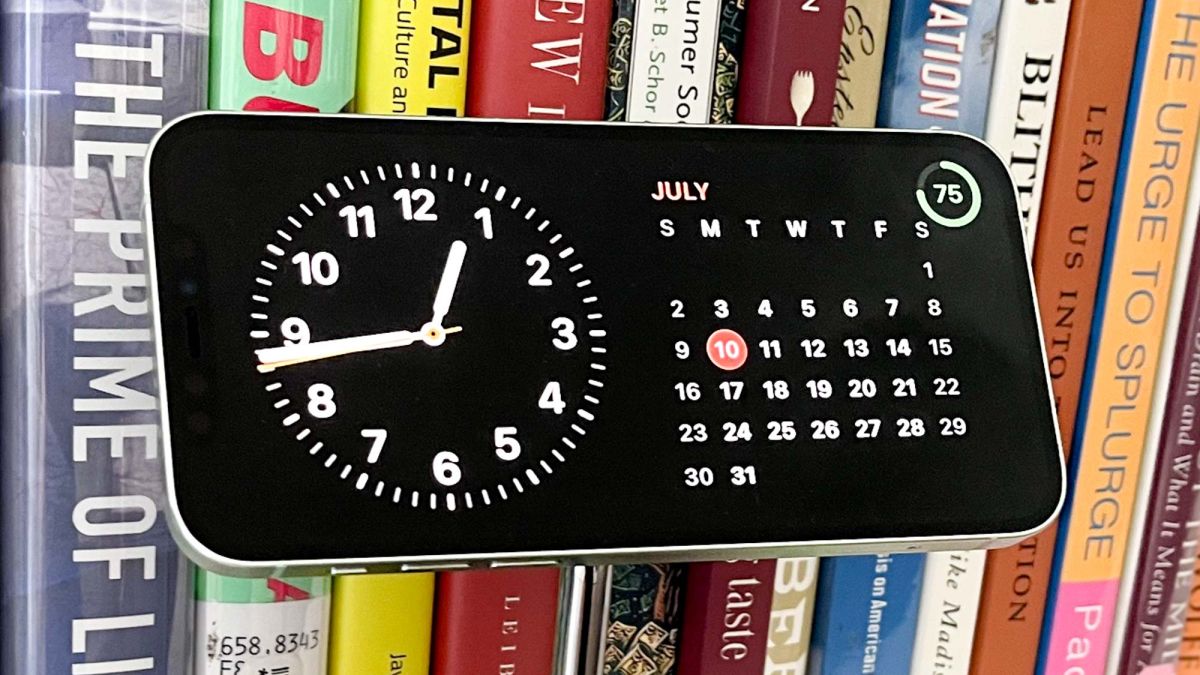Avec la version bêta publique d’iOS 17 maintenant disponible, vous êtes peut-être prêt à vous plonger dans la dernière mise à jour du système d’exploitation d’Apple pour l’iPhone. Mais laquelle des nombreuses fonctionnalités d’iOS 17 devriez-vous essayer en premier une fois que votre téléphone exécute la version bêta d’iOS 17 ?
C’est une question plus délicate que d’habitude, car de nombreuses améliorations d’iOS 17 comme NameDrop pour transmettre des affiches de contact et tous les changements FaceTime nécessitent une autre personne qui a installé la version bêta d’iOS 17 sur son téléphone. Cela finira par arriver – il s’écoule beaucoup de temps entre maintenant et la sortie officielle d’iOS 17 à l’automne – mais ce n’est peut-être pas quelque chose que vous pourrez faire tout de suite. Même la messagerie vocale en direct nécessite qu’une autre personne vous appelle avant que vous puissiez voir les capacités de transcription des appels en direct d’Apple en action.
Ne pas s’inquiéter. Comme je l’ai appris pendant mon temps pratique sur la version bêta d’iOS 17, il existe de nombreuses fonctionnalités que vous pouvez explorer par vous-même pendant que vous attendez que d’autres saisissent la version bêta d’iOS 17. Une fois que vous avez installé la version bêta publique d’iOS 17, voici les cinq fonctionnalités que je vous suggère de vérifier tout de suite.
messages
Si vous ressemblez à l’utilisateur moyen d’iPhone, vous passez déjà beaucoup de temps dans Messages, vous pouvez donc tout aussi bien vous familiariser avec les nouveautés tout de suite. Et la réponse à cette question est abondante – je compte au moins huit modifications des messages iOS 17 que vous voudrez essayer.
Certains d’entre eux sont assez mineurs – une flèche de rattrapage apparaît maintenant en haut à droite des conversations et s’il y a eu une rafale de textes depuis votre dernier enregistrement, vous pouvez appuyer sur cette flèche pour accéder au dernier message non lu. Les autres modifications apportées aux messages sont très pratiques : vous pouvez désormais balayer vers la droite un message pour y répondre au lieu d’appuyer longuement et d’attendre qu’un menu contextuel apparaisse.
Le plus grand changement que vous voudrez explorer est une décision prise par Apple pour réduire une partie de l’encombrement de l’interface Message. Auparavant, vos applications iMessage apparaissaient dans une liste à défilement horizontal juste au-dessus du clavier. Cela a disparu dans iOS 17. Au lieu de cela, il y a maintenant un bouton plus à gauche du champ de texte. Appuyez dessus si vous voulez trouver vos applications iMessage.
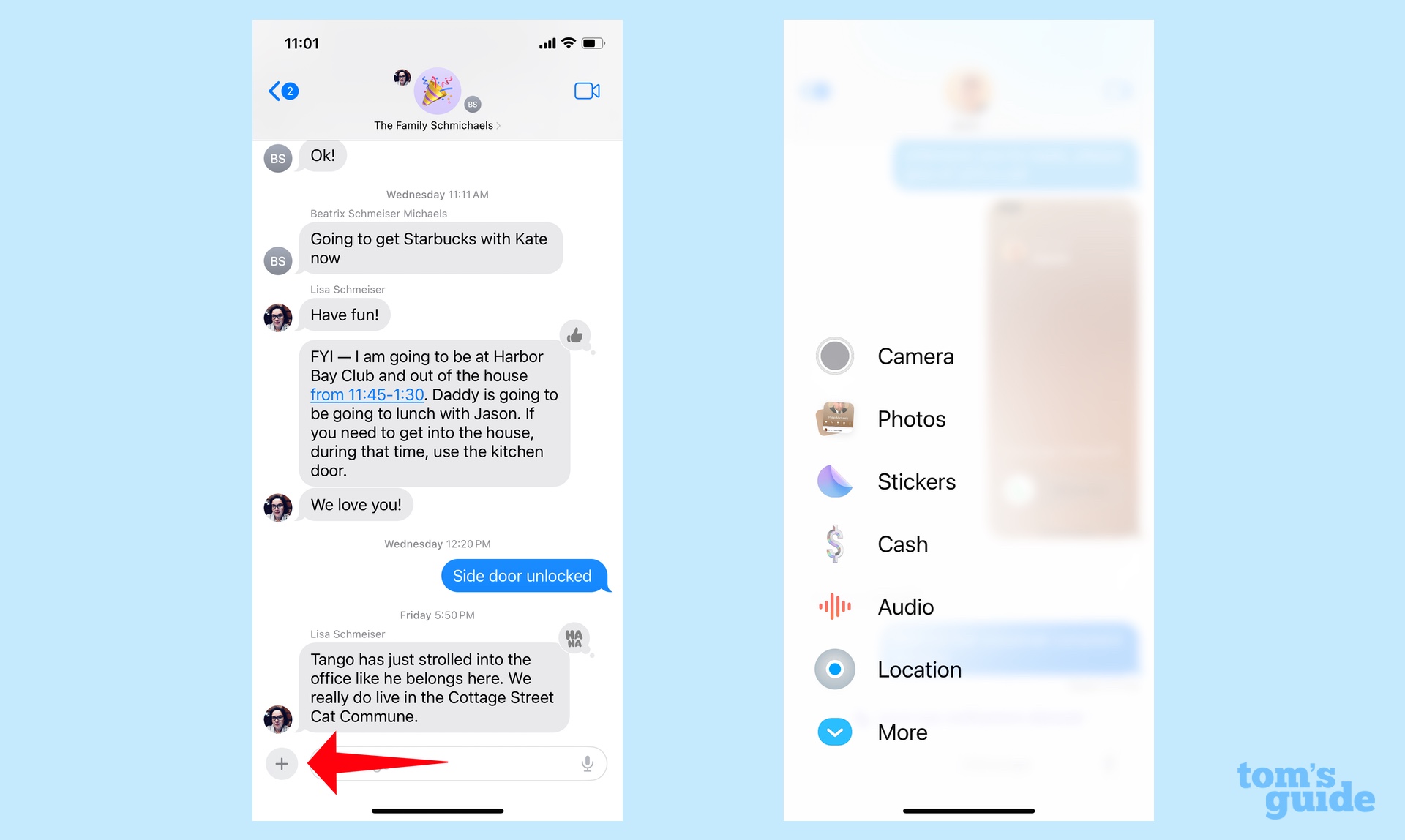
Les applications les plus fréquemment utilisées apparaissent sur l’écran initial, et un balayage vers le haut vous permet de faire défiler le reste. Vraisemblablement, lorsque vous utilisez des applications iMessage particulières, elles flotteront en haut de la liste.
Je pense que le nouveau look ajoute un peu plus de marge de manœuvre aux messages, mais je comprends que tout le monde n’est pas content d’avoir à rechercher les applications auxquelles ils souhaitent accéder. Mon conseil est de commencer à utiliser la fonctionnalité immédiatement afin de vous habituer à la nouvelle façon d’organiser les choses d’Apple.
Il y a encore plus de changements dans les messages, notamment une fonction d’enregistrement qui vous permet de partager des données de localisation dans un texte. Mais comme les changements FaceTime et AirDrop mentionnés ci-dessus, vous aurez besoin d’autres personnes exécutant iOS 17 pour tester ces capacités.
Autocollants en direct
Pendant que vous êtes dans Messages, consultez le nouveau tiroir d’autocollants en appuyant sur ce bouton plus et en sélectionnant Autocollants dans le menu suivant. Vous y trouverez une corbeille qui stocke tous les autocollants que vous avez collectés et créés.
Je peux prendre ou laisser des autocollants personnellement, mais il y a un ajout assez cool dans iOS 17 que vous devriez vérifier tout de suite – Live Stickers. Vous pouvez prendre des photos en direct à partir de votre bibliothèque de photos et les transformer en un autocollant, en préservant le mouvement de cette photo en direct.
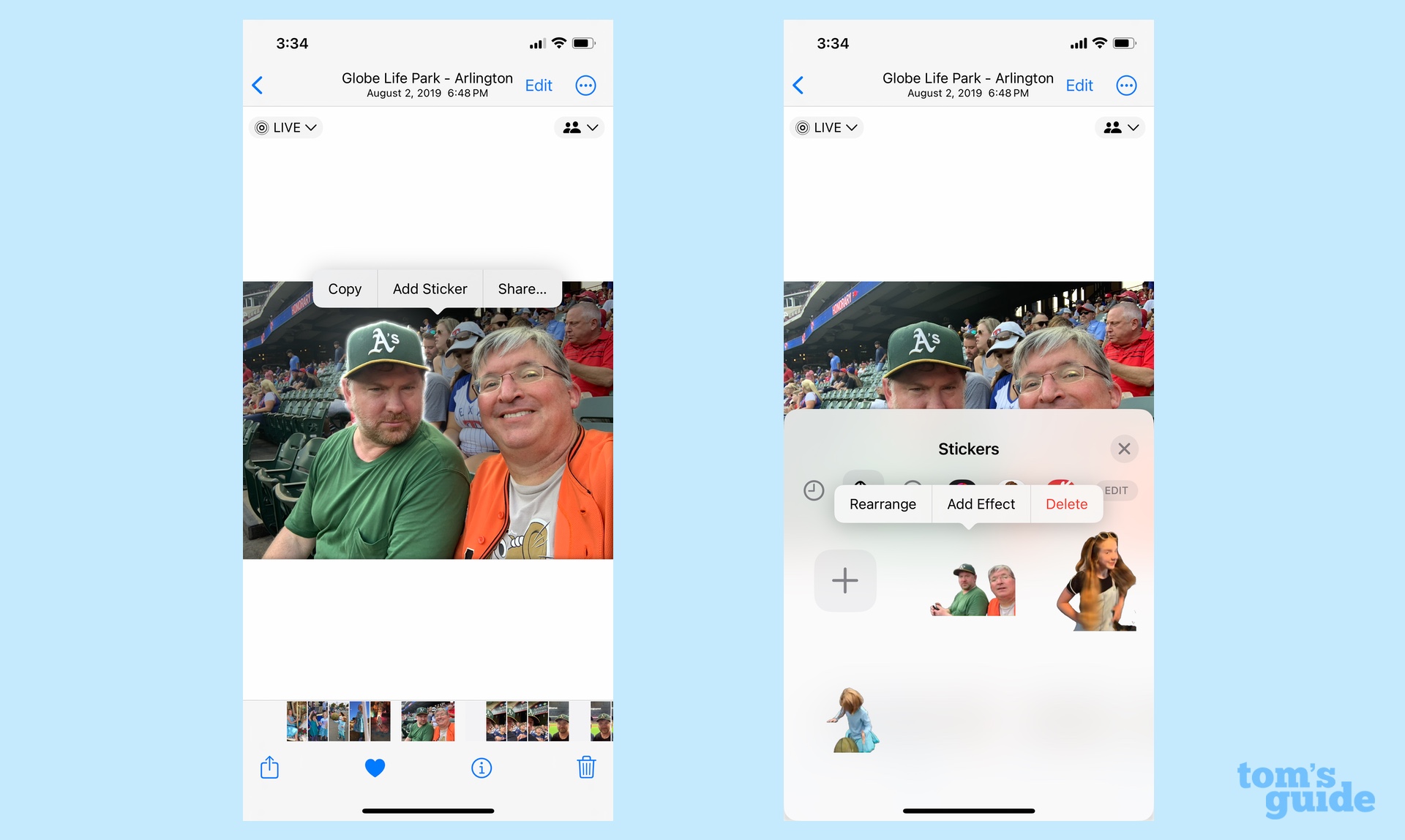
La fonctionnalité exploite la capacité de Visual Look Up à retirer les photos de leur toile de fond et à les coller ailleurs. Dans ce cas, vous les collez dans le tiroir Sticker. Trouvez simplement une photo en direct, puis appuyez longuement sur le sujet que vous souhaitez copier. Un menu contextuel apparaîtra avec Ajouter un autocollant en option. Sélectionnez cela et l’autocollant est automatiquement ajouté au tiroir, mouvement inclus.
Etre prêt
StandBy est clairement l’un des changements les plus notables introduits par iOS 17. Lorsque vous positionnez votre téléphone horizontalement et que vous le chargez, votre iPhone devient effectivement un écran intelligent. Il affiche la date et l’heure par défaut, mais vous pouvez le configurer pour afficher des widgets qui affichent des éléments tels que la température et les rendez-vous à venir ou le faire parcourir certaines de vos photos préférées. Vous pouvez même utiliser Siri en mode veille pour contrôler la lecture de la musique et des émissions.
Le mode veille fonctionne que vous utilisiez une charge sans fil ou filaire, mais il est probablement optimal lorsque votre téléphone est connecté à un support compatible MagSafe. J’ai branché mon iPhone 12 sur un chargeur mural et je l’ai calé horizontalement pour activer le mode veille, mais c’est une tâche assez délicate – il est préférable d’utiliser simplement un support de charge à la place pour tirer le meilleur parti de la fonctionnalité.

Lorsque vous êtes en mode veille, balayez vers la gauche pour essayer les différents écrans, en passant d’un écran composé de différents widgets à un affichage photo à un écran entièrement dominé par une horloge. Sur la seule page de l’horloge, il existe cinq options de cadran différentes que vous visualisez avec des balayages vers le haut et vers le bas. Plusieurs de ces cadrans vous offrent la possibilité d’ajuster la couleur du dégradé à votre guise. Appuyez simplement sur le cadran de l’horloge et maintenez-le enfoncé pour le configurer.
C’est également ainsi que vous sélectionnez les widgets que vous souhaitez inclure – appuyez et maintenez sur un widget, puis faites défiler vos choix. (Vous pouvez être invité à entrer un code d’accès pour déverrouiller le téléphone afin d’apporter des modifications.) Les widgets disponibles incluent ceux de presque toutes les applications intégrées de l’iPhone.
Apple indique que StandBy apprend vos préférences lorsque vous utilisez MagSafe pour charger votre iPhone, ce qui signifie qu’il se souvient si vous souhaitez afficher l’horloge, le widget ou les photos en fonction de l’endroit où vous chargez le téléphone. D’après mon expérience, cela prend un peu de temps pour que StandBy reprenne, il y a donc un avantage à utiliser cette fonctionnalité tôt et souvent.
J’ai également appris que le mode veille fonctionne mieux sur un téléphone doté d’une fonction d’affichage permanent – essentiellement l’iPhone 14 Pro et l’iPhone 14 Pro Max à ce stade. Sur mon iPhone 12, le mode veille se met en veille après environ 20 secondes, ce qui est un peu décevant lorsque l’écran est configuré pour afficher des photos et qu’il s’assombrit avant même que nous ayons parcouru une seule prise.
Rappels
En dehors de Live Stickers, l’astuce la plus cool que j’ai rencontrée dans iOS 17 implique des rappels, une application décidément pas très cool. Si vous utilisez des rappels pour créer une liste de courses, l’application triera automatiquement les articles de votre liste par catégorie.
Voici comment cela fonctionne. Sélectionnez Ajouter une liste en bas de l’écran Rappels et sous Type de liste, sélectionnez Épicerie plutôt que Standard. Au fur et à mesure que vous ajoutez des articles à la liste, les rappels les trient automatiquement – le sucre ira sous Articles de cuisson, les poivrons rouges sous Produits et les tomates en conserve sous Conserves et aliments de base. C’est assez magique, sans parler du gain de temps.
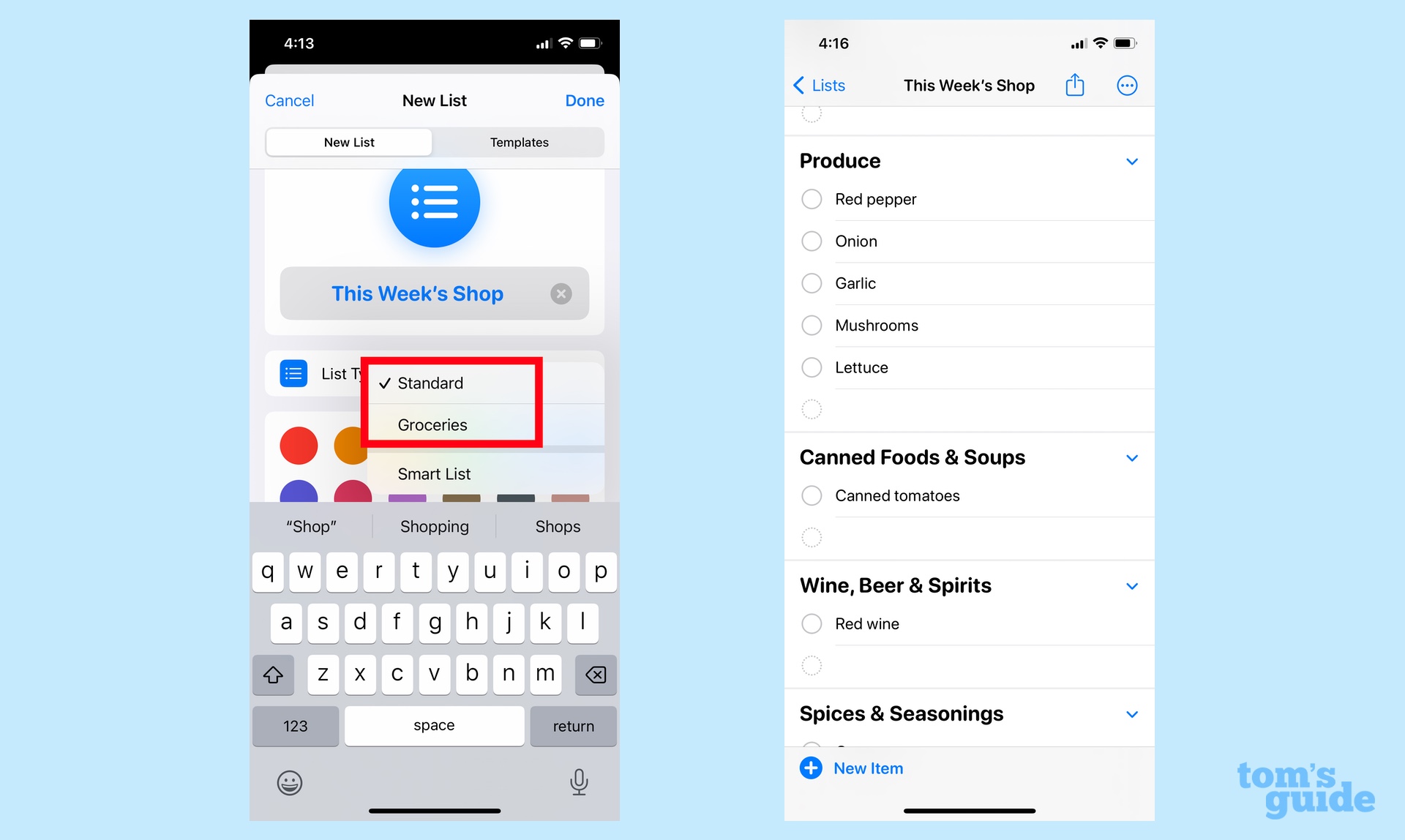
Les rappels ne font pas tout correctement. J’ai tapé « Parmesan » et cela n’a pas été trié sous Produits laitiers, œufs et protéines végétales. L’ajout de « fromage » aurait probablement aidé, ou je pourrais simplement déplacer manuellement l’élément vers la bonne zone.
Quoi qu’il en soit, je vous recommande d’essayer cette nouvelle astuce de rappels lors de votre prochain voyage à l’épicerie.
Santé
Je pense que les nouvelles fonctionnalités de santé mentale de l’application Santé d’iOS 17 valent la peine d’être vérifiées, si ce n’est pour vous de voir personnellement la valeur de ce qu’Apple a ajouté ici. J’avais l’impression qu’il y avait des regards en ligne juste après le discours d’ouverture de la WWDC 2023 dans lequel Apple a démontré comment l’application Santé vous permet désormais d’enregistrer votre humeur à l’aide d’un curseur.
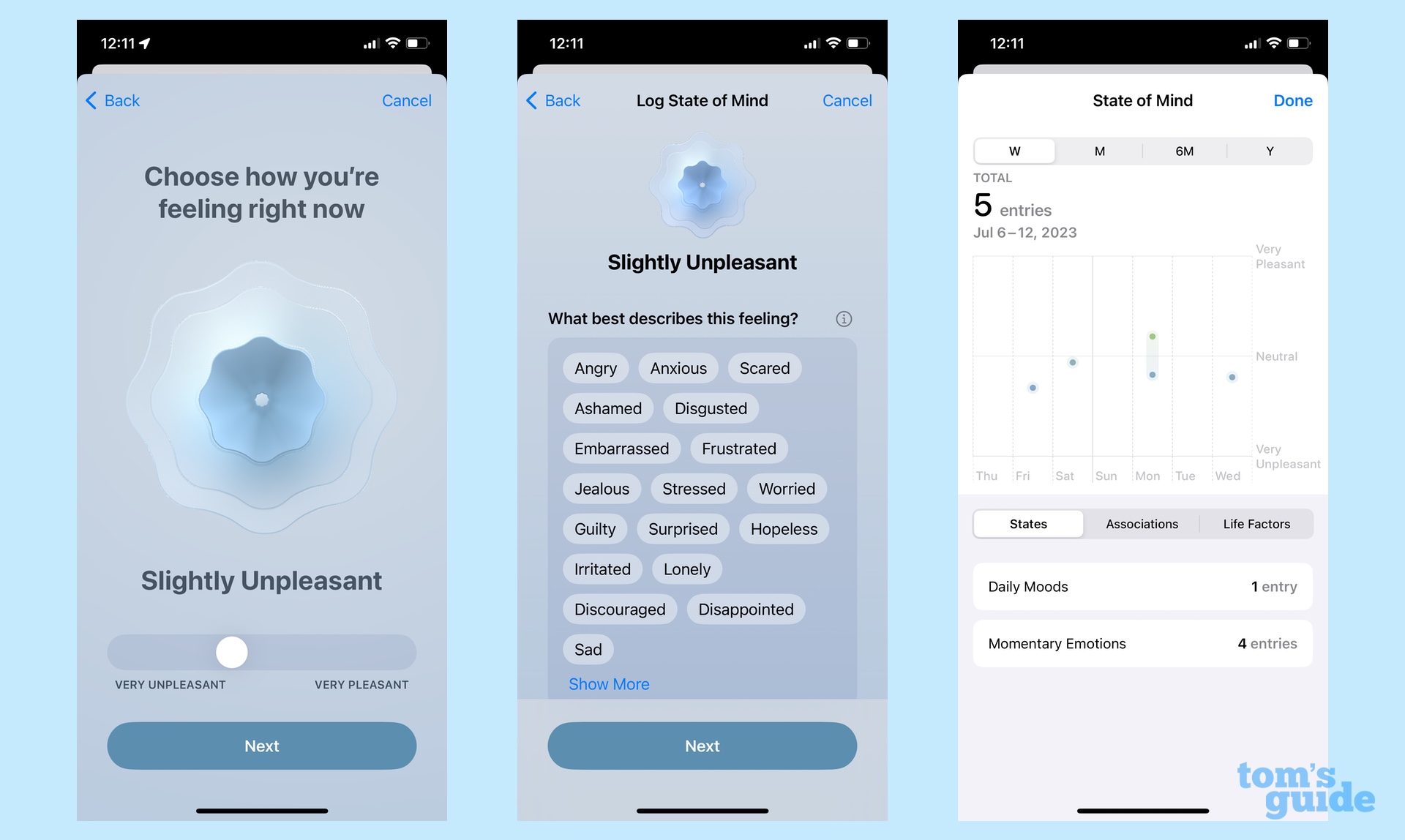
Cela semble tactile et cette impression n’est probablement pas aidée par le graphique en forme de fleur qui change les couleurs pour refléter votre humeur. Mais il y a beaucoup de valeur ici. Vous n’enregistrez pas seulement ce que vous ressentez, mais les choses qui provoquent ces sentiments. Étalées dans le temps, ces informations peuvent vous montrer ce qui affecte votre humeur et quand, vous donnant du fourrage pour demander de l’aide ou réfléchir à des moyens d’améliorer votre santé mentale.
Ce n’est peut-être pas du goût de tout le monde, mais je pense que la nouvelle fonctionnalité de suivi de l’humeur de Health pourrait finalement s’avérer être l’ajout iOS 17 le plus précieux pour beaucoup de gens.