Nous avons commencé à remarquer que parfois La vérification orthographique cesse de fonctionner dans Teams. La vérification orthographique est un outil fondamental pour une communication efficace, et tout coup porté à celui-ci perturbe considérablement le flux de travail. Dans cet article, nous explorerons les raisons courantes pour lesquelles la vérification orthographique peut ne pas fonctionner comme prévu et comment nous pouvons la rétablir à son état précédent. Donc si La vérification orthographique ne fonctionne pas dans Teams pour vous, suivez les solutions mentionnées dans cet article.
Pourquoi la vérification orthographique de Microsoft ne fonctionne-t-elle pas ?
Il peut y avoir diverses raisons pour lesquelles la vérification orthographique de Microsoft ne fonctionne pas. Certaines des causes courantes incluent des paramètres de langue incompatibles, une fonction de vérification orthographique désactivée, une installation corrompue de MS Teams ou MS Office, etc. Les versions obsolètes de MS Teams et de MS Office peuvent également être des facteurs contributifs, alors assurez-vous qu’ils sont à jour.
Correction de la vérification orthographique qui ne fonctionne pas dans Teams
Si la vérification orthographique ne fonctionne pas dans Microsoft Teams, exécutez les solutions mentionnées ci-dessous :
- Redémarrer les équipes
- Désactiver et réactiver la fonctionnalité
- Changer la langue dans Teams et Windows
- Supprimer le fichier de dictionnaire Teams
- Utiliser un autre navigateur
- Réparer ou réinitialiser MS Teams
Commençons.
1]Redémarrer les équipes
Le redémarrage de Teams est une bonne solution de dépannage, car Teams reçoit fréquemment des mises à jour et des modifications de configuration de Microsoft. Cela garantit que l’application dispose des dernières mises à jour et configuration appliquées.
De plus, tout cache temporaire, mémoire, bugs ou problèmes dans les équipes seront effacés. Alors quittez l’application, cliquez sur Ctrl + Shift + Esc pour accéder au Gestionnaire des tâches, terminez toutes les tâches liées à MS Teams.
Vous pouvez également redémarrer l’appareil, puis évaluer la situation.
2]Désactivez et réactivez la fonctionnalité
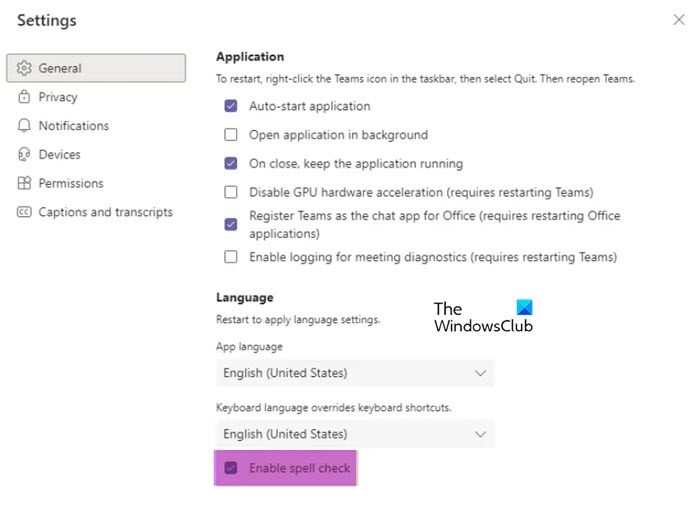
Si la fonction de vérification orthographique ne fonctionne pas, désactivez et réactivez-la. L’une des raisons de cette situation est que Microsoft Teams est sujet à des problèmes ou des bugs qui affectent des fonctionnalités spécifiques, et dans notre cas, cela peut également être la raison de l’erreur.
- Lancez MS Teams et sélectionnez les trois points horizontaux pour ouvrir les paramètres dans le menu.
- Allez dans l’onglet Général, décochez la case Activer la vérification orthographique et sélectionnez la case Afficher les flèches des icônes cachées dans la barre des tâches.
- Faites un clic droit sur le logo Teams, sélectionnez l’option Quitter, puis relancez l’application.
- Une fois dans l’application, sélectionnez à nouveau les trois points horizontaux, cliquez sur Paramètres, et cette fois cochez la case Activer la vérification orthographique boîte.
Maintenant, encore une fois, relancez l’application et voyez si la fonctionnalité fonctionne désormais correctement ou non.
3]Changer la langue dans Teams et Windows
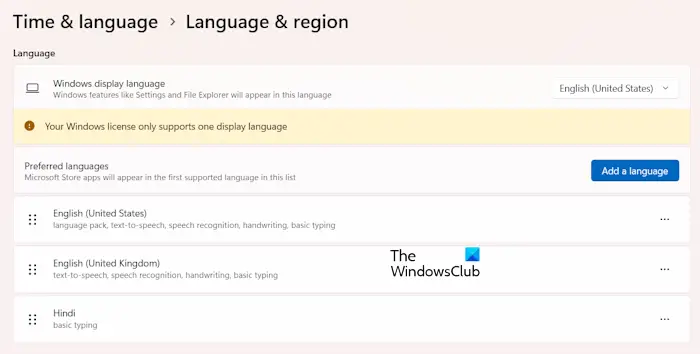
Dans cette solution, nous allons nous assurer que les paramètres de langue dans Teams et Windows correspondent pour améliorer la compatibilité entre les deux. Par conséquent, cela réduit le risque de problèmes potentiels entraînant un dysfonctionnement de la vérification orthographique. Pour synchroniser la langue dans Teams et Windows, exécutez les étapes mentionnées ci-dessous :
- Cliquez sur les trois points horizontaux, cliquez et ouvrez Paramètres dans le menu.
- Accédez à l’onglet Général, puis à Langue de l’application, puis cliquez sur le menu déroulant pour sélectionner la langue préférée.
- Maintenant, quittez l’application, sélectionnez l’icône de langue dans la barre des tâches et sélectionnez la même langue. Alternativement, les utilisateurs peuvent cliquer sur Win + I pour ouvrir Paramètres > Heure et langue > Languepuis sélectionnez la même langue.
Nous ne vous recommandons pas de changer la langue de votre système, mais plutôt de modifier celle de MS Teams pour qu’elle corresponde à la langue de votre ordinateur.
4]Supprimez le fichier de dictionnaire Teams
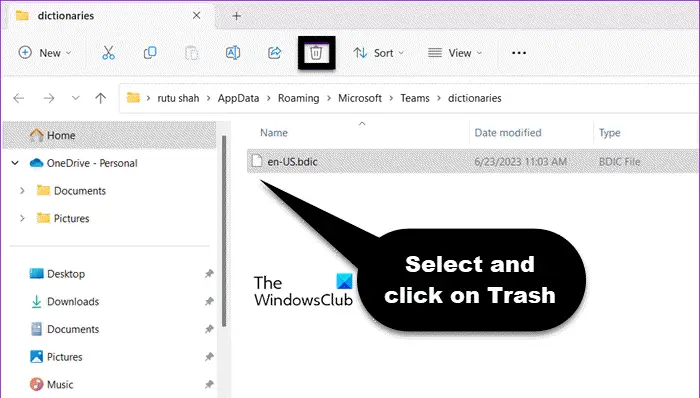
Parfois, le problème peut être dû au fichier de dictionnaire corrompu des équipes. La suppression de ce fichier oblige l’application à le recréer, résolvant potentiellement tout problème de corruption. Cliquez sur Win + R pour ouvrir la boîte de dialogue Exécuter, tapez la commande mentionnée ci-dessous et appuyez sur le bouton Entrée :
%appdata%MicrosoftTeamsdictionaries
Maintenant, sélectionnez le fichier BDIC, cliquez sur l’icône Corbeille, puis appuyez sur le bouton Supprimer. Une fois terminé, redémarrez l’application et vérifiez si la ligne rouge s’affiche sous une erreur ou non.
5]Utilisez un autre navigateur
Le plus souvent, les problèmes de vérification orthographique dans Teams ou dans d’autres applications similaires peuvent être dus au navigateur sur lequel l’utilisateur accède à Teams. Pour déterminer si le problème est isolé du navigateur actuel ou s’il s’agit d’un problème plus large avec Teams lui-même, le passage à un autre navigateur est une étape incontournable. Cela peut également être utile si certaines extensions ou modules complémentaires de navigateur interfèrent avec la fonctionnalité de vérification orthographique dans Teams. Si le problème persiste sur plusieurs navigateurs, passez à la solution suivante.
Lire: L’audio ne fonctionne pas dans Microsoft Teams ; Son faible ou inexistant
6]Réparer ou réinitialiser l’équipe MS
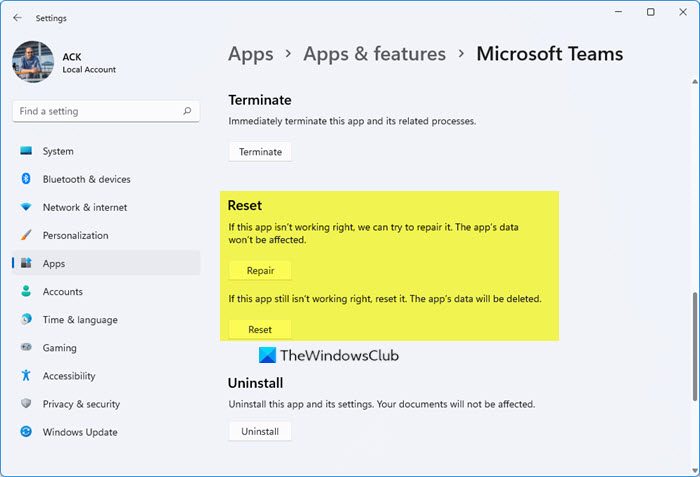
Enfin, si aucune des solutions ci-dessus ne peut rien faire pour vous, réparez ou réinitialisez MS Team comme cela a fonctionné pour certains utilisateurs. Faire cela,
- Cliquez sur Win + I pour ouvrir les paramètres, puis cliquez sur App.
- Faites défiler vers le bas, localisez et cliquez sur MS Teams, puis sélectionnez l’option Avancé.
- Faites défiler vers le bas et cliquez sur Réparation.
- Vérifiez si le problème est résolu, si le problème persiste, faites défiler vers le bas, localisez et sélectionnez le Réinitialiser bouton.
Veuillez attendre que le processus soit terminé et que vos paramètres reviennent à leur état par défaut.
Tapez maintenant quelque chose et voyez si la vérification orthographique fonctionne ou non. Si cela ne résout pas non plus le problème, contactez le support Microsoft ou demandez de l’aide au service informatique.
Lire: Réparer Microsoft Teams qui ne télécharge pas ou n’affiche pas les fichiers
Comment activer la vérification orthographique ?
Pour activer la vérification orthographique, lancez l’application, cliquez sur les trois points horizontaux, disponibles dans le coin supérieur droit, et sélectionnez l’option Paramètres. Allez maintenant dans la section Langue et cochez la case à côté de l’option Activer la vérification orthographique. Voilà ! la fonctionnalité est maintenant prête à vous aider à ne commettre aucune erreur.
Lire aussi : Résoudre les problèmes de connexion à Microsoft Teams : nous n’avons pas pu vous connecter.
![La vérification orthographique ne fonctionne pas dans Teams [Fix]](https://nvts-gb-ldn-actualnewsmagazine.actualnewsmagazine.com/wp-content/uploads/2024/03/La-verification-orthographique-ne-fonctionne-pas-dans-Teams-Fix.png)