Si la La touche Windows agit comme une touche Lecture et Pause sur votre ordinateur, utilisez les suggestions fournies dans cet article pour résoudre ce problème. Selon les rapports, la touche Windows ne lance pas le menu Démarrer. Au lieu de cela, il fonctionne comme un bouton multimédia de lecture et de pause.
La touche Windows agit comme une touche Lecture et Pause
Cet article montre ce que vous pouvez faire si le La touche Windows agit comme une touche Lecture et Pause sur votre ordinateur Windows 11/10. Avant de continuer, redémarrez votre ordinateur et voyez si cela fonctionne.
- Réinstallez le pilote de votre clavier
- Avez-vous installé Acer NitroSense ?
- Dépanner dans un état de démarrage minimal
- Réinitialisez votre clavier
- Cartographiez vos clés
- Restaurez votre système
Il peut être judicieux de nettoyer le clavier à l’air comprimé et d’éliminer les particules de poussière entre les touches.
1]Réinstallez le pilote de votre clavier
Le pilote de votre clavier est peut-être corrompu et la touche Windows agit comme une touche de lecture et de pause. Réinstallez le pilote de votre clavier en suivant les étapes ci-dessous :
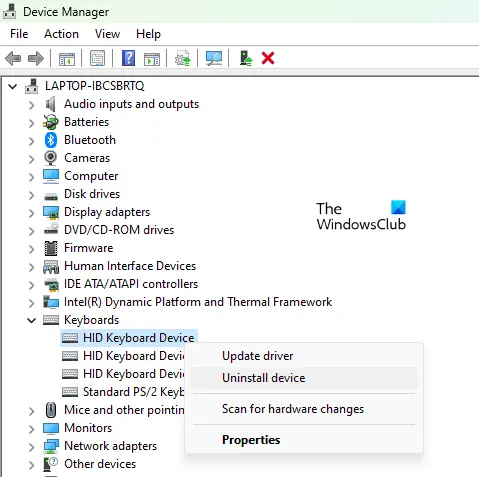
- Ouvrez le Gestionnaire de périphériques.
- Élargir la Claviers bifurquer.
- Faites un clic droit sur le pilote de votre clavier et sélectionnez Désinstaller l’appareil.
- Redémarrez votre ordinateur ou effectuez une analyse des modifications matérielles.
Si vous possédez un clavier de jeu, vous pouvez également télécharger la dernière version du pilote de votre clavier sur le site officiel.
2]Avez-vous installé Acer NitroSense ?
Le logiciel NitroSense est développé par Acer pour les ordinateurs Acer. À l’aide de ce logiciel, les utilisateurs peuvent surveiller les températures de leur CPU et GPU, modifier les paramètres du plan d’alimentation et ajuster la vitesse du ventilateur. Si vous avez installé le logiciel Acer NitroSense, vous pourriez être confronté à ce problème à cause de cela. Vérifiez ses paramètres pour le confirmer.
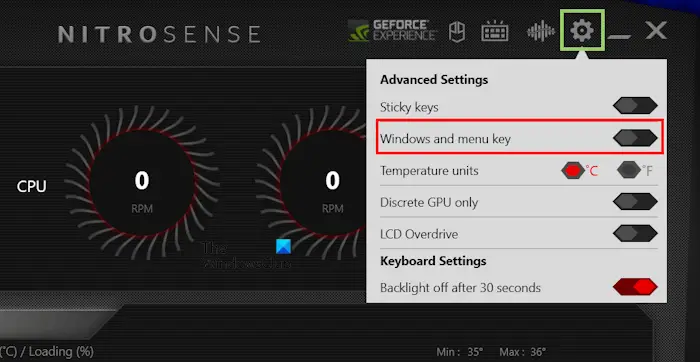
- Ouvrez le logiciel NitroSense.
- Cliquez sur l’icône en forme d’engrenage en haut à droite.
- Allume le « Windows et touche menu » bouton.
Après avoir activé cette fonctionnalité, le problème devrait être résolu.
3]Dépanner dans un état de démarrage minimal
Une application ou un service tiers en arrière-plan peut déclencher ce problème sur votre PC. Pour confirmer cela, démarrez votre ordinateur dans un état Clean Boot et voyez si le problème persiste.
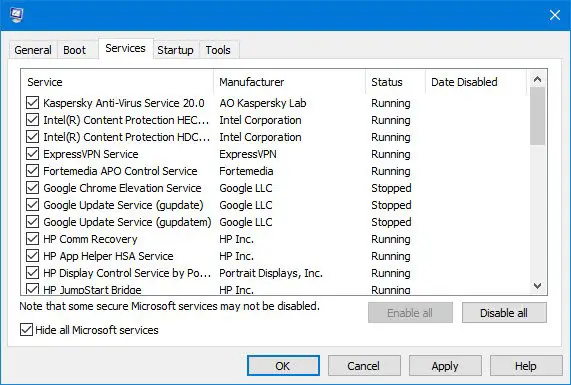
Si le problème disparaît dans l’état Clean Boot, vous devez identifier l’application ou le service tiers problématique. Pour ce faire, activez certaines applications de démarrage et redémarrez votre ordinateur. Vous pouvez utiliser le Gestionnaire des tâches pour activer les applications de démarrage. Vérifiez si le problème persiste. Si le problème apparaît, l’une des applications que vous venez d’activer est en cause. En suivant la même procédure, vous pouvez identifier le service tiers problématique.
4]Réinitialisez votre clavier
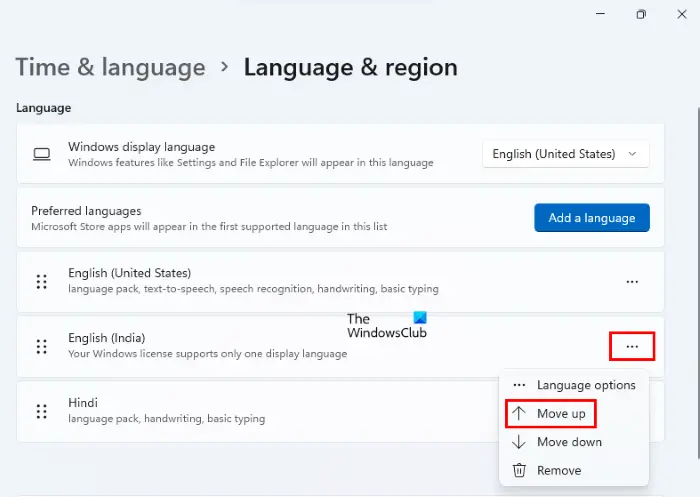
Nous vous suggérons également de réinitialiser votre clavier aux valeurs par défaut. Pour réinitialiser les paramètres de votre clavier par défaut, vous devez suivre un processus simple. Tout d’abord, déplacez votre langue préférée vers le bas, puis déplacez-la vers le haut.
5]Cartographiez vos clés
Vous pouvez également utiliser un logiciel de mappage de touches de clavier pour mapper les touches de votre clavier. Grâce à ce logiciel, vous pouvez attribuer une fonction particulière aux touches de votre clavier. Il existe de nombreux outils gratuits disponibles qui vous permettent de mapper les touches de votre clavier.
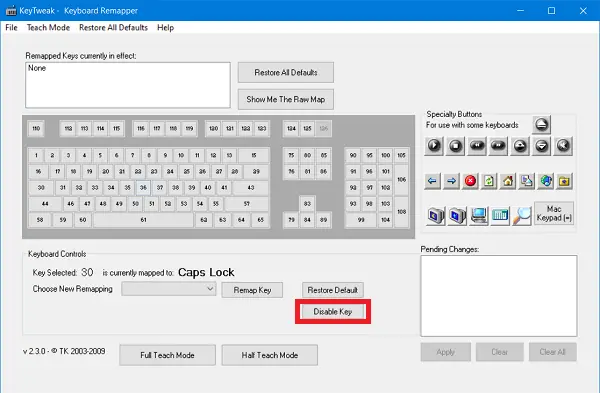
Vous pouvez également utiliser Microsoft PowerToys pour mapper les touches de votre clavier. Les étapes suivantes vous guideront à ce sujet :
- Ouvrez Microsoft PowerToys.
- Sélectionnez le Gestionnaire de clavier du côté gauche.
- Cliquez sur Remapper une clé sur le côté droit.
- Maintenant, cliquez Ajouter un remappage de clé.
- Clique sur le Sélectionner et appuyez sur le bouton Gagner clé. Cliquez sur D’ACCORD.
- Maintenant, cliquez sur le menu déroulant sur le côté droit et sélectionnez le Gagner clé. Cliquez sur D’ACCORD.
Lorsque vous appuyez sur la touche Windows et que vous la sélectionnez pour le mappage, le logiciel affiche la touche sur laquelle vous avez appuyé. Si la touche Lecture et Pause est mappée sur la touche Windows, le logiciel vous montrera la touche Lecture et Pause en appuyant sur la touche Windows. Si le logiciel affiche la touche Win après avoir appuyé sur la touche Windows, vous ne pouvez pas utiliser le logiciel de mappage de clavier ou PowerToys. En effet, les mêmes clés ne peuvent pas être mappées.
6]Restaurez votre système
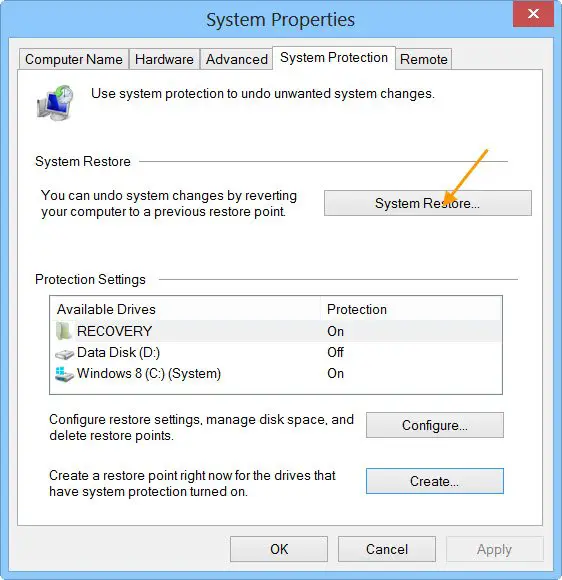
La restauration du système permet aux utilisateurs de restaurer leurs systèmes à un point antérieur. Si le problème persiste, nous vous suggérons d’effectuer une restauration du système. Lors de l’exécution de cette action, sélectionnez le point de restauration créé à la date à laquelle votre clavier fonctionnait normalement.
Comment désactiver la touche fenêtre pendant la lecture ?
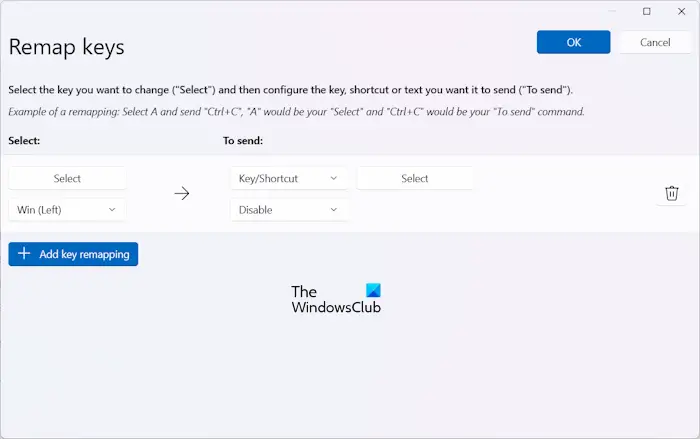
Vous pouvez désactiver n’importe quelle touche du clavier, y compris la touche Windows, à l’aide de Microsoft PowerToys. Ouvrez Microsoft PowerToys, puis sélectionnez le gestionnaire de clavier. Maintenant, cliquez sur l’option Remapper une clé. Après cela, sélectionnez le les fenêtres puis sélectionnez Désactiver. Cliquez sur D’ACCORD pour enregistrer les modifications.
Comment remapper mes touches de clavier ?
Vous pouvez remapper les touches de votre clavier à l’aide d’un logiciel de mappage des touches du clavier. Il existe de nombreux outils gratuits disponibles en ligne. Vous pouvez installer n’importe lequel d’entre eux. Microsoft PowerToys dispose également de la fonctionnalité de mappage des touches.
Lire ensuite: Les touches Y et Z sont échangées sous Windows.
