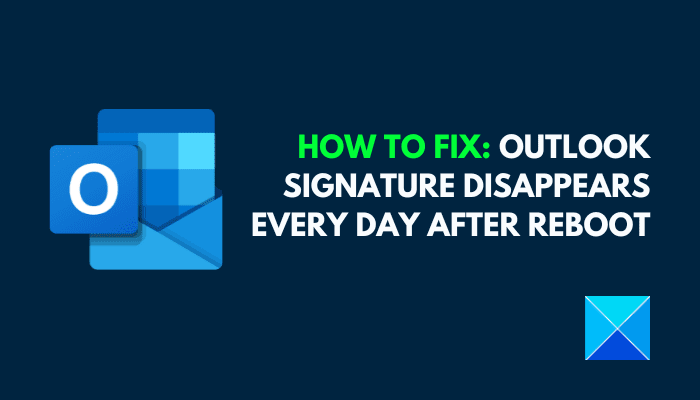La signature électronique qui peut inclure des informations de contact et le logo d’une entreprise est une preuve de légitimité et de professionnalisme, qui contribue à établir la confiance et la crédibilité auprès du destinataire. De nombreux utilisateurs d’Outlook ont déposé des plaintes concernant la façon dont leur La signature Outlook disparaît tous les jours après le redémarrage. Cela peut être frustrant, en particulier pour les personnes qui dirigent une entreprise et qui souhaitent promouvoir la reconnaissance de l’entreprise dans chaque e-mail qu’elles envoient. Dans cet article, nous explorerons différents correctifs que l’on peut mettre en œuvre pour résoudre ce défi.
Pourquoi mes signatures Microsoft Outlook continuent-elles de disparaître ?
Si c’est la première fois que vous utilisez Microsoft Outlook, assurez-vous que vous n’utilisez pas de version d’essai. Il se peut que ce soit la version d’essai qui fasse disparaître la signature. En plus de cela, l’architecture des versions doit également s’aligner sur celle du système d’exploitation.
Si vous utilisez une application Web Outlook et que la signature électronique disparaît de temps en temps, les fichiers temporaires de votre navigateur devraient être soupçonnés d’être responsables d’une expérience aussi frustrante. La fonctionnalité de signatures itinérantes, lorsqu’elle est activée, pourrait également perturber l’ensemble des paramètres de signature, de sorte que votre signature Outlook disparaisse.
La signature Outlook disparaît tous les jours après le redémarrage
Si votre signature Outlook disparaît chaque jour après le redémarrage de votre PC, voici plusieurs solutions de contournement et solutions éprouvées que vous pouvez mettre en œuvre pour résoudre ce problème :
- Vérifier les paramètres de signature
- Désactiver la fonctionnalité de signatures itinérantes
- Effacer les données de navigation pour OWA
- Recréer la signature manquante
- Supprimer le cache de signatures
- Créer un nouveau profil Outlook
- Réparer/Nettoyer-Installer l’application Outlook
1]Vérifiez les paramètres de signature
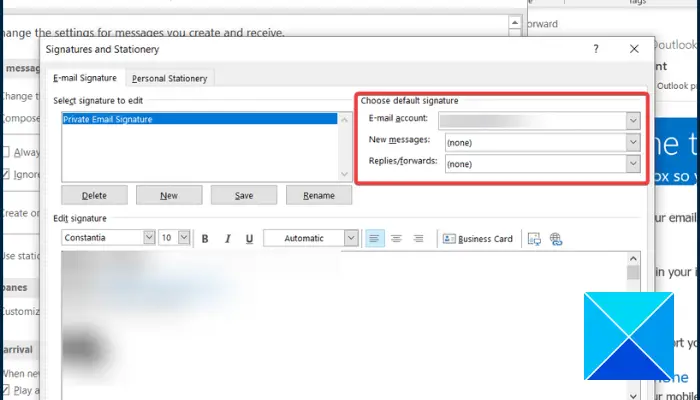
Il existe des paramètres de signature par défaut que vous devez confirmer et qui sont correctement définis pour corriger la disparition de la signature Outlook sur votre ordinateur. Si vous utilisez l’application de bureau Outlook, suivez les étapes décrites ci-dessous :
- Aller vers Déposer > Possibilités > Mail > Signature.
- Sous le « Choisissez la signature par défaut« , assurez-vous que le compte de messagerie est approprié.
- Assurez-vous également de sélectionner la signature correcte pour Nouveaux messages et Réponses/transferts.
Si vous utilisez l’application Web Outlook, suivez les étapes décrites ci-dessous :
- Connectez-vous à votre compte Outlook sur votre navigateur, puis accédez à Paramètres.
- Clique sur le « Afficher tous les paramètres Outlook » option.
- Cliquer sur Mail dans la liste des options sur le côté gauche de l’écran, puis cliquez sur Composer et répondre.
- Sous le « Sélectionnez les signatures par défaut« , sélectionnez la signature appropriée pour les deux « Pour les nouveaux messages » et « Pour les réponses/transferts».
- Enregistrez les paramètres pour appliquer les modifications.
2]Désactiver la fonctionnalité de signatures itinérantes

La fonctionnalité de signatures itinérantes Outlook permet aux utilisateurs de synchroniser leurs signatures sur leurs appareils. Cependant, il pourrait également être responsable de la disparition ponctuelle des signatures sur un appareil ou même après un redémarrage du système. Pour résoudre ce problème, désactivez la fonctionnalité. Suivez attentivement les étapes décrites ci-dessous :
appuie sur le Touche Windows + R pour ouvrir la boîte de dialogue Exécuter.
Taper « regedit» dans le champ de texte et cliquez sur «D’ACCORD » pour ouvrir l’éditeur de registre Windows.
Dans la barre d’adresse en haut, accédez à :
HKEY_CURRENT_USERSoftwareMicrosoftOffice16.0OutlookSetup
Notez que le «16,0» dans l’adresse ci-dessus indique la version Office.
Cliquez avec le bouton droit n’importe où sur le panneau de droite et sélectionnez Nouveau > Valeur DWORD (32 bits).
Nomme le DWORD valeur comme Désactiver les signatures d’itinéranceTemporaireTogglepuis appuyez Entrer.
Faites un clic droit sur le Désactiver les signatures d’itinéranceTemporaireToggle valeur que vous venez de créer et sélectionnez Modifier.
Sous Données de valeur, saisissez «1» dans le champ de texte, puis cliquez sur le D’ACCORD bouton pour enregistrer les modifications.
Redémarrez votre ordinateur pour appliquer les modifications.
3]Effacer les données de navigation pour OWA

Peut-être que vous utilisez l’application Web Outlook, il est fort possible que la signature disparaisse en raison de données de navigation compromises. Pour résoudre le problème, effacez les fichiers temporaires de votre navigateur. Suivez les étapes ci-dessous pour ce faire sur Chrome :
- Ouvrez Chrome et appuyez sur Ctrl+H sur votre clavier.
- Cliquer sur Effacer les données de navigation sur le panneau de gauche.
- Cochez les cases pour Images et fichiers mis en cacheet Cookies et autres données du site.
- Sélectionner Tout le temps dans les options de plage horaire.
- Cliquer sur Effacer les données.
4]Recréer la signature manquante
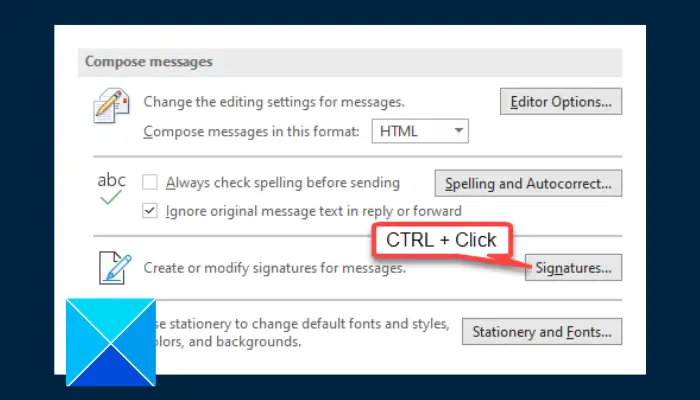
Si la signature Outlook continue de disparaître, vous devez recréer la signature manquante en copiant le contenu de la signature. Suivez les étapes décrites ci-dessous :
- Aller à Déposer > Possibilités > Mail sur votre application de bureau Outlook.
- Tout en tenant le Ctrl touche de votre clavier, cliquez sur la touche «Signature » bouton.
- Le dossier avec vos signatures s’ouvrira dans un explorateur de fichiers.
- Ouvrez soit le RTF ou HTML fichier de votre signature email.
- Presse Ctrl + A pour mettre en évidence le contenu du fichier de signature, puis Ctrl + C pour le copier.
- Revenez à l’application de bureau Outlook et accédez à Déposer > Possibilités > Mailpuis cliquez sur Signature.
- Sous le « Signature électronique« , sélectionnez le compte de messagerie approprié, cliquez sur Nouveau, et nommez la signature.
- Dans le champ de texte sous le Editer la signature , collez le contenu de la signature copiée. Clique sur le Sauvegarder bouton.
- Sous le « Choisissez la signature par défaut», sélectionnez la nouvelle signature que vous venez de créer pour Nouveaux messageset Réponses/transferts.
- Clique sur le D’ACCORD pour enregistrer les paramètres et fermer la fenêtre.
- Redémarrez ensuite votre ordinateur.
5]Supprimer le cache de signatures
Si le problème persiste, supprimez tous les fichiers temporaires de signature pour résoudre le problème. Suivez les étapes décrites ci-dessous :
appuie sur le Touche Windows + R pour ouvrir la boîte de dialogue Exécuter.
Dans le champ de texte, tapez %userprofile%AppDataRoamingMicrosoftSignaturespuis cliquez sur D’ACCORD.
Sélectionnez tous les fichiers du dossier qui vient d’être ouvert et supprimez-les tous.
6]Créer un nouveau profil Outlook
Ce problème peut être associé au profil Outlook. Dans ce cas, vous devez créer un nouveau profil pour corriger le profil. Suivez les étapes décrites ci-dessous :
- Aller à Déposer > Compte Paramètres > Gérer Profils.
- Choisir Afficher les profils > Ajouter.
- Dans le Nom de profil Dans la zone, saisissez un nom pour le profil et choisissez D’ACCORD.
Lire: Outlook se bloque lors de la création d’un nouveau profil
7]Réparer Outlook
La dernière solution que nous recommandons consiste à réparer ou à réinstaller l’application Outlook sur votre ordinateur. Suivez les étapes pour réparer Outlook.
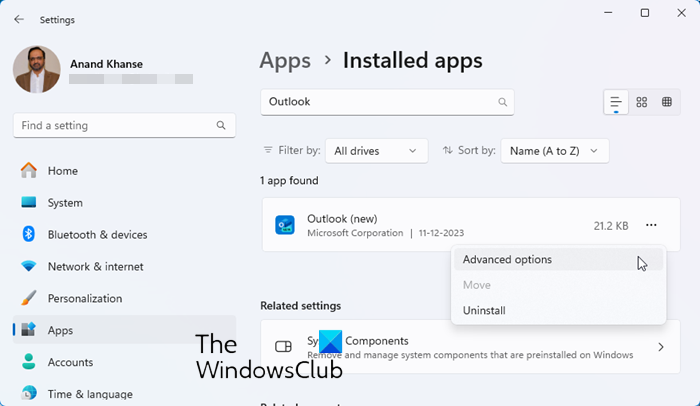
Si la nouvelle application Outlook vous pose des problèmes, suivez ces étapes pour la réparer ou la réinitialiser.
Tout cela explique comment réparer les signatures qui disparaissent dans Microsoft Outlook. Confirmez que la signature appropriée est définie par défaut pour les nouveaux messages et réponses. Si le problème persiste, désactivez la fonctionnalité de signatures itinérantes et les autres correctifs éprouvés discutés ici. Bonne chance.
Lire ensuite : Impossible d’ajouter une signature électronique dans Outlook
Pourquoi ma signature email ne se met-elle pas à jour ?
Habituellement, votre ordinateur a mis en cache l’ancienne signature dans sa mémoire. Même si les destinataires des e-mails que vous envoyez peuvent voir la signature mise à jour, vous pouvez toujours voir l’ancienne de votre côté. Vous devez supprimer les fichiers de cache de signature sur votre appareil et le reconfigurer pour résoudre le problème.
Les signatures Outlook sont-elles stockées localement ?
Les signatures sont stockées localement et il existe un chemin de fichier sur votre ordinateur où toutes vos signatures sont stockées. Si vous créez une signature sur un appareil, vous devez copier les fichiers de signature de cet appareil pour les utiliser sur leurs appareils.