Si vous avez installé une nouvelle RAM mais qu’elle ne s’affiche pas sur votre ordinateur Windows, cet article vous aidera à résoudre ce problème. Habituellement, nous mettons à niveau la RAM pour augmenter les performances du système. Cependant, les performances du système dépendent également d’autres matériels, comme le processeur, le SSD, etc. La mise à niveau de la RAM peut également améliorer votre expérience de jeu. Certains utilisateurs ont remarqué que le La RAM installée n’apparaissait pas dans Windows 11/10. Si tel est votre cas, vous pouvez utiliser les suggestions fournies ici.
La RAM installée n’apparaît pas dans Windows 11
Les suggestions suivantes vous aideront si le La RAM installée n’apparaît pas sur votre PC Windows 11/10.
- La RAM installée est-elle compatible avec la carte mère de votre ordinateur ?
- Vérifiez l’état de la RAM dans le BIOS
- Réinstaller la RAM
- Installez les clés RAM dans le bon ordre
- Vérifier la limite de mémoire
- Mettre à jour ou réinitialiser le BIOS
- La RAM est peut-être défectueuse
Ci-dessous, nous avons expliqué tous ces correctifs en détail.
1]La RAM installée est-elle compatible avec la carte mère de votre ordinateur ?
Lors de l’achat d’une nouvelle RAM, c’est le point le plus important que chaque utilisateur doit prendre en compte. La nouvelle RAM doit être compatible avec la carte mère sur laquelle elle doit être installée. Assurez-vous que vous avez acheté la ou les bonnes clés RAM. Vous pouvez visiter le site officiel du fabricant de votre carte mère pour connaître la RAM compatible.

Si les clés RAM que vous avez achetées ne sont pas compatibles avec votre carte mère, vous devez les remplacer.
2]Vérifiez l’état de la RAM dans le BIOS
Vous pouvez également vérifier l’état de votre RAM dans le BIOS. Entrez dans le BIOS de votre ordinateur et voyez si la RAM installée y apparaît. Si le BIOS de votre ordinateur affiche la RAM installée, vous devez essayer d’autres correctifs pour résoudre le problème.
Si le BIOS ne détecte pas la ou les clés RAM, celles-ci peuvent être défectueuses. Cependant, nous vous recommandons d’essayer tous les autres correctifs avant de tirer la conclusion.
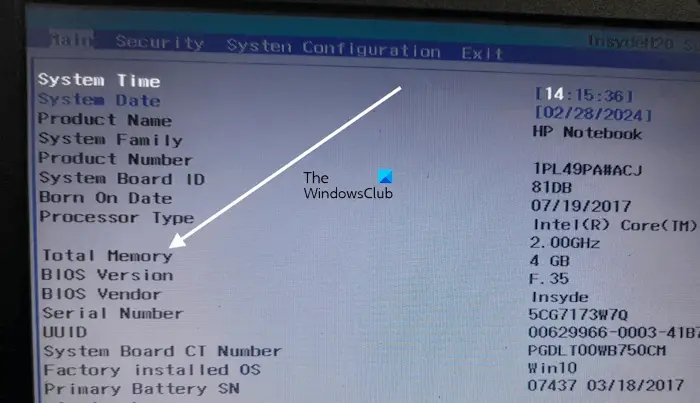
Les ordinateurs de différentes marques disposent de différentes touches dédiées pour accéder aux paramètres du BIOS. Visitez le site officiel du fabricant de votre ordinateur pour connaître la bonne clé pour accéder aux paramètres du BIOS. Une fois que vous êtes dans le BIOS de votre ordinateur, recherchez les informations système pour afficher les informations sur la RAM.
3]Réinstaller la RAM

Assurez-vous que toutes les clés RAM sont correctement installées. Des problèmes peuvent survenir si l’installation de la RAM n’est pas correcte. Par conséquent, nous vous suggérons de retirer toutes les clés RAM et de les installer correctement. Avant d’installer les clés RAM, nettoyez vos clés RAM et vos emplacements RAM, car parfois la poussière et les débris à l’intérieur des emplacements RAM empêchent l’ordinateur de détecter les clés RAM.
4]Installez les clés RAM dans le bon ordre
Chaque carte mère a une configuration différente pour l’installation de la RAM. Vous devez suivre la configuration correcte lors de l’installation de la RAM. Sinon, votre ordinateur ne reconnaîtra pas les clés RAM installées. Par exemple, si vous n’avez que deux clés RAM mais que la carte mère de votre ordinateur dispose de 4 emplacements RAM, les clés RAM doivent être installées dans certains emplacements RAM particuliers pour être détectées par votre ordinateur.
Ces informations sont disponibles dans le manuel d’utilisation d’une carte mère d’ordinateur. Référez-vous au manuel d’utilisation de la carte mère de votre ordinateur pour connaître le bon ordre d’installation de la RAM.
5]Vérifiez la limite de mémoire
Sur les ordinateurs Windows, vous pouvez limiter la mémoire. Si cette limite est activée sur votre ordinateur, il détectera uniquement la RAM maximale spécifiée dans la limite de mémoire. Vérifiez cela en suivant les instructions mentionnées ci-dessous :
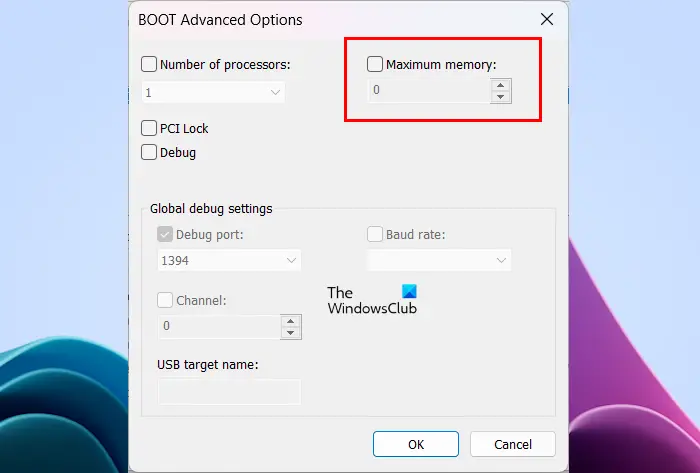
- Ouvrez la boîte de commande Exécuter et tapez MSConfig.
- Cliquez sur OK ou appuyez sur Entrée.
- Dans la fenêtre Configuration du système, accédez au Botte languette.
- Cliquez sur Options avancées.
- Décochez la Mémoire maximale case à cocher.
- Cliquez sur OK pour enregistrer les modifications. Cliquez à nouveau sur OK.
Après avoir terminé les étapes ci-dessus, redémarrez votre ordinateur. Le problème devrait être résolu cette fois.
6]Mettre à jour ou réinitialiser le BIOS
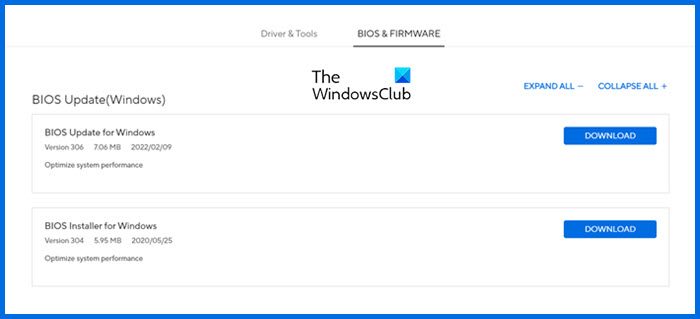
Nous vous suggérons également de mettre à jour votre BIOS vers la dernière version ou de réinitialiser les paramètres du BIOS par défaut. Pour mettre à jour votre BIOS vers la dernière version, vous pouvez télécharger sa dernière version sur le site officiel du fabricant de votre ordinateur, puis exécuter le fichier d’installation avec des droits d’administrateur.
7]La RAM pourrait être défectueuse
Si malgré tous les correctifs ci-dessus, votre ordinateur ne parvient pas à reconnaître la ou les clés RAM, il est possible que celles-ci soient défectueuses. Vous pouvez vérifier cela en installant la clé RAM sur une autre carte mère d’ordinateur compatible (si disponible). Si la RAM est défectueuse, remplacez-la.
C’est ça.
Pourquoi seulement 8 Go sur 16 Go de RAM sont-ils utilisables dans Windows 11 ?
La cause la plus courante de ce problème est la limitation de la mémoire. Si la limite de mémoire est activée sur votre système, elle ne détectera pas toutes les clés RAM installées sur votre ordinateur. Vous pouvez vérifier cela dans les options avancées de MSConfig. Une autre cause de ce problème est la ou les clés RAM défectueuses. Cependant, si vos clés RAM sont neuves, les risques de RAM défectueuse sont moindres.
Comment réparer la RAM utilisable sous Windows 11 ?
Si la RAM utilisable est moindre sur votre système, fermez toutes les applications inutiles exécutées en arrière-plan. Vous pouvez afficher les programmes monopolisant la mémoire dans le Gestionnaire des tâches. Si vous ne les utilisez pas, fermez-les. Vider le cache RAM peut également aider à réduire l’utilisation de la RAM sur un PC Windows.
Lire ensuite: Correction d’une vitesse de RAM incorrecte sous Windows.
