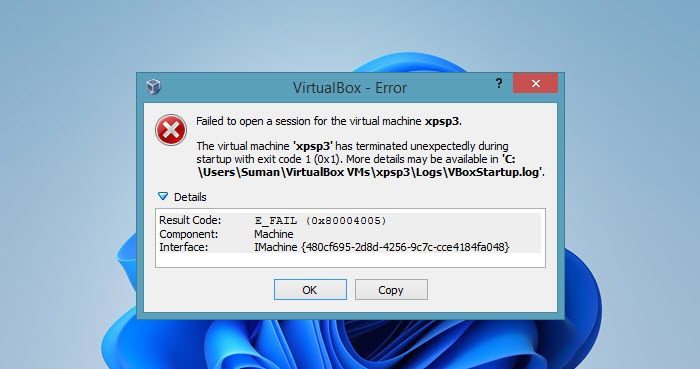Si vous rencontrez l’arrêt brutal et frustrant d’une machine virtuelle lors du démarrage, vous n’êtes pas seul. De nombreux utilisateurs sont coincés dans la même situation, leur travail ou leur projet s’arrêtant en cours d’avancement. Cependant, c’est quelque chose qui peut être facilement résolu. Dans ce guide de dépannage, nous verrons quoi faire lorsque le La machine virtuelle s’arrête de manière inattendue lors du démarrage.
La machine virtuelle s’est arrêtée de manière inattendue au démarrage
Si la machine virtuelle s’arrête de manière inattendue lors du démarrage, suivez les solutions ci-dessous pour résoudre le problème.
- Redémarrez l’appareil
- Supprimer les données enregistrées
- Installez le pilote du noyau VirtualBox
- Démarrez la machine en mode sans tête
- Réinstaller Virtualbox
Mettons ce guide de dépannage en route.
1]Redémarrez l’appareil
Tout d’abord, nous recommandons de redémarrer l’ordinateur hôte, car cette seule étape peut résoudre plusieurs problèmes sous-jacents. Un redémarrage actualise la mémoire du système, vide le cache et réinitialise tous les processus et services du système. En redémarrant, nous fournissons une table rase pour le système d’exploitation et le logiciel de virtualisation, alors faites-le, puis vérifiez si le problème persiste ou non. Si tel est le cas, passez à la solution suivante.
2]Supprimer les données enregistrées
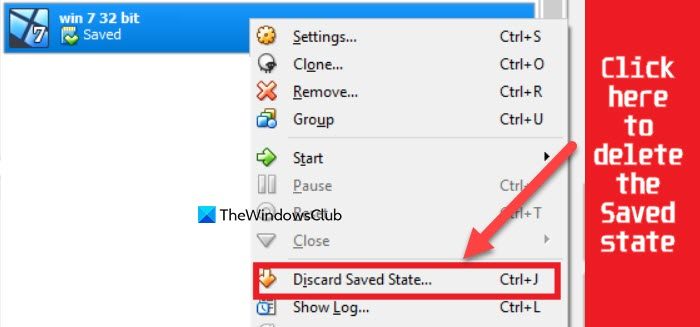
La prochaine raison plausible pourrait être l’endommagement des fichiers, des paramètres ou des données de la machine virtuelle, ce qui entraînerait finalement des erreurs et des dysfonctionnements, comme celui auquel nous sommes confrontés. La suppression des données est nécessaire pour restaurer les fonctionnalités appropriées et éviter d’autres problèmes. Pour faire de même, faites un clic droit sur la machine virtuelle, sélectionnez le Supprimer l’état enregistré puis redémarrez le PC. Une fois ouvert, redémarrez la machine et vérifiez si le problème est résolu ou non.
3]Installez la VirtualBox avec le pilote Kernel
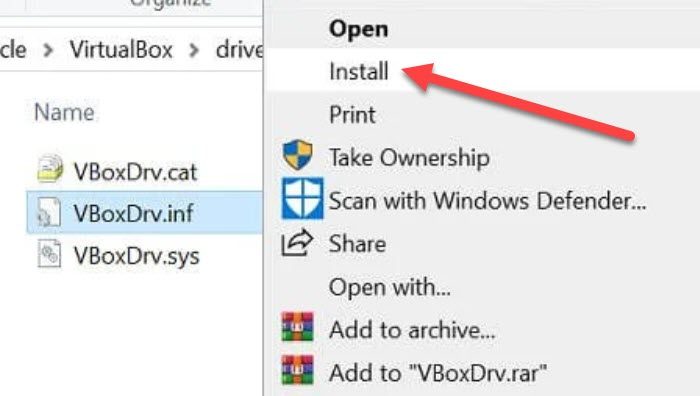
Ensuite, nous allons installer le pilote du noyau VirtualBox, car cela permet au logiciel de virtualisation d’interagir correctement avec le matériel du système hôte. Cela garantit des performances stables et efficaces de la VM. Suivez les étapes mentionnées ci-dessous pour installer le pilote VirtualBox Kernal.
- Tout d’abord, désinstallez Oracle VirtualBox de votre ordinateur.
- Une fois le processus terminé, redémarrez le PC et assurez-vous qu’aucun logiciel antivirus tiers n’est en cours d’exécution. Maintenant, lancez l’Explorateur de fichiers et accédez à l’emplacement suivant :
C:Program FilesOracleVirtualBoxdriversvboxdrvVBoxDrv.inf
- Maintenant, faites un clic droit sur VBoxDRv.inf, puis sélectionnez le bouton Installer, suivi de Oui lorsque vous y êtes invité.
- Cliquez sur le bouton OK lorsque le processus est terminé et relancez la machine virtuelle.
4]Démarrez la machine en mode état sans tête
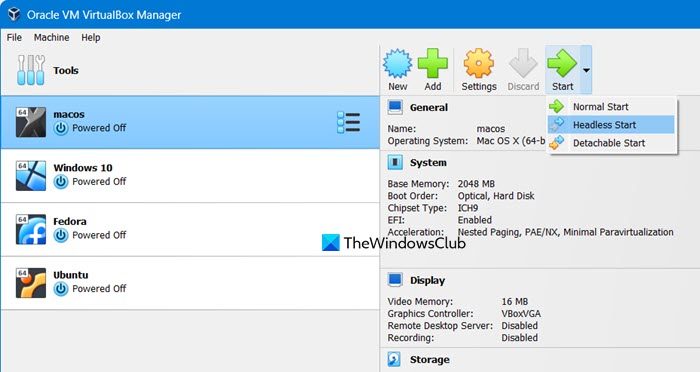
Le démarrage de la machine en mode sans tête démarre la VM sans fenêtre pour l’affichage à distance uniquement, essentiellement dans une interface utilisateur détachable. Dans cette solution, nous allons faire de même. Par conséquent, lancez VM VirtualBox, sélectionnez la machine et cliquez sur la flèche déroulante à côté de l’icône Démarrer. Sélectionnez le Démarrage sans tête , attendez quelques secondes, puis sélectionnez l’option Afficher. Et c’est tout, cependant, cela doit être fait à chaque fois après l’ouverture de la machine virtuelle jusqu’à ce qu’Oracle décide de la réparer.
5]Réinstallez Virtualbox
Le dernier recours, mais non le moindre, consiste à désinstaller VirtualBox, puis à le réinstaller. Cela efface l’instance de VM corrompue ou problématique existante et fournit un environnement virtuel fiable et fonctionnel pour la VM.
Voici comment faire de même :
- Ouvrez Paramètres, accédez à Applications > Application installée.
- Chercher Oracle VirtualBox, cliquez sur les trois points et sélectionnez Désinstaller.
- Une fois terminé, redémarrez le PC, puis accédez à virtualbox.org et téléchargez la dernière version de VirtualBox.
- Une fois téléchargé, cliquez avec le bouton droit sur le fichier téléchargé et sélectionnez l’option Exécuter en tant qu’administrateur. Attendez la fin du processus, puis redémarrez le PC.
- Ouvrez le gestionnaire VirtualBox et lancez la machine.
Espérons que tout ira bien et que les utilisateurs pourront installer les suppléments invité et revenir à leur travail précédent.
C’est ça!
Lire: Le périphérique USB est occupé avec une requête précédente – Erreur VirtualBox
Quel est le code d’erreur E_fail dans VirtualBox ?
Outre les erreurs auxquelles nous sommes confrontés, les utilisateurs reçoivent parfois également le code d’erreur E_fail dans VirtualBox. Ce code d’erreur affiche le message d’erreur Échec de l’ouverture de la session pour la machine virtuelle, E_FAIL (0x80004005). Cela peut se produire en raison d’un manque de privilèges administratifs ou d’un état de la machine corrompu. Pour savoir comment résoudre ce problème, consultez cet article dans lequel nous avons expliqué ce qu’il faut faire lorsque VirtualBox ne parvient pas à ouvrir une session pour la machine virtuelle, erreur E_FAIL (0x80004005).
Comment réinitialiser ma machine virtuelle par défaut ?
Pour réinitialiser la machine virtuelle, ouvrez VirtualBox, cliquez avec le bouton droit sur la machine et sélectionnez Réinitialiser pour ouvrir Run Power Control. Vous devez ensuite suivre les instructions à l’écran pour réinitialiser la machine. Le processus prendra un certain temps, une fois terminé, vérifiez si le problème est résolu.
Lire aussi : VirtualBox abandonné : la session VM a été abandonnée sur un PC Windows.