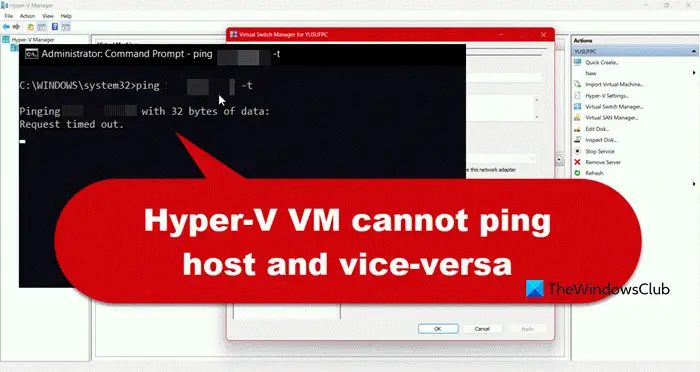Vous avez peut-être remarqué que parfois, vous ne pouvez pas envoyer une requête ping à l’adresse IP de ce serveur Hyper-V ou de la machine virtuelle à partir de l’ordinateur hôte. Cela peut être dû à diverses raisons, telles que l’état de votre VM, la configuration du commutateur virtuel, les politiques de sécurité, etc. Dans cet article, nous verrons ce qui peut être fait si Hyper-V ne peut pas envoyer de requête ping au périphérique hôte ou l’hôte ne peut pas envoyer de requête ping à la machine virtuelle Hyper-V.
Réparer La VM Hyper-V ne peut pas envoyer de requête ping à l’hôte ou l’hôte ne peut pas envoyer de requête ping à la VM
Si la machine virtuelle Hyper-V ne parvient pas à envoyer une requête ping à l’hôte ou si l’hôte ne parvient pas à envoyer une requête ping à la machine virtuelle Hyper-V, consultez les solutions, conseils et solutions de contournement mentionnés ci-dessous.
- Modifier le pare-feu pour autoriser les appels entrants ICMP
- Passer au réseau privé
- Utilisez un commutateur interne ou externe au lieu d’un commutateur privé
- Redémarrer les services liés à Hyper
- Réinitialiser tous les protocoles réseau
Discutons-en en détail.
1]Modifier le pare-feu pour autoriser les appels entrants ICMP
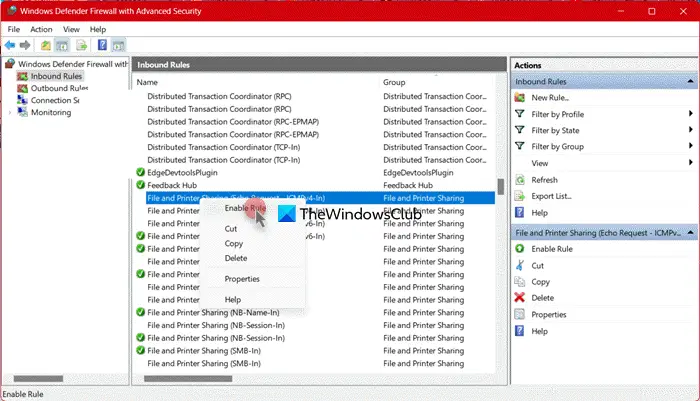
Habituellement, les pare-feu ont tendance à autoriser les protocoles de connexion TCP et UDP. Ces protocoles permettent au client d’établir une connexion avec le serveur, que le protocole soit orienté connexion ou sans connexion. Cependant, PING n’est ni TCP ni UDP, nous devons donc configurer les paramètres du pare-feu pour autoriser les appels entrants ICMP. Pour faire de même, suivez les étapes mentionnées ci-dessous.
- Ouvrir « Paramètres Windows » en le recherchant dans le menu Démarrer.
- Maintenant, allez à Pare-feu et protection réseau > Paramètres avancés.
- Cliquer sur Paramètres entrants, chercher Partage de fichiers et d’imprimantes (Echo Request – ICMPv4-In), et vérifiez si c’est autorisé. Si la Permettre la colonne dit « Bloqué », faites un clic droit sur l’option Partage de fichiers et d’imprimantes (Echo Request – ICMPv4-In), et sélectionnez Activer la règle.
Vous verrez diverses options de partage de fichiers et d’imprimantes, activez-les tous et vérifiez si le problème persiste. Assurez-vous de vérifier ces paramètres non seulement sur votre ordinateur hôte, mais également dans le système d’exploitation installé sur votre Hyper-V.
2]Basculez vers le réseau privé
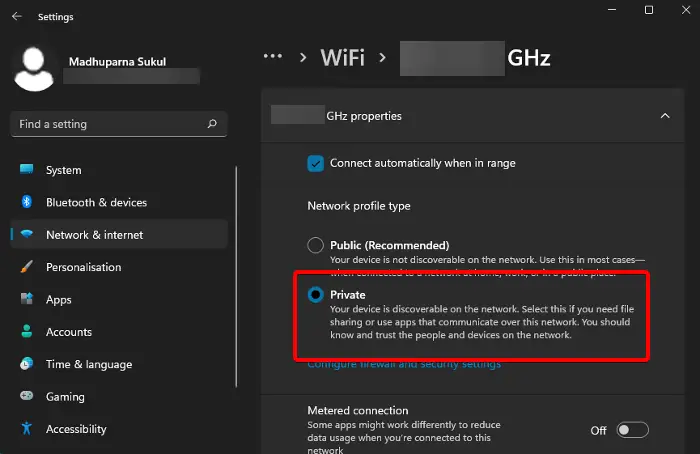
Les appareils sur des réseaux privés peuvent ne pas être en mesure d’envoyer une requête ping aux adresses IP publiques en raison des limitations du routeur sur les ports ping sur les sous-réseaux. Nous vous recommandons de passer au réseau privé sur l’hôte et la VM. Pour faire de même, suivez les étapes mentionnées ci-dessous.
- Ouvrir Paramètres par Gagner + I.
- Aller à Réseau et Internet > WiFi (ou Ethernet si vous y êtes connecté).
- Cliquez ensuite sur le réseau auquel vous êtes connecté puis cliquez sur Réseau privé.
Faites cela sur les deux environnements et vérifiez si le problème est résolu.
3]Utilisez un commutateur interne ou externe au lieu de privé
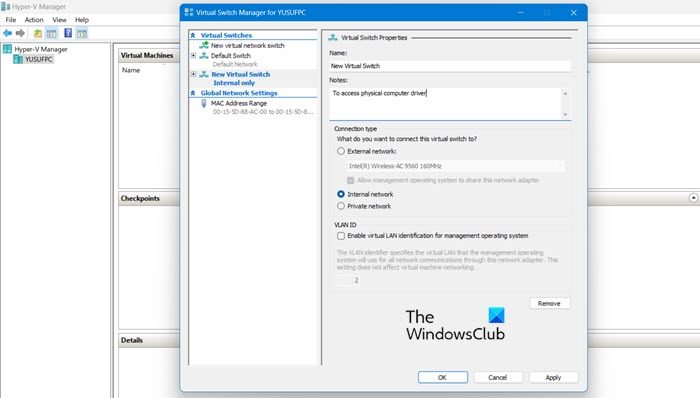
Un commutateur virtuel (vSwitch) permet à une machine virtuelle (VM) de communiquer avec une autre ou avec l’hôte. Si vous utilisez le commutateur privé, la communication entre l’hôte et les machines virtuelles n’est pas possible. Par conséquent, nous vous recommandons de passer au commutateur externe ou interne. Pour en créer un, vous pouvez suivre les étapes ci-dessous.
- Ouvrir Gestionnaire Hyper-V.
- Cliquer sur Gestionnaire de commutateur virtuel.
- Aller à Nouveau commutateur de réseau virtuel, sélectionnez Externe ou Interne, puis cliquez sur OK.
- Gardez à l’esprit que « Activer l’identification du réseau local virtuel pour le système d’exploitation de gestion » L’option est décochée dans la section ID VLAN.
- Une fois que vous avez créé le commutateur, ajoutez-le à votre VM et vérifiez si le problème est résolu.
Si vous ne souhaitez pas créer un nouveau commutateur, vous pouvez en modifier un existant à partir du Virtual Switch Manager. Au lieu d’aller au Nouveau commutateur de réseau virtuel sélectionnez le commutateur que vous souhaitez configurer et faites le nécessaire.
4]Redémarrez les services liés à Hyper-V

Parfois, ce problème est dû à un problème et, de ce fait, votre VM ne peut pas enregistrer la modification à laquelle elle est soumise. Afin de le résoudre, nous sommes censés redémarrer les services Hyper-V. Pour faire de même, suivez les étapes ci-dessous.
- Ouvrir Prestations de service en le recherchant dans le menu Démarrer.
- Maintenant, cherche Hyper-V.
- Faites un clic droit dessus et sélectionnez Redémarrer s’il est en cours d’exécution, mais s’il est à l’état Arrêté, vous devez le démarrer.
Il y aura plusieurs services liés à Hyper-V, alors redémarrez/démarrez-les tous, puis redémarrez votre ordinateur. Une fois votre ordinateur démarré, vérifiez si le problème est résolu.
5]Réinitialiser tous les protocoles réseau
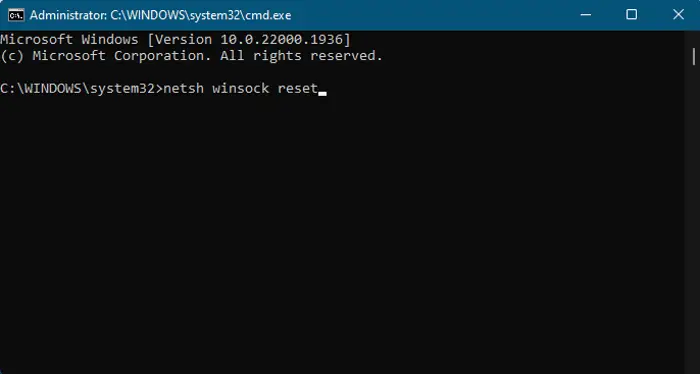
Pour résoudre le problème, nous devons réinitialiser tous les protocoles réseau. Bien que ces protocoles ne soient pas corrompus, des problèmes de réseau peuvent persister en raison de problèmes. Pour réinitialiser les protocoles, veuillez suivre ces étapes :
- Lancez l’invite de commande en tant qu’administrateur.
- Exécutez les commandes suivantes une par une.
ipconfig /release ipconfig /renew ipconfig /flushdns ipconfig /registerdns netsh winsock reset
- Maintenant, redémarrez votre ordinateur.
Une fois votre ordinateur redémarré, vérifiez si le problème est résolu.
C’est ça!
Lire: Comment activer ou désactiver la virtualisation imbriquée pour les machines virtuelles dans Hyper-V ?
Comment connecter ma machine virtuelle Hyper-V à mon hôte ?
Avec l’aide de VM Connect, vous pouvez utiliser les ressources locales sur votre machine virtuelle. Pour faire de même, ouvrez VMConnect, sélectionnez une VM et cliquez sur Afficher les options > Ressources locales > Plus. Ensuite, cochez le lecteur que vous souhaitez utiliser sur la machine virtuelle et cliquez sur OK. Maintenant, cochez la case associée à Enregistrer mes paramètres pour les futures connexions à cette machine virtuelle et cliquez sur OK. Enfin, cliquez sur Connecter.
Lire: Comment activer Hyper-V sur Windows 365 Cloud PC
Comment activer la connexion réseau dans Hyper-V ?
Si vous souhaitez activer la connexion réseau dans Hyper-V, optez pour le commutateur externe. C’est le seul type de Switch qui permet à votre VM de se connecter à une carte réseau. Nous avons mentionné les étapes pour le créer et le configurer plus tôt dans cet article.
Lire aussi : Machine virtuelle Hyper-V bloquée dans l’état de démarrage.