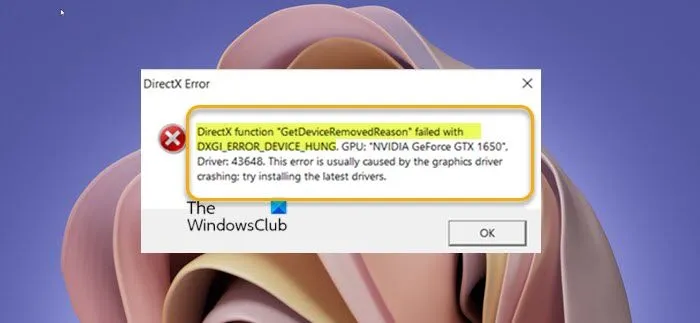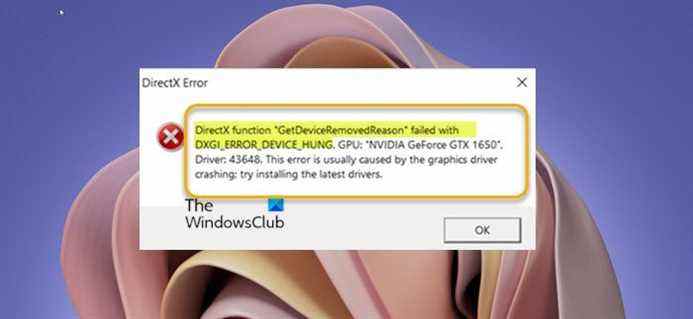Certains joueurs sur PC signalent lorsqu’ils essaient de lancer un jeu ou lorsqu’ils jouent sur leur PC Windows 11 ou Windows 10, le jeu se bloque et lance le La fonction DirectX GetDeviceRemovedReason a échoué avec DXGI invite de message d’erreur. Si vous rencontrez un problème similaire, vous êtes certainement arrivé au bon endroit ! Dans cet article, nous fournissons les solutions les plus appropriées pour corriger avec succès cette erreur.
Lorsque vous rencontrez ce problème, vous recevez le message d’erreur complet avec les lignes similaires suivantes ;
Erreur DirectX
La fonction DirectX « GetDeviceRemovedReason » a échoué avec DXGl_ERROR_DEVlCE_HUNG. Carte graphique : « NVIDIA GeForce GTX 1650 ». Pilote 43648. Cette erreur est généralement causée par le plantage du pilote graphique : essayez d’installer les derniers pilotes.
L’erreur indique que le pilote graphique s’est écrasé sur votre système. Malheureusement, comme l’ont rapporté la plupart des joueurs PC concernés, le redémarrage du jeu ne résout pas toujours le problème.
La fonction DirectX GetDeviceRemovedReason a échoué avec une erreur DXGI
Si la La fonction DirectX GetDeviceRemovedReason a échoué avec une erreur DXGI s’est produit sur votre appareil de jeu Windows 11/10, vous pouvez essayer nos solutions recommandées ci-dessous sans ordre particulier et voir si cela aide à résoudre le problème.
- Redémarrez le pilote d’affichage
- Exécutez l’outil de diagnostic DirectX (DxDiag)
- Installez DirectX depuis le dossier racine du jeu
- Mettre à jour le pilote graphique
- Installation propre du pilote graphique NVIDIA
- Modifier les paramètres de GstRender
- Désactiver le taux de rafraîchissement variable et la planification GPU accélérée par le matériel
- Désactiver l’overclocking
- Résoudre les problèmes dans l’état de démarrage minimal
- Désinstaller et réinstaller le jeu
Jetons un coup d’œil à la description du processus impliqué concernant chacune des solutions répertoriées.
Avant d’essayer les solutions ci-dessous, recherchez les mises à jour et installez tous les bits disponibles sur votre appareil Windows 11/10 et voyez si l’erreur réapparaît lorsque vous essayez d’installer l’imprimante. D’autre part, si l’erreur a commencé après une mise à jour récente de Windows, vous pouvez effectuer une restauration du système ou désinstaller la mise à jour – mais si vous préférez ne faire ni l’un ni l’autre, vous pouvez alors continuer avec les solutions ci-dessous.
1]Redémarrez le pilote d’affichage
Vous pouvez commencer le dépannage pour réparer le La fonction DirectX GetDeviceRemovedReason a échoué avec une erreur DXGI qui s’est produit sur votre appareil de jeu Windows 11/10 en redémarrant simplement le pilote d’affichage.
Si cette action n’a pas été utile, vous pouvez redémarrer votre PC et voir si cela aide. Sinon, vous pouvez essayer la solution suivante.
2]Exécutez l’outil de diagnostic DirectX (DxDiag)

Si vous rencontrez des problèmes pour lire correctement un jeu ou un film sur votre appareil Windows 11/10, le Outil de diagnostic DirectX peut vous aider à identifier les coupables probables.
Cette solution nécessite que vous dépanniez l’erreur DirectX à l’aide de l’outil de diagnostic DirectX (DxDiag).
3]Installez DirectX depuis le dossier racine du jeu
La plupart des jeux fonctionnent mieux lorsque leurs propres bibliothèques sont installées. Donc, pour déterminer si c’est le cas ici, vous pouvez installer la version DirectX à partir du dossier racine du jeu et voir si le problème en cours sera résolu.
Procédez comme suit :
- Localisez et explorez le dossier d’installation du jeu.
- Vous pouvez également cliquer avec le bouton droit sur le raccourci du jeu sur le bureau ou n’importe où ailleurs et choisir Lieu de fichier ouvert du menu.
- Dans le dossier racine du jeu, localisez et ouvrez le directx dossier.
- Dans le dossier ouvert, localisez et ouvrez le dossier nommé liste rouge.
- Maintenant, double-cliquez DXSETUP.exe pour exécuter le fichier exécutable.
- Suivez les instructions à l’écran pour installer DirectX.
- Redémarrez le PC une fois terminé.
Au démarrage, vérifiez si le problème est résolu. Sinon, voyez si l’installation de la dernière version du package redistribuable Visual C++ et de la dernière version de DirectX de Microsoft aide ou essayez la solution suivante.
4]Mettre à jour le pilote graphique

Cette solution vous oblige à mettre à jour le pilote graphique de votre système et à voir si cela vous aide. Vous pouvez mettre à jour manuellement les pilotes via le Gestionnaire de périphériques si vous avez déjà téléchargé le .inf ou .sys fichier pour le pilote ou mettez à jour le pilote via l’invite de commande. Vous pouvez également obtenir les mises à jour des pilotes dans la section Mises à jour facultatives sous Windows Update ou vous pouvez également télécharger la dernière version du pilote sur le site Web du fabricant ou mettre à jour automatiquement vos pilotes à l’aide de l’un des logiciels gratuits de mise à jour des pilotes pour PC Windows 11/10. .
Toutefois, si les derniers pilotes sont installés, vous pouvez restaurer le pilote ou télécharger et installer une version antérieure du pilote.
Si la mise à jour et/ou la restauration du pilote n’ont pas fonctionné, vous pouvez désinstaller le pilote graphique, puis redémarrer votre PC – au démarrage, Windows recherchera les modifications matérielles et réinstallera automatiquement le pilote générique du périphérique d’affichage/vidéo qui dans certains cas, c’est suffisant pour que les graphiques fonctionnent sans problème.
5]Installation propre du pilote graphique NVIDIA
Pour installer proprement le pilote graphique NVIDIA sur votre ordinateur Windows 11/10, vous devez d’abord désinstaller le pilote graphique via le Gestionnaire de périphériques ou utiliser l’outil de désinstallation du pilote d’affichage. Une fois cela fait, vous pouvez ensuite procéder à l’installation propre du pilote graphique NVIDIA comme suit :
- Ouvrez la page de téléchargement des pilotes NVIDIA.
- Entrez les informations requises, y compris le pilote NVIDIA et le système d’exploitation dans les cases.
- Cliquer sur Chercher pour voir une liste de pilotes NVIDIA.
- Faites défiler la liste jusqu’à ce que vous trouviez le pilote requis.
- Sélectionnez son nom et cliquez sur le Télécharger bouton.
- Ouvrez le pilote téléchargé sur votre ordinateur et suivez les instructions à l’écran pour l’installer.
- Une fois que vous atteignez le Possibilités d’installation l’écran, sélectionnez le Personnalisé (Avancé) option.
- Cliquer sur Suivant pour voir une liste des composants installés.
- Cochez l’option pour Effectuez une installation propre.
- Cliquez sur Suivant bouton pour installer le pilote.
Une fois l’installation du pilote terminée, vérifiez si l’erreur persiste. Si c’est le cas, essayez la solution suivante.
6]Modifier les paramètres de GstRender
Procédez comme suit :
- Appuyez sur la touche Windows + E pour ouvrir l’explorateur de fichiers.
- Aller vers Documents.
- Explorez votre dossier de jeu.
- Ensuite, ouvrez le dossier Paramètres.
- Maintenant, ouvrez le PROFSAVE_profil fichier avec le Bloc-notes ou tout autre éditeur de texte.
- Localisez le GstRender.Dx12Enabled commande et modifiez la valeur de 0 (zéro) à 1.
- Enregistrez le fichier.
- Redémarrez votre jeu.
Si cette modification entraîne des problèmes supplémentaires, revenez à PROFSAVE_profile et remettez la commande GstRender.Dx12Enabled à zéro.
7]Désactiver le taux de rafraîchissement variable et la planification GPU accélérée par le matériel

Cette solution nécessite que vous désactiviez le taux de rafraîchissement variable pour les jeux et que vous désactiviez également la planification GPU accélérée par le matériel sur votre PC de jeu Windows 11/10.
Essayez la solution suivante si le problème persiste.
8]Désactiver l’overclocking
Cette solution vous oblige à arrêter d’overclocker votre CPU. Ainsi, si vous avez overclocké votre PC, vous pouvez simplement inverser le changement en fonction du logiciel d’overclocking utilisé. Généralement, lancez le logiciel et recherchez l’option pour arrêter l’overclocking. Une fois cela fait, redémarrez votre ordinateur et voyez si le problème est résolu. Sinon, passez à la solution suivante.
9]Dépannage en état de démarrage minimal

Les programmes d’arrière-plan peuvent parfois interférer avec les jeux auxquels vous jouez, les faisant planter et par conséquent lancer des erreurs. Assurez-vous donc de fermer tous les programmes d’arrière-plan dont vous n’avez pas besoin pendant le jeu – faites-le avant de lancer votre jeu. De même, des fichiers système et cache inutiles, des processus, des services présents ou en cours d’exécution sur votre ordinateur peuvent déclencher cette erreur. Dans ce cas, vous pouvez résoudre les problèmes dans l’état de démarrage minimal et voir si le problème en question est résolu. Sinon, essayez la solution suivante.
10]Désinstaller et réinstaller le jeu

Si rien n’a fonctionné jusqu’à présent pour vous, vous pouvez désinstaller le jeu (de préférence, utilisez un programme de désinstallation de logiciel tiers), effacer le contenu du dossier AppData du jeu, redémarrer le PC, puis télécharger et réinstaller la dernière version du jeu sur votre Windows 11/10PC.
Pour effacer/supprimer le contenu du dossier AppData du jeu, procédez comme suit :
- presse Touche Windows + R pour appeler la boîte de dialogue Exécuter.
- Dans la boîte de dialogue Exécuter, saisissez la variable d’environnement ci-dessous et appuyez sur Entrée.
%appdata%
- À l’emplacement, recherchez (vous devrez peut-être afficher les fichiers/dossiers cachés) le dossier de jeu problématique.
- Cliquez avec le bouton droit sur le dossier et sélectionnez Supprimer. Confirmez toutes les invites supplémentaires.
- Quittez l’explorateur de fichiers lorsque vous avez terminé.
Chacune de ces solutions devrait fonctionner pour vous !
Comment corriger l’erreur de périphérique DXGI ?
Pour corriger l’erreur DXGI ERROR DEVICE REMOVED dans Windows 11/10, vous pouvez appliquer l’une des solutions suivantes :
- Modifier le registre.
- Désactivez le jeu d’ombres.
- Désactivez la fonction Anti-Aliasing.
- Mettre à jour le pilote graphique.
- Désinstallez et réinstallez la carte graphique.
Qu’est-ce qui cause DXGI_ERROR_DEVICE_HUNG ?
L’erreur DXGI_ERROR_DEVICE_HUNG est un problème courant qui est généralement associé à la configuration DirectX sur votre système. Généralement, l’erreur peut être déclenchée en raison de problèmes Direct X, de paramètres de jeu incorrects, de pilotes obsolètes, de problèmes de RAM, d’un processeur overclocké, etc.