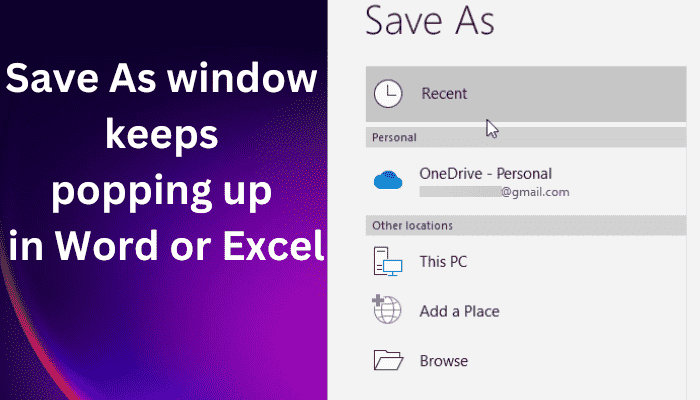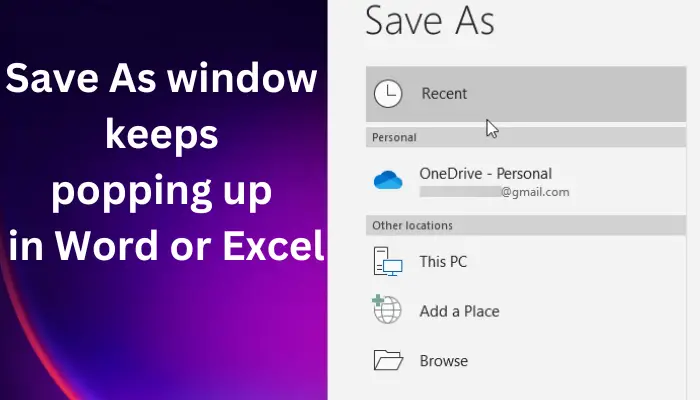Le Fenêtre Enregistrer sous est une fenêtre utile, mais elle peut devenir ennuyeuse si elle continue d’apparaître, surtout lorsque vous avez déjà enregistré votre document. Les utilisateurs ont signalé le problème dans de nombreux programmes, mais les plus courants sont Word et Excel. Même si vous essayez d’enregistrer ou d’annuler, il apparaît toujours après quelques secondes. Il est difficile d’identifier instantanément la cause de Fenêtres Enregistrer sous apparaissant dans les applications Officemais vous pouvez appliquer certaines solutions et voir si le problème est résolu.
Pourquoi la boîte de dialogue Enregistrer sous apparaît-elle sans cesse dans Word et Excel ?
Il est difficile de déterminer la cause de la fenêtre Enregistrer sous qui apparaît sans cesse dans Word et Excel. Cependant, certains problèmes peuvent le déclencher, notamment des problèmes de clavier, des plug-ins tiers, des applications incompatibles, des VPN, des logiciels antivirus, des paramètres de configuration incorrects et d’autres programmes tiers. Les applications et les systèmes d’exploitation obsolètes peuvent également jouer un rôle à cet égard.
Certaines solutions, telles que la désactivation de l’enregistrement en tant que raccourcis, la désactivation de tous les compléments ou l’accès aux applications en mode sans échec, ont fonctionné pour certains utilisateurs, mais certains continuent de faire l’expérience de la fenêtre contextuelle sans fin. Dans cet article, nous vous donnerons la meilleure solution pour résoudre la fenêtre Enregistrer sous qui ne cesse de vous harceler. Gardez-le ici pour des conseils pratiques.
Réparer la fenêtre Enregistrer sous continue d’apparaître dans Word ou Excel
Étant donné que nous ne pouvons pas connaître la cause exacte de l’erreur, il est bon de résoudre d’abord les problèmes qui, selon nous, pourraient en être la cause. Mais avant cela, appliquez la règle d’or en vous assurant d’avoir mis à jour vos applications Office et votre système d’exploitation Windows. Si la fenêtre Enregistrer sous s’affiche toujours sans fin, essayez les solutions suivantes :
- Désactiver la vue protégée
- Désactivez l’option Ne pas afficher les coulisses
- Ouvrez l’application en mode sans échec
- Désactiver les compléments
- Réparer les applications Word et Excel
Voici les solutions en détail.
1]Désactiver la vue protégée

Bien qu’il s’agisse d’un paramètre de sécurité, vous pouvez le désactiver temporairement et voir si la fenêtre Enregistrer sous continue de s’afficher. La vue protégée affiche les fichiers qui peuvent sembler dangereux lorsque vous les ouvrez. Il vous met en garde contre l’ouverture et la modification de tels documents. Nous vous recommandons de l’activer à nouveau si le problème n’est pas résolu et d’essayer d’autres solutions. Voici comment désactiver l’affichage protégé sur votre PC Windows :
- Ouvrez votre Word ou Excel app, accédez à votre document et cliquez sur le Déposer option située en haut à gauche de la fenêtre.
- Faites défiler vers le bas et cliquez Choix
- Une nouvelle fenêtre apparaîtra. Sur le côté gauche, faites défiler vers le bas et sélectionnez Centre de confiance.
- Sous Centre de gestion de la confidentialité Microsoft Wordclique sur le Paramètres du centre de gestion de la confidentialité.
- Sélectionner Vue protégée sur le côté gauche et décochez toutes les options dans les nouvelles fenêtres.
- Revenez à votre document et voyez si le problème est résolu. Sinon, activez les options et essayez les autres options ci-dessous.
Notez que les étapes ci-dessus s’appliquent à la fois à Word et à Excel.
2]Désactivez l’option Ne pas afficher les coulisses
Certains utilisateurs ont corrigé la fenêtre Enregistrer sous dans Word et Excel en désactivant le ‘Ne pas afficher le Backstage lors de l’ouverture ou de l’enregistrement de fichiers avec des raccourcis clavier‘ option. Utilisez les étapes suivantes pour ce faire :
- Ouvrez votre document et cliquez Déposer en haut à gauche.
- Faites défiler vers le bas et sélectionnez Choix.
- Dans la nouvelle fenêtre, sélectionnez Centre de confiancepuis cliquez sur Paramètres du centre de gestion de la confidentialité.
- Une autre nouvelle fenêtre apparaîtra, sélectionnez Sauvegarder et décochez la case à côté de Ne pas afficher le Backstage lors de l’ouverture ou de l’enregistrement de fichiers avec des raccourcis clavier.
3]Ouvrez l’application en mode sans échec
Si la fenêtre Enregistrer sous continue d’apparaître, la cause peut être certains problèmes qui peuvent être résolus en mode sans échec. Des problèmes tels que des fichiers, des applications, des modèles, des ressources ou des modèles corrompus peuvent déclencher la fenêtre contextuelle. Pour démarrer des applications Office telles qu’Excel ou Word en mode sans échec, procédez comme suit :
- Ouvrez le Exécuter la boîte de dialogue en appuyant sur le Touche Windows + R.
- Sur MS Word, tapez la commande : mot/coffre-fort.
- Sur MS Excel, tapez la commande : excellent/sûr.
- Cliquez sur D’ACCORD et voyez si la fenêtre Enregistrer sous continue de s’afficher.
Si ce n’est pas le cas, vous devrez peut-être vérifier vos compléments Office.
4]Désactiver les compléments
Certains compléments dans Excel ou Word peuvent déclencher l’erreur. Les désactiver peut empêcher la fenêtre contextuelle Enregistrer sous de réapparaître. Il est possible que les compléments et les extensions interfèrent avec les applications parentes. Suivez les étapes ci-dessous pour désactiver les compléments dans Word et Excel :
- Ouvrez votre MS Word ou MS Excel et cliquez sur Choix.
- Dans la liste, choisissez Compléments.
- Au bas du panneau et à côté de Gérersélectionner Compléments COM dans le menu déroulant.
- Cliquez ensuite sur Aller puis décochez tous les compléments suivis de D’ACCORD.
- Rouvrez votre application et voyez si le problème a été résolu
5]Installation du bureau de réparation

La réparation d’Office arrêtera la fenêtre Enregistrer sous qui ne cesse de s’afficher. Nous vous recommandons d’utiliser d’abord la méthode de réparation rapide pour résoudre le problème, car la réparation en ligne prend un certain temps et nécessite une connexion Internet stable. Suivez les étapes ci-dessous pour réparer Excel ou Word sur votre PC Windows.
- Ouvrez le Paramètres Windows l’application en appuyant sur le Touche Windows + I sur le clavier de votre PC.
- Sur le côté gauche, sélectionnez applications puis dirigez-vous vers Applications installées ou Applications et fonctionnalités.
- Cliquer sur Microsoft Office ou la trois points à côté de cela.
- Choisir Modifier et attendez quelques secondes
- Dans la nouvelle petite fenêtre, sélectionnez Réparation rapide suivie par Réparation.
- Tu peux choisir Réparation en ligne si vous avez une bonne connexion Internet et que la réparation rapide n’a pas fonctionné.
- Attendez que l’outil répare votre application. Cela peut prendre quelques minutes.
Si aucune des solutions précédentes ne résout la fenêtre contextuelle sans fin de la fenêtre Enregistrer sous, vous pouvez également essayer celles-ci :
Nous espérons que l’une de ces solutions vous aidera.
Comment puis-je empêcher Word et Excel d’enregistrer sur OneDrive par défaut ?
Pour empêcher Word ou Excel d’enregistrer sur OneDrive, vous devez modifier les paramètres d’enregistrement dans chaque application. Ouvrez l’un des documents des applications et accédez à Fichier> Options> Enregistrer. Modifiez votre emplacement de fichier préféré dans l’option Emplacement de fichier local par défaut. N’oubliez pas que vous devez modifier ces paramètres dans chaque application séparément.