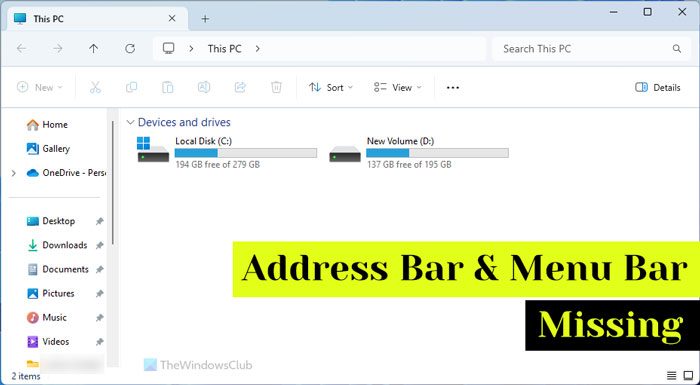Si la La barre d’adresse et la barre de menus de l’explorateur de fichiers sont manquantes sous Windows 11, voici quelques solutions pour résoudre ce problème. Cela peut se produire pour de nombreuses raisons et c’est pourquoi nous avons discuté de presque toutes les raisons possibles afin que vous puissiez récupérer la barre d’adresse et la barre de menus dans l’Explorateur de fichiers en quelques instants.
La barre d’adresse et la barre de menus de l’Explorateur sont manquantes dans Windows 11
Si la barre d’adresse et la barre de menus de l’Explorateur de fichiers sont manquantes dans Windows 11, suivez ces solutions :
- Redémarrer le processus de l’Explorateur Windows
- Désactivez l’explorateur de fichiers ou l’application de gestion tierce
- Désinstaller la mise à jour récemment installée
- Exécuter le vérificateur de fichiers système
- Résoudre les problèmes avec Windows Update
1]Redémarrez le processus de l’Explorateur Windows
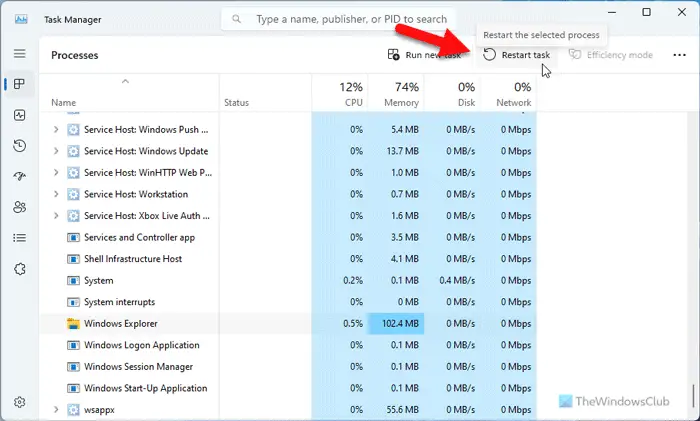
Le redémarrage du processus de l’Explorateur Windows peut résoudre ce problème s’il se produit en raison d’un bug ou d’un problème. Pour redémarrer le processus de l’Explorateur Windows, procédez comme suit :
- Ouvrez le Gestionnaire des tâches sur votre ordinateur.
- Assurez-vous que vous êtes dans le Processus
- Trouvez le Windows Explorer processus.
- Sélectionnez-le et cliquez sur le Redémarrer la tâche bouton.
Après cela, ouvrez l’explorateur de fichiers et vérifiez.
2]Désactivez l’explorateur de fichiers ou l’application de gestion tierce
Il existe de nombreuses applications alternatives de gestion de fichiers disponibles pour Windows 11. Certaines d’entre elles fonctionnent correctement tandis que d’autres peuvent modifier votre fichier système pour vous offrir de meilleures fonctionnalités. Si une telle application tierce est installée sur votre PC, il est préférable de la désactiver ou de la désinstaller et de redémarrer votre ordinateur. Ensuite, vérifiez si cela résout le problème ou non.
3]Désinstaller la mise à jour récemment installée
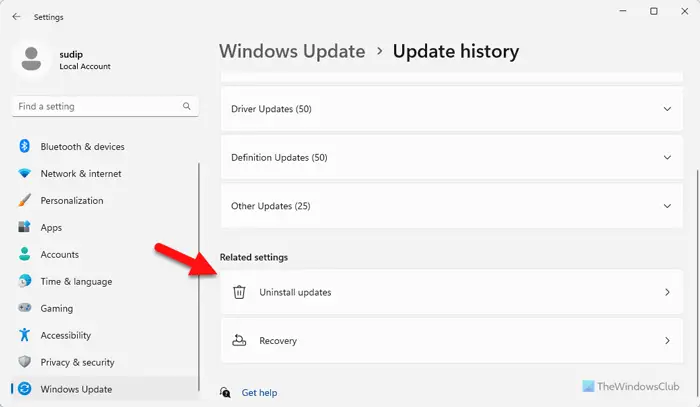
Parfois, les mises à jour peuvent endommager votre PC en raison de problèmes de compatibilité. Si ce problème commence à apparaître après l’installation d’une mise à jour, il est recommandé de la désinstaller dès que possible. Pour ce faire, procédez comme suit :
- Ouvrez le panneau Paramètres Windows.
- Aller à Windows Update > Historique des mises à jour > Désinstaller les mises à jour.
- Recherchez la mise à jour que vous avez installée récemment.
- Clique le Désinstaller bouton.
Une fois la mise à jour désinstallée, vous devez redémarrer votre ordinateur.
4]Exécutez le vérificateur de fichiers système
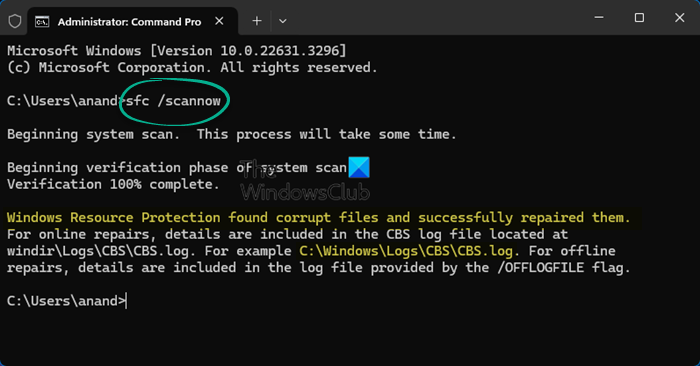
Il peut arriver que votre explorateur de fichiers n’affiche pas toutes les options en raison de fichiers système corrompus. Un tel problème apparaît en cas d’attaque de malware. Même si vous supprimez le logiciel malveillant, des fichiers corrompus peuvent subsister. C’est pourquoi vous devez exécuter l’Explorateur de fichiers système.
5]Résoudre les problèmes avec Windows Update
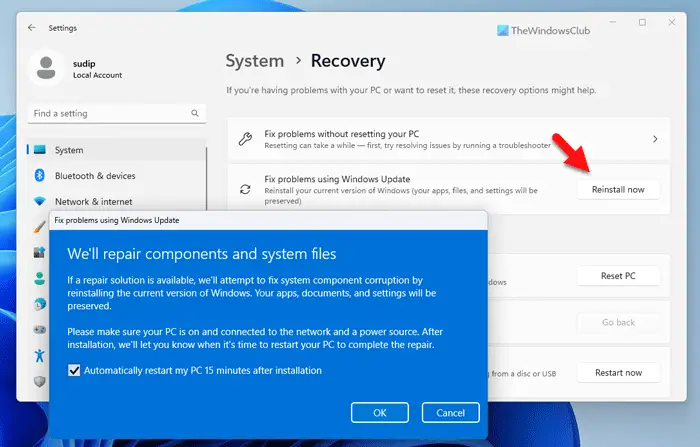
Vous pouvez utiliser Windows Update pour résoudre certains problèmes courants. Cette option particulière ne supprime pas vos applications, fichiers ou paramètres. Cependant, votre système d’exploitation sera réinstallé. Pour utiliser cette option, procédez comme suit :
- Presse Gagner+Je pour ouvrir le panneau Paramètres Windows.
- Aller à Système > Récupération.
- Trouvez le Résoudre les problèmes avec Windows Update option.
- Clique sur le Réinstaller maintenant bouton.
- Cochez la case.
- Clique le D’ACCORD bouton.
Ne redémarrez pas et n’éteignez pas votre ordinateur pendant le processus.
J’espère que ces solutions ont fonctionné pour vous.
Lire: Faire en sorte que l’Explorateur affiche le chemin complet dans la barre d’adresse sous Windows
Comment récupérer ma barre des tâches dans Windows 11 ?
Si vous avez activé Masquer automatiquement la barre des tâches option, votre barre des tâches sera masquée lorsqu’elle n’est pas utilisée. Pour annuler cette modification, vous devez ouvrir les paramètres Windows et accéder à Personnalisation > Barre des tâches. Ensuite, développez le Comportements de la barre des tâches section et décochez la case Masquer automatiquement la barre des tâches case à cocher.
Comment obtenir la barre d’adresse dans Windows 11 ?
Si la barre d’adresse est manquante dans Windows 11, vous devez procéder comme suit :
- Redémarrez le processus de l’Explorateur Windows.
- Vérifiez si une application de gestion de fichiers tierce perturbe les fichiers Internet. Désactivez-le dans ce cas.
- Exécutez l’Explorateur de fichiers système s’il y a eu récemment une attaque de logiciel malveillant ou publicitaire.
- Utilisez le Résoudre les problèmes avec Windows Update option disponible dans Système > Récupération dans le panneau Paramètres Windows.
Lire: Comment afficher ou masquer les lecteurs vides sous Windows.