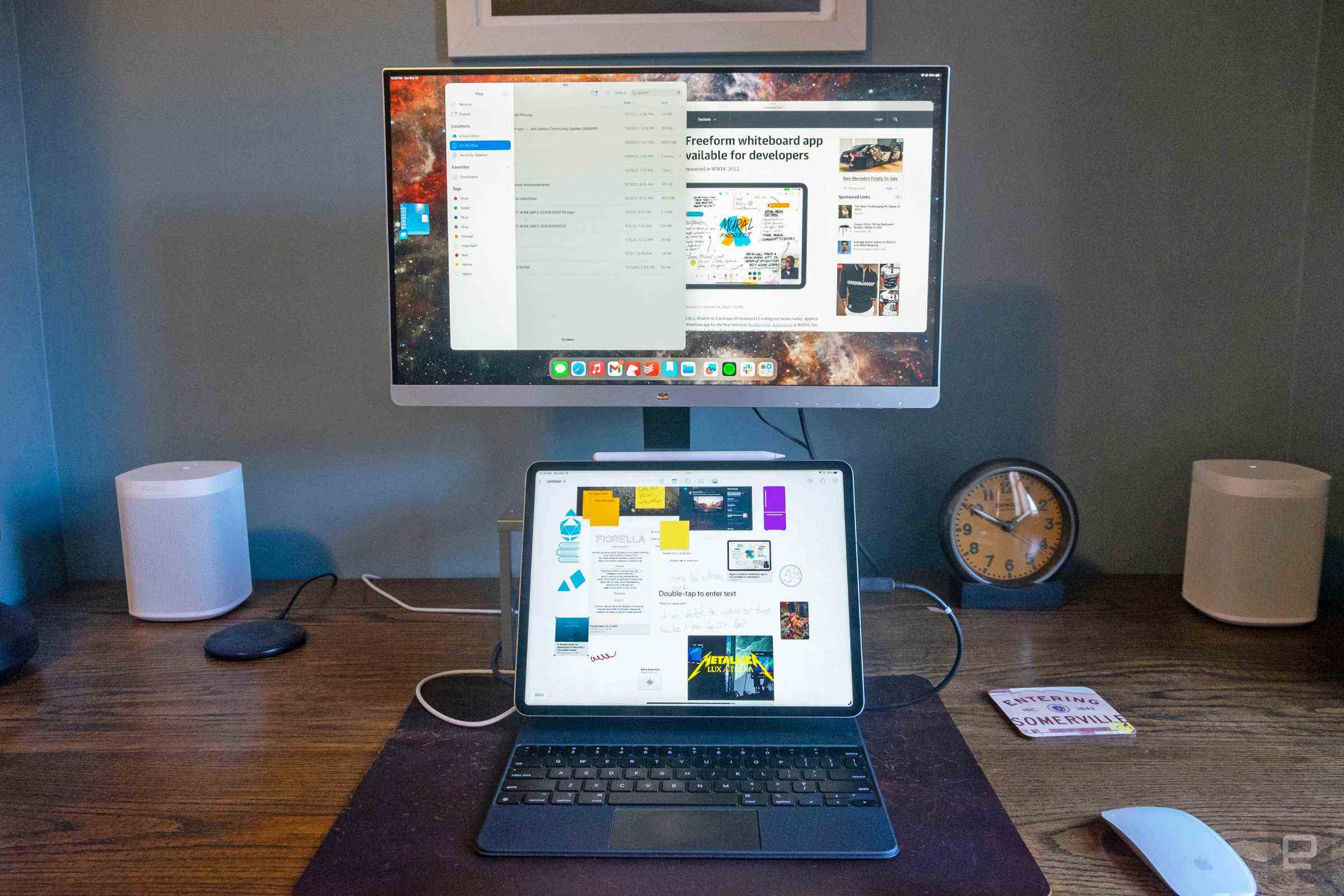iPadOS 16 a été lancé un peu plus tard cette année que ses prédécesseurs, et quelques fonctionnalités clés n’étaient pas tout à fait prêtes. Avec iPadOS 16.2, qui vient d’arriver cet après-midi, je pense qu’Apple a rattrapé ce qu’il avait prévu. Il y a deux nouvelles fonctionnalités majeures à bord ici. Premièrement, le multitâche de Stage Manager fonctionne désormais sur un écran externe, à condition que vous utilisiez un iPad avec une puce M1 ou M2 à l’intérieur. Deuxièmement, l’application collaborative de brainstorming et de productivité Freeform est désormais disponible sur iPad (ainsi que sur iPhone et Mac).
Freeform est l’une des applications les plus flexibles et personnalisables qu’Apple ait créées depuis longtemps. Pour moi, la première chose que cela m’a rappelée est une version plus ambitieuse de la propre application Notes d’Apple. Au fil des ans, Notes est devenu capable de gérer bien plus que du texte – vous pouvez numériser des documents, ajouter des images, dessiner avec l’Apple Pencil sur l’iPad et plus encore. La même chose peut être dite à propos de Freeform, bien qu’il s’agisse beaucoup moins d’une application textuelle.
Lorsque vous démarrez un nouveau document, vous rencontrez une toile vierge en constante expansion. En haut de l’écran se trouvent quelques éléments d’interface, notamment les cinq éléments qui vous permettent d’ajouter du contenu à votre tableau. Ces principales catégories sont Apple Pencil; notes autocollantes; une bibliothèque d’environ 700 formes et icônes ; zones de texte ; et un bouton « importer » à usage général qui vous permet d’extraire des éléments de l’application Fichiers, de votre photothèque ou des URL que vous pouvez coller.
Ces fonctionnalités semblent toutes assez simples, mais elles présentent une grande complexité sous-jacente. Une zone de texte s’ouvre avec un simple texte noir sur fond blanc, mais vous pouvez ajuster la taille, les polices, les couleurs, le format et déposer dans trois types de listes différents. Les formes que vous pouvez ajouter sont nombreuses et variées ; la plupart d’entre eux sont des représentations plates en 2D d’éléments tels que des formes géométriques, des animaux, des personnes, de la nourriture, etc. Mais vous pouvez décomposer une forme en ses composants et les déplacer individuellement, les redimensionner, changer les couleurs ou simplement utiliser la partie que vous voulez vraiment. Et chaque fois que vous interagissez avec un élément dans Freeform, des lignes directrices apparaissent pour vous aider à l’aligner avec le contenu qui l’entoure. Vous pouvez également regrouper des éléments individuels (comme une zone de texte et une photo) afin qu’ils répondent comme un seul objet.
Freeform est également très efficace pour accepter différents fichiers et pièces jointes. Des liens vers des éléments tels que des articles sur un site Web ou une vidéo YouTube s’affichent avec le titre de la page et un aperçu (malheureusement, les vidéos YouTube ne sont pas lues directement dans Freeform lui-même). Certaines choses, comme les photos et les fichiers audio, fonctionnent cependant directement dans Freeform – vous pouvez appuyer sur une photo pour la voir en plein écran ou sur un fichier audio pour entendre ce qu’elle contient.
Bien que Freeform fonctionne bien lorsque vous l’utilisez seul, Apple l’a clairement présenté comme un outil collaboratif. Je n’ai pas encore pu essayer cela, mais maintenant que le logiciel n’est plus en version bêta, je devrais bientôt avoir une chance. Mais comme les autres fonctionnalités de collaboration qu’Apple a incluses dans iPadOS 16 cette année, il est facile d’amener d’autres personnes dans un tableau Freeform. Il y a un bouton de partage dans le coin supérieur droit de l’application, et vous pouvez inviter des personnes par e-mail, l’application Messages ou simplement en partageant un lien.
Lors de l’ajout de personnes via Messages, tout le monde dans le fil est automatiquement ajouté au tableau en tant qu’éditeur (bien que vous puissiez modifier cela si vous souhaitez qu’il soit en lecture seule). Ensuite, au fur et à mesure que les gens ajoutent leur propre contenu au tableau, vous pouvez voir ce qui a changé via un flux d’activité. Et pour une collaboration en temps réel, vous pouvez lancer un appel FaceTime avec tous ceux qui travaillent sur le document.
Les mises à jour de Stage Manager sont plus simples, principalement parce que nous avons déjà eu l’occasion de les tester. Si vous utilisez un iPad avec une puce M1 ou M2, vous pouvez connecter un écran externe et étendre l’écran de votre iPad, plutôt que de simplement le refléter. Cela signifie que vous pouvez avoir différents groupes d’applications en cours d’exécution à la fois sur l’écran intégré de l’iPad et sur le moniteur externe, tout comme vous le pouvez sur un Mac (ou la plupart des autres ordinateurs).
Lorsque vous vous connectez à un moniteur, l’écran externe est vide par défaut. Mais si vous déplacez votre curseur sur cet écran et lancez une application à partir du Dock, elle apparaîtra là-bas. Vous pouvez également cliquer sur n’importe quelle application ouverte sur l’écran de l’iPad et l’envoyer à l’autre écran via le menu à trois points en haut de l’écran.
Tout comme sur l’écran de l’iPad, la disposition des applications sur votre écran externe n’est pas entièrement personnalisable. Au lieu de cela, il existe une grande variété de tailles que vous pouvez définir, et lorsque vous ajoutez plus d’applications à un espace, elles se réorganisent dynamiquement. Vous avez une certaine flexibilité pour déplacer les éléments où vous le souhaitez, mais une manipulation au pixel près comme vous en avez l’habitude sur un Mac n’est pas possible.
Malgré ces mises en garde, il ne fait aucun doute que l’utilisation d’un iPad avec un écran externe est beaucoup plus utile qu’elle ne l’était auparavant. Auparavant, vous ne pouviez que refléter l’affichage de votre iPad – pouvoir étendre votre iPad à un écran beaucoup plus grand est un autre grand pas en avant pour rendre la tablette mieux adaptée au « vrai travail ».
Quant à Freeform, son utilité dépendra probablement du nombre d’utilisateurs Apple présents sur votre orbite. Si votre lieu de travail dépend fortement d’appareils comme les Mac ou les iPad, il pourrait gagner du terrain. Mais casser un nouvel outil dans un flux de travail déjà établi peut être difficile, donc la popularité de Freeform reste un gros point d’interrogation. Bien sûr, cela ne se limite pas à une utilisation sur le lieu de travail – peut-être que les familles où deux partenaires utilisent déjà des iPad apprécieront d’organiser des vacances ou d’autres événements de la vie plus banals avec Freeform.
Tous les produits recommandés par Engadget sont sélectionnés par notre équipe éditoriale, indépendante de notre maison mère. Certaines de nos histoires incluent des liens d’affiliation. Si vous achetez quelque chose via l’un de ces liens, nous pouvons gagner une commission d’affiliation. Tous les prix sont corrects au moment de la publication.