Parfois, lors de l’impression, vous remarquez que le texte semble être imprimé deux fois au dos de l’autre, ou que certains caractères sont imprimés deux fois. Dans cet article, nous partagerons comment vous pouvez résoudre le problème où votre L’imprimante imprime en double vision sur votre PC Windows 11/10.
Causes possibles de l’impression double vision
Des défauts matériels et des paramètres d’imprimante incorrects peuvent être les principales causes dudit problème, comme décrit ci-dessous :
- Têtes d’imprimante sales : Les têtes d’impression sales ou impures en raison de l’accumulation de poussière ou d’encre séchée peuvent être considérées comme l’une des principales causes de double impression.
- Facteurs environnementaux : Les têtes d’impression sont généralement conçues pour fonctionner dans une plage de température et d’humidité spécifique. Une humidité élevée peut rendre l’impression humide, provoquant ainsi un dégorgement des couleurs les unes dans les autres. D’un autre côté, une faible humidité peut entraîner une surchauffe de l’imprimante, entraînant un séchage trop rapide de l’encre et entraînant des erreurs.
- Paramètres d’imprimante incompatibles : Les paramètres de l’imprimante du PC/ordinateur portable envoient des instructions à l’imprimante sur ce qui doit être fait et comment cela doit être fait. Si les paramètres de l’imprimante, tels que le format, le type ou la texture du papier, ne correspondent pas au papier chargé pour l’impression, cela peut conduire à une impression en double vision.
- Pilotes défectueux ou incompatibles : Les pilotes d’imprimante sont chargés d’envoyer les instructions d’impression du système à l’imprimante. Des pilotes défectueux, obsolètes ou incompatibles peuvent mal communiquer, entraînant une impression double vision.
- Bandes d’encodeurs sales : Les bandes d’encodeur sont des bandes en plastique qui aident le chariot d’impression à suivre sa position pendant qu’il se déplace le long de la tige du chariot pendant l’opération d’impression. Encoder Strip envoie également le signal pour activer les têtes d’impression lors du lancement de l’opération d’impression. Une bande d’encodeur sale peut ne pas évaluer parfaitement la position d’impression, ce qui entraînera une double impression.
Correction de l’impression d’imprimante Double Vision sous Windows 11/10
Si l’imprimante imprime Double Vision sur votre ordinateur Windows, les étapes mentionnées ci-dessous peuvent être suivies pour résoudre ce problème :
- Vérifier les paramètres de l’imprimante
- Utilisez des cartouches ou de l’encre d’origine
- Recalibrer la tête d’impression
- Nettoyer la bande d’encodeur
- Effectuer une réinitialisation matérielle
- Réinstallez les pilotes d’imprimante et le micrologiciel.
1]Vérifiez les paramètres de l’imprimante
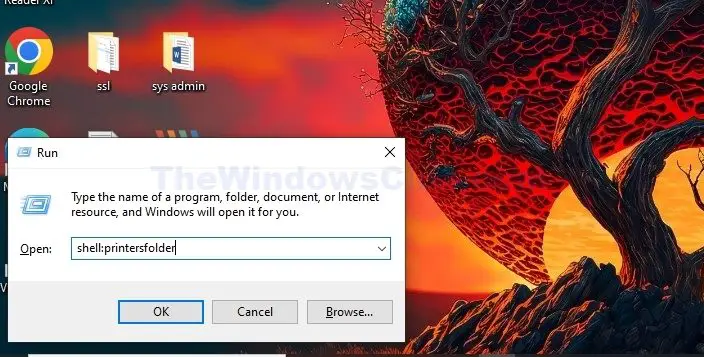
Étant donné que les paramètres de l’imprimante sont directement responsables du type et de la qualité de l’impression, les vérifier pour garantir qu’ils sont corrects peut nous aider à corriger les problèmes de qualité d’impression. La prise en charge bidirectionnelle permet à l’imprimante d’imprimer dans les deux sens. Cependant, cela peut provoquer une impression en double vision si les têtes d’impression sont mal calibrées ou mal alignées.
Pour vérifier les paramètres de l’imprimante :
- Appuyez simultanément sur les touches Windows + R pour ouvrir la boîte de dialogue Exécuter. Tapez shell : dossier Imprimantes avant de cliquer sur OK.
- Faites un clic droit sur l’icône de l’imprimante et cliquez sur Propriétés.
- Vérifiez si les paramètres liés au format, au type et à la qualité d’impression du papier sont correctement configurés sous Mise en page.
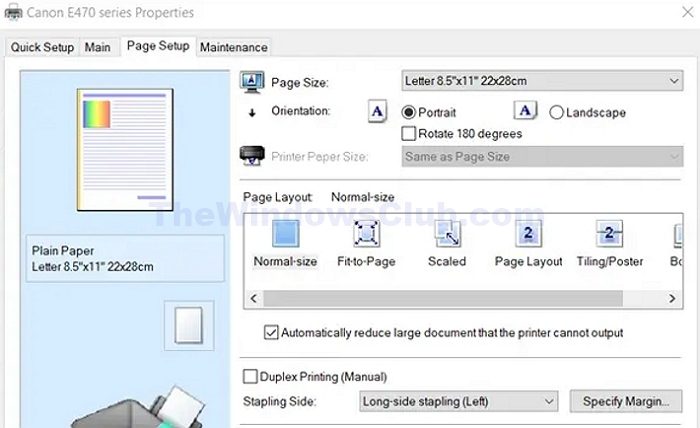
Pour désactiver l’impression bidirectionnelle :
- Faites un clic droit sur l’icône de l’imprimante et cliquez sur Préférences d’impression
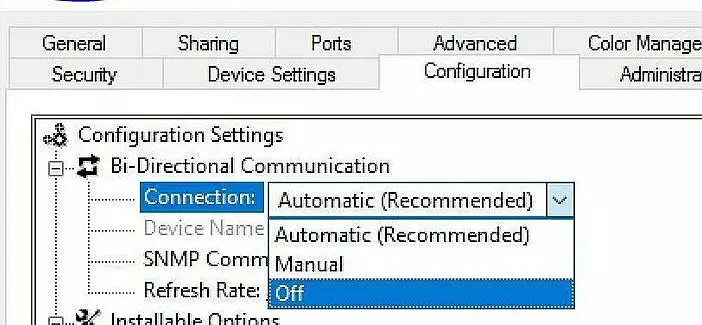
- Dans le Préférences d’impression fenêtre, cliquez sur le Ports puis sélectionnez l’onglet DÉSACTIVÉ option dans le menu déroulant sous Communication bidirectionnelle.
2]Utilisez des cartouches ou de l’encre d’origine
Que l’imprimante imprime à l’aide de réservoirs d’encre ou de cartouches, l’utilisation de fournitures d’origine de l’entreprise peut permettre d’éviter les doubles impressions. Cela peut nous aider à éviter les problèmes de compatibilité, qui peuvent entraîner des problèmes de qualité d’impression.
Lire: Impression de l’imprimante inclinée ou tordue
3]Recalibrer les têtes d’impression
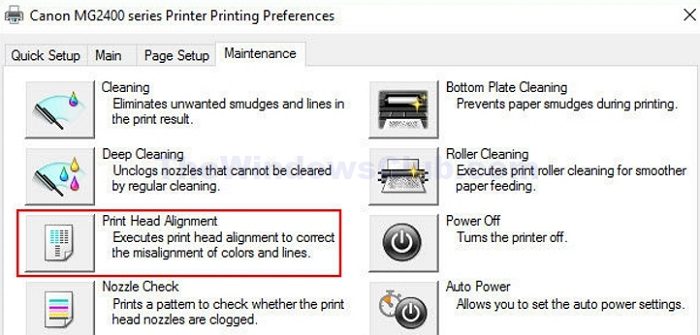
Le recalibrage ou le réalignage de l’imprimante peut nous aider à garantir que les têtes d’impression sont parfaitement positionnées, nous aidant ainsi à éviter les erreurs de qualité d’impression. Pour aligner l’imprimante :
- Faites un clic droit sur l’imprimante et cliquez sur Préférences d’impression après avoir ouvert le dossier de l’imprimante
- Cliquez sur le Entretien onglet et cliquez pour choisir Alignement de la tête d’impression (l’interface ou les options peuvent varier selon la marque et le modèle).
4]Nettoyer la bande d’encodeur

Le nettoyage de la bande d’encodeur lui permet de positionner et de déplacer correctement le chariot d’impression en suivant les étapes mentionnées ci-dessous :
- Mettez l’imprimante hors tension.
- Ouvrez le couvercle de l’imprimante pour localiser la bande d’encodeur parallèle à la tête d’impression.
- Utilisez un chiffon doux et humide ou une serviette en papier et frottez-le doucement sur la bande pour la nettoyer.
- Laissez la bande sécher complètement, puis fermez le couvercle et allumez l’imprimante.
- Une fois terminé, essayez d’imprimer un document pour vérifier si l’erreur a été résolue ou non.
5]Effectuer une réinitialisation matérielle
Les réinitialisations matérielles effacent le cache de l’imprimante et réinitialisent les paramètres internes de l’imprimante. Si des problèmes de logiciel ou de communication sont à l’origine du problème, nous pouvons suivre les étapes mentionnées ci-dessous pour résoudre le problème via une réinitialisation matérielle :
- Débranchez le cordon d’alimentation de l’imprimante et retirez les cartouches, le cas échéant.
- Laissez l’imprimante rester inactive pendant 30 à 40 secondes avant d’insérer les cartouches, puis rebranchez le cordon d’alimentation.
- Allumez l’imprimante et vérifiez si l’erreur persiste.
6]Réinstaller les pilotes d’imprimante et le micrologiciel
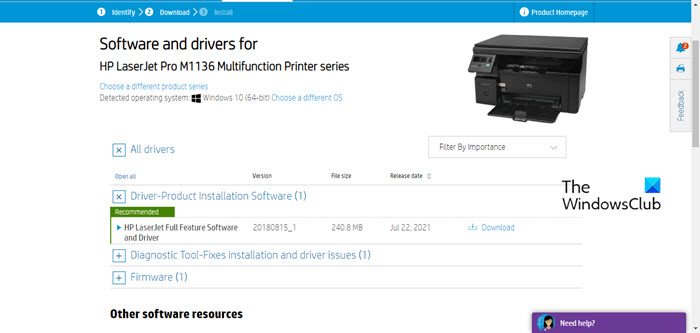
S’assurer que le logiciel de l’imprimante est à jour et entièrement fonctionnel en réinstallant les pilotes d’imprimante peut nous aider à éviter ou à résoudre les problèmes de qualité d’impression, car des pilotes corrompus peuvent entraîner une double impression.
Les mises à jour du micrologiciel permettent de corriger les bogues et aident à résoudre les incompatibilités matérielles et logicielles. Parfois, une double impression peut également résulter d’une incompatibilité, qui peut être résolue en mettant à jour le micrologiciel de l’imprimante. Le micrologiciel de l’imprimante peut être mis à jour à partir du site Web du fabricant en choisissant la marque et le modèle appropriés.
CONSEIL: Utilisez HP Print and Scan Doctor pour résoudre les problèmes d’imprimante
Qu’est-ce que l’impression double vision ?
Si l’impression semble décolorée ou tachée lors de l’impression de texte ou d’images, de tels problèmes sont appelés double vision ou double impression. Outre l’impression par fondu, des défauts tels que l’impression répétée du même caractère ou des images du document en cours ou précédemment imprimé font également partie de la double impression.
Lire: Correction de l’erreur Les paramètres de l’imprimante n’ont pas pu être enregistrés sur un PC Windows
Pourquoi mon imprimante imprime-t-elle une double image ?
D’une manière générale, l’impression double vision peut être divisée en deux catégories. La première est une impression pâle ou tachée du document actuel, et la seconde est une impression de qualité similaire d’un document précédemment imprimé qui apparaît sur la page actuelle.
![Imprimante imprimant la double vision sur un ordinateur Windows [Fix]](https://nvts-gb-ldn-actualnewsmagazine.actualnewsmagazine.com/wp-content/uploads/2024/09/Imprimante-imprimant-la-double-vision-sur-un-ordinateur-Windows-Fix.jpg)