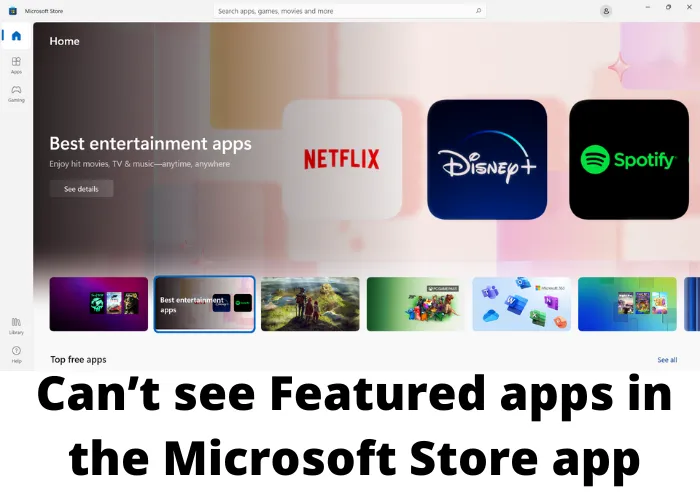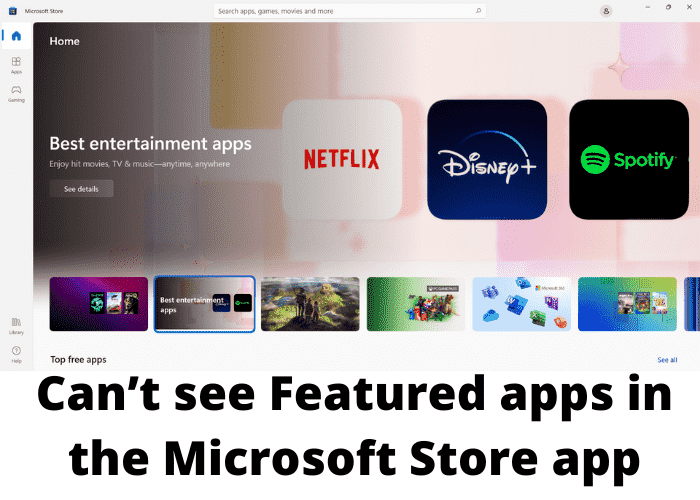Si vous ne peut pas voir la section des applications en vedette dans le Microsoft Store app, l’une de ces suggestions vous aidera certainement à résoudre le problème. Microsoft Store est un marché en ligne permettant aux utilisateurs de Windows d’acheter ou de télécharger diverses applications et jeux. Microsoft Store propose une variété d’applications et de jeux, gratuits et payants. Lorsque nous ouvrons le Store, nous voyons quelques applications en vedette en haut, ce sont les applications sélectionnées par l’équipe éditoriale de Microsoft. Ce sont essentiellement les applications que Microsoft souhaite promouvoir auprès des utilisateurs.
Impossible de voir les applications en vedette dans l’application Microsoft Store
Ne vous inquiétez pas si vous ne voyez pas les applications en vedette dans l’application Microsoft Store, vous pouvez y remédier facilement en suivant ces suggestions :
- Redémarrez votre PC
- Vérifiez votre connection internet
- Exécutez la mise à jour Windows
- Effacer le cache du Microsoft Store
- Dépannage des applications du Windows Store
- Réparer ou réinitialiser Microsoft Store via les paramètres
1]Redémarrez votre PC
Le redémarrage du PC résout les problèmes et bogues temporaires. Si cela est dû à un problème temporaire ou à un bogue sur votre PC, le redémarrage serait certainement utile. Redémarrez votre PC et ouvrez le Store. Vérifiez si vous pouvez voir les applications en vedette maintenant. Si ce n’est pas le cas, recherchez les autres correctifs ci-dessous.
2]Vérifiez votre connexion Internet ou changez-la et voyez
Il est possible que votre connexion Internet ne soit pas assez puissante pour charger les applications dans le Microsoft Store. Redémarrez votre modem et vérifiez si votre connexion Internet fonctionne correctement. Ouvrez maintenant le Microsoft Store et vérifiez si vous pouvez voir les applications de fonctionnalités.
Si vous le pouvez, alors ou changez la connexion et voyez.
3]Exécutez la mise à jour Windows
Il est très important de toujours mettre à jour votre système d’exploitation pour le bon fonctionnement de votre PC et des applications installées. Pour vérifier si votre PC est à jour ou non, appuyez sur Win + I pour ouvrir Paramètres et cliquez sur Windows Update. D’autre part, parfois, les mises à jour facultatives peuvent provoquer de telles erreurs sur votre PC, alors essayez de désinstaller les mises à jour facultatives récentes et vérifiez si vous pouvez maintenant voir les applications en vedette dans Microsoft Store.
Lis: Les applications du Windows Store ne fonctionnent pas ou ne s’ouvrent pas
4]Effacer le cache du Microsoft Store
Il existe de nombreuses raisons pour lesquelles vous souhaiterez peut-être réinitialiser le Microsoft Store à son état par défaut. Vous voyez, il y a des moments où le magasin ne fonctionne pas comme il se doit, ou peut-être qu’une ou plusieurs applications agissent. Maintenant, il existe d’autres moyens de résoudre les problèmes avec le Microsoft Store, mais la réinitialisation et l’effacement du cache sont les plus simples.
Pour vider le Microsoft Store Cache :
- Appuyez sur Win + R pour ouvrir la boîte de dialogue Exécuter et tapez la commande, wsreset.exepuis cliquez sur D’ACCORD.
- Vous verrez une fenêtre d’invite noire ouverte mais la commande est en cours d’exécution.
- Attendez que la commande se termine et elle ouvrira automatiquement le Microsoft Store. Il faut normalement 10 secondes pour terminer.
- Vérifiez si vous pouvez maintenant voir les applications en vedette dans le Store.
5]Exécutez l’outil de dépannage des applications du Windows Store
Si la réinitialisation du magasin ne vous aide pas et que vous ne voyez toujours pas les applications en vedette dans le Microsoft Store, essayez d’exécuter l’outil de dépannage des applications du Windows Store. Cela peut détecter la cause réelle et y remédier. Pour exécuter le dépanneur-
- Appuyez sur Win + I et ouvrez les paramètres du PC.
- Dans la barre de recherche, tapez Store et cliquez sur les options disant, « Rechercher et résoudre les problèmes avec les applications du Windows Store ».
- Cela ouvrira le dépanneur. Cliquez sur Suivant, puis le dépanneur vérifiera et corrigera s’il y a un problème avec votre Microsoft Store.
- Cela devrait très probablement résoudre votre problème, mais si vous ne pouvez toujours pas voir les applications de fonctionnalités dans le magasin, car les dépanneurs vérifient tous les problèmes potentiels, comme si certains paramètres de sécurité sont manquants ou modifiés, s’il y a des fichiers manquants ou corrompus si le service l’enregistrement est corrompu, l’emplacement des fichiers Internet temporaires a changé, les paramètres de contrôle de compte d’utilisateur et s’il y a des applications suspendues ou en panne.
6]Réparer ou réinitialiser Microsoft Store via les paramètres
Vous pouvez réparer ou réinitialiser le magasin via les paramètres.

- Appuyez sur Win + I pour ouvrir les paramètres de votre PC et accédez aux applications.
- Faites défiler vers le bas pour localiser Microsoft Store ou utilisez l’option de recherche.
- Une fois que vous avez localisé l’application Microsoft Store, cliquez sur les trois points et sélectionnez Options avancées.
- Faites défiler jusqu’à l’option Réinitialiser, vous pouvez soit Réparation ou Réinitialiser le magasin d’ici.
- Si vous décidez de réparer, les applications de votre boutique ne seront pas affectées, mais si vous réinitialisez votre boutique, les données de l’application seront supprimées.
Comment exécuter l’utilitaire de résolution des problèmes du Windows Store ?
Vous pouvez exécuter l’outil de dépannage du Windows Store de deux manières :
- Appuyez sur Win + I pour ouvrir Paramètres> Système> Dépannage> Autres dépanneurs. Faites défiler jusqu’à Windows Store et cliquez sur Exécuter.
- Appuyez sur Win + I pour ouvrir Paramètres et tapez Store dans l’option Rechercher. Cliquer sur « Rechercher et résoudre les problèmes avec les applications du Windows Store » et cela ouvrira le dépanneur du Windows Store.
Comment réinitialiser le Microsoft Store ?
Pour réinitialiser le Microsoft Store sur votre PC, appuyez sur Win + I pour ouvrir les paramètres ou tapez Paramètres dans l’option Rechercher. Accédez à la section Applications et recherchez Microsoft Store. Cliquez sur les trois points et sélectionnez Options avancées. Allez dans la section Réinitialiser et cliquez sur Réinitialiser.
Lecture aléatoire: Nous n’avons pas trouvé d’appareil photo compatible avec Windows Hello Face.