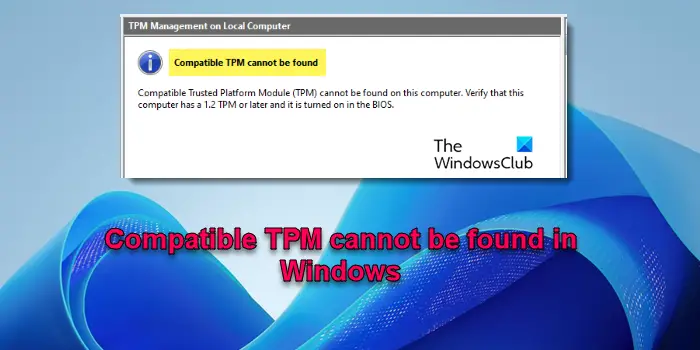Si vous rencontrez le Impossible de trouver un TPM compatible Si vous rencontrez une erreur sur votre PC Windows 11, cet article vous aidera certainement. L’erreur se produit généralement lorsque l’appareil n’a pas de module de plateforme sécurisée (TPM) activé ou installé, ou que le système ne le reconnaît pas.
TPM 2.0 est une exigence pour Windows 11. Une fonctionnalité de sécurité matérielle fournit des opérations cryptographiques pour sécuriser un appareil Windows. Cependant, si le TPM est désactivé dans le BIOS/UEFI, n’est pas installé ou ne fonctionne pas correctement, vous pouvez rencontrer une erreur qui indique :
Impossible de trouver un TPM compatible
Impossible de trouver un module TPM (Trusted Platform Module) compatible sur cet ordinateur. Vérifiez que cet ordinateur dispose d’un TPM 1.2 ou version ultérieure et qu’il est activé dans le BIOS.
Correction de l’erreur Impossible de trouver le module TPM compatible dans Windows 11
Si votre système rencontre un problème temporaire qui a empêché la détection du TPM, un redémarrage peut souvent résoudre l’erreur. Cependant, si la cause sous-jacente est liée aux paramètres du BIOS/UEFI, à des problèmes matériels ou à un micrologiciel obsolète, utilisez les solutions suivantes pour résoudre le problème.Impossible de trouver un TPM compatible‘ erreur:
- Vérifiez votre version TPM
- Vérifiez que le TPM est activé et activé dans le BIOS/UEFI
- Mettre à jour ou réinstaller le pilote TPM
- Mettre à jour le micrologiciel du BIOS/UEFI
- Effacer le TPM
Voyons cela en détail.
1]Vérifiez votre version TPM
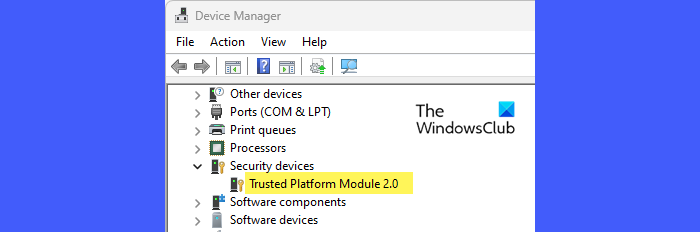
Ouvrir Gestionnaire de périphériques (Win + X > Gestionnaire de périphériques), développez Dispositif de securité, et vérifiez les détails de la TPM. Il devrait répertorier les version. Si votre TPM est pas version 2.0, vous rencontrerez probablement l’erreur « Impossible de trouver un TPM compatible ».
Pour résoudre ce problème, vous devrez effectuer une mise à niveau vers TPM 2.0 via des mises à jour du micrologiciel, en remplaçant le module TPM ou en mettant à niveau votre matériel.
2]Vérifiez que TPM est activé et activé dans le BIOS/UEFI
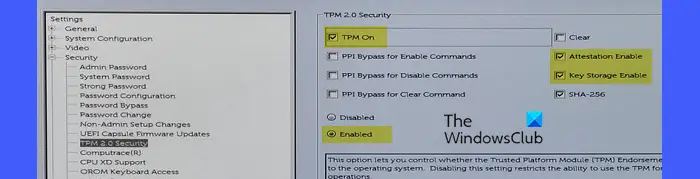
Les options peuvent varier selon le fabricant d’origine, mais le processus, en général, sera similaire.
Redémarrez l’ordinateur et appuyez sur la touche désignée pour accéder au BIOS/UEFI. Recherchez un message au démarrage indiquant sur quelle touche appuyer. Il se peut que F2/F10/Suppr/Echap.
Accédez au Sécurité (ou onglet Avancé) dans le Paramètres menu. Recherchez le TPM, PTT (Technologie Intel Platform Trust), ou TPMS (AMD Firmware TPM) et cliquez dessus.
Veiller à ce que TPM est Sur et changez le bouton radio en Activé si ce n’est pas déjà fait. Assurez-vous également que Activation de l’attestation et Activation du stockage des clés sont également vérifiés pour le bon fonctionnement du TPM.
Enregistrez les modifications et quittez la configuration du BIOS. Redémarrez votre PC et voyez si l’erreur a disparu.
3]Mettre à jour ou réinstaller le pilote TPM
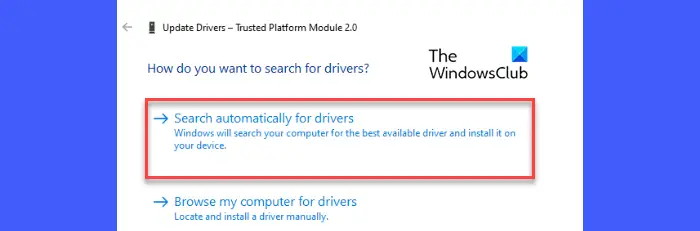
L’erreur peut également apparaître si Windows ne détecte pas le TPM en raison de problèmes logiciels. Essayez de mettre à jour ou de réinstaller le pilote TPM à partir du Gestionnaire de périphériques et voyez si cela résout le problème.
Ouvrir Gestionnaire de périphériques et étendre le Dispositif de securité section. Faites un clic droit sur Module de plateforme de confiance 2.0 et sélectionnez Mettre à jour le pilote. Choisir Rechercher automatiquement un logiciel pilote mis à jour et terminez le processus comme indiqué.
Essayez également de réinstaller le pilote TPM. Accédez à Gestionnaire de périphériques > Périphériques de sécurité > Trusted Platform Module 2.0Faites un clic droit et sélectionnez Désinstaller l’appareil.
Une boîte de dialogue de confirmation apparaîtra. Cliquez sur Désinstaller pour procéder à la suppression. Windows réinstallera automatiquement le pilote nécessaire au prochain redémarrage.
4]Mettre à jour le micrologiciel du BIOS/UEFI
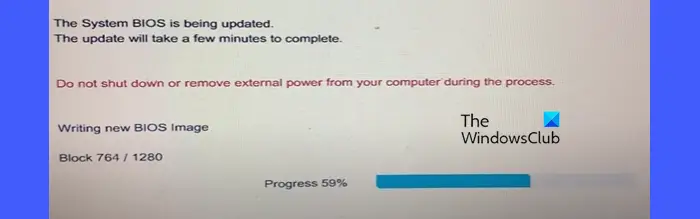
Si la solution ci-dessus ne fonctionne pas, mettez à jour votre micrologiciel BIOS/UEFI et voyez si cela résout le problème.
Téléchargez le dernier firmware BIOS/UEFI pour votre modèle à partir du site Web du fabricant du PC ou de la carte mère. Insérez une clé USB (formatée au format FAT32 système de fichiers) dans votre système et copiez le fichier téléchargé sur la clé USB. Redémarrez votre PC et appuyez sur la touche désignée pour accéder au BIOS. Sélectionnez « Périphérique de stockage USB » dans le menu et appuyez sur Retour. Sélectionnez le ‘Mettre à jour le BIOS à partir du lecteur‘ option. Sélectionnez ensuite le fichier de mise à jour du BIOS et suivez les instructions à l’écran pour terminer le processus de mise à jour.
5]Effacer le TPM
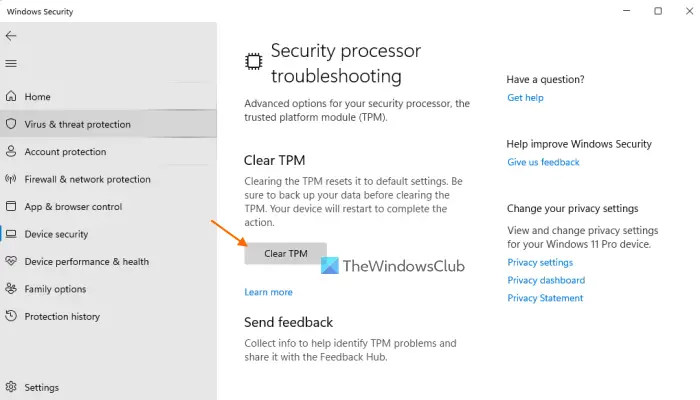
La suppression du TPM doit être votre dernier recours si l’erreur ne peut pas être résolue par d’autres moyens. Cela supprime toutes les clés cryptographiques stockées dans le TPM (clés utilisées pour des fonctionnalités telles que BitLocker, Windows Hello et d’autres services de chiffrement) et réinitialise le matériel TPM à son état par défaut. Assurez-vous de disposer de sauvegardes de données importantes et procédez avec prudence.
Après avoir effacé le TPM, réactivez-le dans le BIOS/UEFI si nécessaire et reconfigurez toutes les fonctionnalités dépendantes du TPM, telles que BitLocker ou Windows Hello. Une fois cela fait, vérifiez que le TPM est reconnu et fonctionne correctement à l’aide de l’outil de gestion TPM (tpm.msc).
J’espère que ça aide.
Lire: Le TPM n’a pas pu être initialisé après la mise à jour du BIOS.
Comment réparer le périphérique TPM non détecté ?
Si le périphérique TPM n’est pas détecté sur votre PC Windows 11/10, activez le TPM dans les paramètres BIOS ou UEFI de votre PC. Redémarrez votre PC et accédez au menu BIOS/UEFI. Recherchez les paramètres TPM sous Paramètres de sécurité et assurez-vous que le TPM est activé. Si le problème persiste, mettez à jour votre micrologiciel BIOS/UEFI vers la dernière version à partir du site Web du fabricant de votre carte mère. De plus, vérifiez si votre système d’exploitation dispose des derniers pilotes TPM installés.
Puis-je obtenir Windows 11 si je n’ai pas de TPM ?
La présence du TPM 2.0 est une configuration système requise pour améliorer les fonctionnalités de sécurité de Windows 11. Cependant, si vous possédez un PC non pris en charge, il existe quelques solutions de contournement pour installer Windows 11 sans TPM. Vous pouvez copier et transférer quelques fichiers de l’ISO de Windows 10 vers celui de Windows 11 ou utiliser un hack de registre pour contourner la vérification du TPM. Cependant, le contournement des exigences du TPM peut entraîner un système moins sécurisé et vous risquez de ne pas recevoir de futures mises à jour de Microsoft.
Lire la suite : TPM manquant ou n’apparaissant pas dans le BIOS.