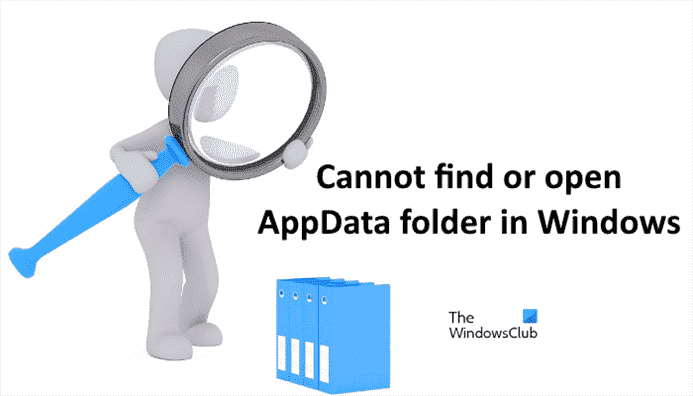Tous les ordinateurs fonctionnant sous le système d’exploitation Windows ont un dossier nommé AppData sur le lecteur C. Par défaut, ce dossier est masqué. Par conséquent, vous ne pouvez pas y accéder tant que vous n’avez pas masqué les fichiers et dossiers cachés sur votre système. Il se trouve dans le dossier du profil utilisateur. Chaque profil utilisateur que vous créez sur un ordinateur Windows possède un dossier AppData distinct. AppData ou Application Data est un dossier sur un appareil Windows où les données créées par les programmes ou les applications sont stockées. Si le contenu du dossier AppData est corrompu, certaines de vos applications ne fonctionneront pas correctement. Vous pouvez accéder facilement au dossier AppData en ouvrant votre dossier de profil utilisateur. Mais certains utilisateurs ont signalé qu’ils ne parvenaient pas à trouver ou à ouvrir le dossier AppData. Si vous impossible de trouver ou d’ouvrir le dossier AppData sur votre appareil Windows 11/10cet article peut vous aider à résoudre le problème.
Impossible de trouver ou d’ouvrir le dossier AppData dans Windows 11/10
Comme expliqué ci-dessus dans cet article, le dossier AppData est masqué par défaut sur chaque appareil Windows. Par conséquent, vous ne pouvez pas le trouver tant que vous n’avez pas masqué les fichiers et dossiers cachés. Pour trouver le dossier AppData sur votre appareil Windows 11/10, suivez les étapes ci-dessous :
- Ouvrez le Explorateur de fichiers. Vous pouvez également utiliser le raccourci pour ouvrir l’explorateur de fichiers, Gagner + E.
- Maintenant, ouvrez le lecteur C, puis ouvrez le Utilisateurs dossier.
- Vous trouverez les dossiers de tous les profils utilisateurs que vous avez créés sur votre ordinateur. Ouvrez le profil utilisateur dont vous souhaitez ouvrir le dossier AppData.
- Après avoir ouvert le dossier du profil utilisateur, vous y verrez le dossier AppData. Sinon, vous devez afficher les fichiers et dossiers cachés.
Certains utilisateurs ne peuvent pas ouvrir les dossiers AppData et AppDataRoaming. Le moyen le plus simple d’ouvrir le dossier Roaming consiste à utiliser la boîte de commande Exécuter. Vous devez entrer %appdata% puis cliquez sur OK. Mais, selon les utilisateurs, lorsqu’ils tapent %données d’application% dans la boîte de commande Exécuter, une nouvelle fenêtre s’ouvre sur leur écran affichant le message suivant :
Comment voulez-vous ouvrir ce fichier ?
Si vous ne parvenez pas non plus à ouvrir le dossier AppData ou AppDataRoaming, vous pouvez essayer les solutions expliquées ci-dessous :
- Ouvrez le dossier AppDataRoaming à partir de l’Explorateur de fichiers au lieu de la boîte de commande Exécuter.
- Analysez votre ordinateur avec un bon logiciel antivirus
- Prendre possession du dossier AppData
- Vérifiez si le dossier Utilisateurs contient un fichier portant le même nom que votre nom d’utilisateur
Voyons en détail toutes ces méthodes de dépannage.
1]Ouvrez le dossier AppDataRoaming à partir de l’Explorateur de fichiers au lieu de la boîte de commande Exécuter
Si vous ne parvenez pas à ouvrir le dossier AppDataRoaming à partir de la zone de commande Exécuter, essayez de l’ouvrir à partir de l’explorateur de fichiers. Le dossier Roaming se trouve dans le dossier AppData. Par conséquent, si vous pouvez accéder au dossier AppData à partir de l’explorateur de fichiers, vous verrez le dossier Roaming à l’intérieur. Copiez le chemin suivant et collez-le dans la barre d’adresse de l’explorateur de fichiers. Après cela, appuyez sur Entrée.
C:UsersusernameAppDataRoaming
Dans le chemin ci-dessus, remplacez le nom d’utilisateur par votre nom d’utilisateur Windows. Alternativement, vous pouvez taper %données d’application% dans la barre d’adresse de l’explorateur de fichiers au lieu du chemin ci-dessus. Si cela ne fonctionne pas, cela signifie que vous pouvez avoir des problèmes d’autorisation avec votre dossier AppData ou que vos fichiers d’image système Windows peuvent être corrompus. Dans ce cas, essayez les autres solutions que nous avons expliquées ci-dessous.
2]Analysez votre ordinateur avec un bon logiciel antivirus
Certains virus et logiciels malveillants peuvent modifier les autorisations de certains fichiers et dossiers de votre système. Les virus et les logiciels malveillants peuvent pénétrer dans un ordinateur de plusieurs façons. Par exemple, si vous avez téléchargé un logiciel à partir d’un site Web non fiable ou tiers, les risques d’infection par un virus ou un logiciel malveillant augmentent.
Si votre système est infecté, il est possible que le virus ou le logiciel malveillant ait modifié les autorisations du dossier AppData. Analysez votre ordinateur avec un bon logiciel antivirus et antimalware et vérifiez s’il résout le problème. Si vous ne disposez pas d’un bon logiciel antivirus, téléchargez et exécutez Microsoft Safety Scanner.
3]Prendre possession du dossier AppData
Comme expliqué précédemment dans cet article, le problème auquel vous êtes actuellement confronté peut être dû à des problèmes d’autorisation avec le dossier AppData. Prenez possession du dossier AppData, afin d’en avoir le contrôle total. Après avoir pris possession du dossier AppData, vous pourrez l’ouvrir.
Lire: Comment supprimer des fichiers, dossiers non supprimables et verrouillés.
4]Vérifiez si le dossier Utilisateurs contient un fichier portant le même nom que votre nom d’utilisateur
Si vous ne parvenez pas à ouvrir le dossier AppDataRoaming via la zone de commande Exécuter, vérifiez si le dossier Utilisateurs contient un fichier portant le même nom que votre nom d’utilisateur. De nombreux utilisateurs ont confirmé que la commande %données d’application% ne fonctionnait pas à cause de ce problème.
Ouvrez votre explorateur de fichiers, puis accédez au chemin suivant :
C:Users
Maintenant, vérifiez s’il contient un fichier portant le même nom que votre nom d’utilisateur. Si oui, supprimez ce fichier. Cela devrait résoudre votre problème.
Comment trouver le dossier AppData dans Windows 11 ?
Le dossier AppData se trouve dans votre dossier de profil utilisateur sur le lecteur C. Pour trouver le dossier AppData sur votre appareil Windows 11, ouvrez d’abord le lecteur C, puis ouvrez le dossier Utilisateurs. Après cela, ouvrez votre dossier de profil utilisateur. Vous trouverez le dossier AppData dans ce dossier. Si le dossier AppData ne s’y trouve pas, activez l’option Afficher les fichiers et dossiers cachés dans l’explorateur de fichiers.
Pourquoi ne puis-je pas trouver mon dossier AppData ?
Le dossier AppData contient les préférences et les paramètres des programmes que vous installez sur votre appareil Windows. Il est masqué par défaut. Par conséquent, vous ne le trouverez pas tant que vous n’aurez pas masqué les fichiers et dossiers cachés dans l’explorateur de fichiers.
J’espère que cela t’aides.
Lire la suite: Impossible de créer un nouveau dossier dans Windows 11/10.