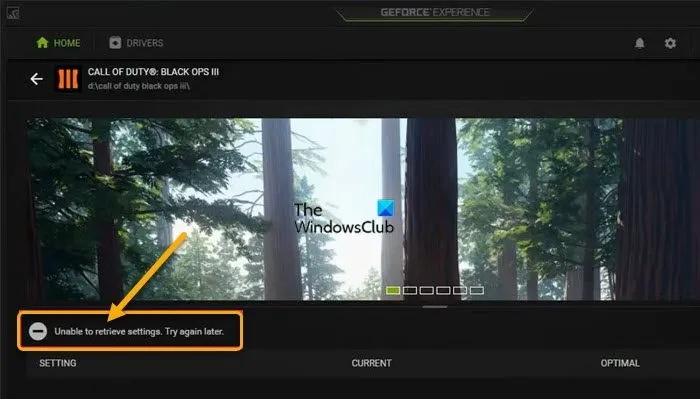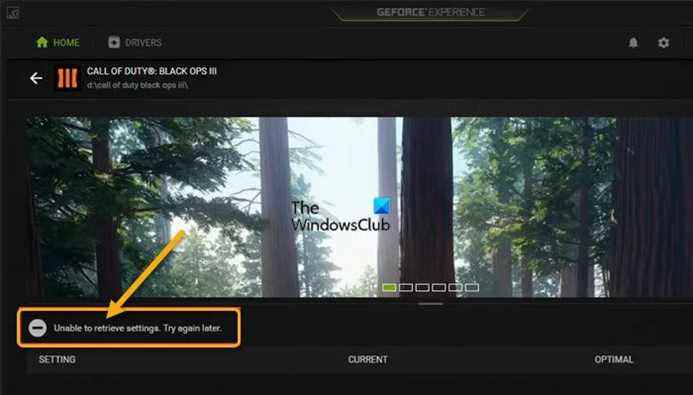Si lorsque vous ouvrez Expérience GeForce sur votre ordinateur Windows 11 ou Windows 10, vous remarquez qu’aucun de vos jeux ne semble optimisé et lorsque vous cliquez sur un jeu, vous obtenez le message Impossible de récupérer les paramètrescet article est destiné à vous aider avec les solutions les plus appropriées pour résoudre avec succès le problème sur votre appareil.
Impossible de récupérer les paramètres. Réessayez plus tard.
Pourquoi ne puis-je pas optimiser mes jeux avec GeForce Experience ?
La principale raison pour laquelle vous ne pouvez pas optimiser vos jeux avec GeForce Experience est liée à des fichiers de configuration utilisateur corrompus. En outre, d’autres facteurs tels que des paramètres de jeu incorrects, des blocs antivirus ou de pare-feu, des pilotes de carte graphique corrompus et même des paramètres DNS peuvent déclencher l’erreur.
Impossible de récupérer les paramètres dans NVIDIA GeForce Experience
Si vous obtenez le Impossible de récupérer les paramètres dans l’application NVIDIA GeForce Experience sur votre PC Windows 11/10, vous pouvez essayer nos solutions recommandées ci-dessous sans ordre particulier et voir si cela aide à résoudre le problème.
- Effacer le dossier Temp
- Supprimer les emplacements de numérisation
- Réinstallez les pilotes NVIDIA
- Réinstaller GeForce Experience
- Désactiver le logiciel de sécurité tiers (le cas échéant)
- Supprimer les données utilisateur Steam (le cas échéant)
- Restaurer les paramètres du panneau de configuration NVIDIA
Jetons un coup d’œil à la description du processus impliqué concernant chacune des solutions répertoriées.
Avant de poursuivre avec les solutions ci-dessous, essayez d’abord de vous connecter avec votre compte NVIDIA au lieu d’un compte Google ou Facebook. cette solution de contournement simple est connue pour avoir résolu le problème pour certains utilisateurs concernés.
1]Effacer le dossier Temp
Vous pouvez commencer le dépannage pour réparer le Impossible de récupérer les paramètres dans l’application NVIDIA GeForce Experience sur votre PC Windows 11/10 en effaçant le dossier Temp sur votre appareil.
Essayez la solution suivante si cette action n’a pas été utile.
2]Supprimer les emplacements de numérisation
Les emplacements d’analyse corrompus dans l’application GeForce Experience sont un coupable connu du problème en question. Dans ce cas, pour résoudre le problème, vous pouvez supprimer les emplacements d’analyse.
Pour supprimer des emplacements d’analyse dans l’application GeForce Experience sur votre PC Windows 11/10, procédez comme suit :
- Lancez l’application GeForce Experience.
- Quand le Expérience GeForce s’ouvre, cliquez sur l’icône en forme d’engrenage.
- Cliquez ensuite sur JEUX.
- Maintenant, sous le EMPLACEMENT DE BALAYAGE section, cliquez à plusieurs reprises sur la RETIRER pour supprimer tous les emplacements de numérisation.
- Fermez l’application GeForce Experience lorsque vous avez terminé.
- Maintenant, fermez tous les jeux en cours d’exécution sur votre ordinateur et assurez-vous qu’ils ne fonctionnent pas en arrière-plan. Vous pouvez appuyer sur CTRL+MAJ+Échap raccourci clavier pour ouvrir le Gestionnaire des tâches, puis terminer/tuer tous les processus de jeu exécutés en arrière-plan.
- Une fois cela fait, relancez l’expérience GeForce.
- Cliquez à nouveau sur l’icône de la roue dentée pour ouvrir les paramètres
- Cliquer sur JEUX.
- Cliquer sur SCANNE MAINTENANT pour rechercher les jeux sur votre ordinateur.
Une fois cela fait, le problème devrait être résolu. Sinon, essayez la solution suivante.
3]Réinstallez le pilote NVIDIA
Le problème en cours est probablement causé par les fichiers de pilote corrompus dont la désinstallation normale n’a pas été supprimée. Dans ce cas, pour résoudre le problème, vous devez effacer tous les fichiers avant d’installer proprement le nouveau pilote.
Vous pouvez installer proprement le pilote d’affichage NVIDIA, mais vous devez d’abord désinstaller le pilote graphique via le Gestionnaire de périphériques ou utiliser l’outil de désinstallation du pilote d’affichage. Une fois cela fait, vous pouvez ensuite procéder à l’installation propre du pilote graphique NVIDIA comme suit :
- Téléchargez les pilotes NVIDIA.
- Ouvrez le pilote téléchargé sur votre ordinateur et suivez les instructions à l’écran pour l’installer.
- Une fois que vous atteignez le Possibilités d’installation l’écran, sélectionnez le Personnalisé (Avancé) option.
- Cliquer sur Suivant pour voir une liste des composants installés.
- Cochez l’option pour Effectuez une installation propre.
- Cliquez sur Suivant bouton pour installer le pilote.
Si le problème en cours n’est toujours pas résolu après cette tâche, vous pouvez essayer la solution suivante.
4]Réinstallez GeForce Experience
Si les fichiers d’installation de GeForce Experience sont corrompus ou incohérents, vous êtes susceptible de rencontrer le problème en cours. Dans ce cas, pour résoudre le problème, vous pouvez réinstaller l’intégralité de l’application pour résoudre le problème sur votre PC.
Vous pouvez désinstaller l’application GeForce Experience via l’application Paramètres ou le Panneau de configuration (nous vous recommandons d’utiliser un programme de désinstallation de logiciel tiers), redémarrer le PC, puis télécharger sur le site officiel de NVIDIA la dernière version de l’application et la réinstaller sur votre PC Windows 11/10. .
5]Désactivez le logiciel de sécurité tiers (le cas échéant)
Le pare-feu et l’antivirus sont importants pour la sécurité de votre système, mais parfois ces programmes peuvent interférer avec Windows et provoquer l’apparition d’erreurs aléatoires.
Bitdefender est connu pour causer ce problème particulier. Dans ce cas, pour résoudre ce problème, vous pouvez désactiver votre logiciel antivirus ; localisez son icône dans la zone de notification ou la barre d’état système de la barre des tâches, cliquez avec le bouton droit sur l’icône et choisissez l’option pour désactiver ou quitter le programme. Si la désactivation de l’AV n’a pas résolu le problème, vous devrez supprimer les programmes antivirus tiers de votre PC à l’aide de l’outil de suppression AV dédié.
Si la suppression de l’antivirus corrige cette erreur, vous pouvez maintenant réinstaller le même antivirus, ou vous pouvez passer à un autre logiciel AV ou, mieux encore, vous en tenir au programme AV natif de Windows 11/10 – Windows Defender.
6]Supprimer les données utilisateur Steam (le cas échéant)
Les rapports d’utilisateurs ont révélé que les applications Steam et GeForce Experience sont incompatibles et généralement en conflit, ce qui peut entraîner le problème auquel vous êtes actuellement confronté. Ainsi, si Steam est installé sur votre appareil Windows 11/10 et que vous rencontrez l’erreur en cours, vous pouvez essayer de supprimer certaines des données utilisateur temporaires de Steam et voir si cela vous aide.
Pour supprimer les données utilisateur Steam sur votre PC, procédez comme suit :
- presse Clé Windows + E pour ouvrir l’Explorateur de fichiers.
- Dans l’Explorateur de fichiers, accédez au chemin du dossier ci-dessous :
C:Program Files (x86)Steamuserdata
- À l’emplacement, supprimez le dossier sans numéro dans son nom.
- Quittez l’explorateur de fichiers.
- Redémarrez l’ordinateur.
Au démarrage, lancez l’application GeForce Experience et voyez si le message d’erreur réapparaît. Si c’est le cas, essayez la solution suivante.
7]Restaurer les paramètres du panneau de configuration NVIDIA
Cette solution est recommandée par le support NVIDIA – elle nécessite de restaurer les paramètres de la carte graphique NVIDIA.
Pour restaurer les paramètres du panneau de configuration NVIDIA, procédez comme suit :
- Lancez le panneau de configuration NVIDIA.
- Sélectionner Gérer les paramètres 3D.
- Clique le Restaurer bouton.
- Cliquez sur Oui à l’invite.
- Redémarrez votre ordinateur.
C’est ça! J’espère que ce message vous aidera.
Article similaire: Correction de l’erreur d’échec de l’analyse dans NVIDIA GeForce Experience
Comment réinitialiser mes paramètres GeForce Experience ?
Pour réinitialiser vos paramètres GeForce Experience, vous pouvez appuyer sur Ctrl + F7 qui enregistre le profil/configuration. Donc, si vous l’avez modifié de manière excessive puis enregistré, il sera par défaut à ce paramètre lorsque vous lancez le jeu ou appuyez sur Alt+Tabulation. Modifiez donc les paramètres comme vous le souhaitez, puis enregistrez un nouveau paramètre.
Comment activer les paramètres de jeu NVIDIA ?
Le moyen le plus simple d’activer les paramètres de jeu NVIDIA consiste simplement à cliquer avec le bouton droit sur le bureau et à sélectionner Panneau de configuration NVIDIA depuis le menu contextuel. Vous pouvez également le trouver dans le panneau de configuration de Windows dans l’écran de personnalisation, ou simplement taper « NVIDIA » dans la recherche du menu Démarrer et il apparaîtra généralement directement.
Qu’est-ce que cela signifie si un jeu ne peut pas être optimisé ?
De nombreux utilisateurs ont récemment signalé qu’ils n’étaient pas en mesure d’optimiser leurs jeux avec GeForce Experience. Une erreur se produisait chaque fois qu’ils accédaient au menu d’optimisation. Donc, si vous obtenez un jeu qui ne peut pas être optimisé, cela est généralement dû à plusieurs causes ; le plus courant est la corruption des fichiers locaux et des pilotes NVIDIA.