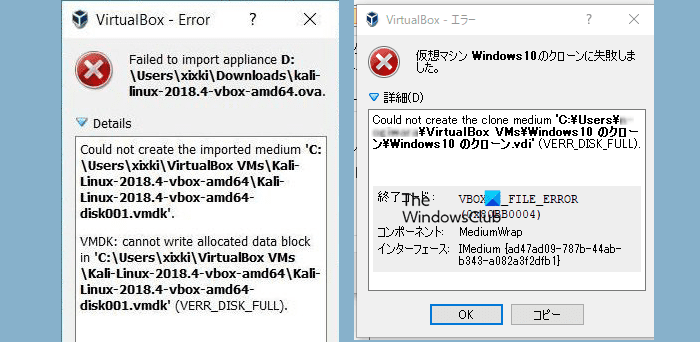VirtualBox est une application qui permet aux utilisateurs d’exécuter plusieurs systèmes d’exploitation sur leur PC. Cependant, ces derniers temps, nous avons remarqué que VirtualBox génère une erreur lors de la tentative de clonage d’une VM. Dans cet article, nous verrons ce que vous pouvez faire si vous impossible de créer le support de clonage ou d’importer des appareils et obtenez le VERR_DISK_FULL Erreur VirtualBox.
Impossible de créer le support de clonage ‘C:UsersUsernameVirtualBoxVMstHart_E__PC1_Win10 KloontHart_E__PC1_Win10 Kloon.vhd’.
VHD : impossible de définir la taille du fichier pour ‘C:UsersUsernameVirtualBoxVMstHart_E__PC1_Win10KloontHart_E__PC1_Win10 Kloon.vhd’ (VERR_DISK_FULL).
Code de résultat : VBOX_E_FILE_ERROR (0x80BB0004)
Échec de l’importation de l’appliance D:Usersxixki Downloadskali-
linux-2018.4-vbox-amd64.ova.Impossible de créer le support importé « C:Usersxixki VirtualBox VMs Kali-Linux2018.4-vbox-amd64Kali-Linux-2018.4-vbox-amd64-disk001.vmdk ».
VMDK : impossible d’écrire le bloc de données alloué dans ‘C:UsersxixkiVirtualBox VMsKali-Linux2018.4-vbox-amd64Kali-
Linu-2018.4-vbox-amd64-disk01.vmdk’ (VERR_DISK_FULL).
Correction Impossible de créer le support de clonage ou d’importer des appareils (VERR_DISK_FULL) Erreur VirtualBox
Si vous ne parvenez pas à créer le support de clonage ou à importer des appareils et que vous rencontrez une erreur VirtualBox VERR_DISK_FULL, suivez les solutions mentionnées ci-dessous pour résoudre le problème.
- Assurez-vous que votre disque dur dispose de suffisamment d’espace
- Changer la destination
- Optez pour la partition NTFS
- Prendre un instantané de l’état actuel de la machine et de tous ses instantanés
Parlons-en en détail.
1]Assurez-vous que votre disque dur dispose de suffisamment d’espace
Avant de créer une machine virtuelle, vérifiez l’espace disponible sur le disque dur de votre PC. Vous avez besoin d’au moins 10 Go d’espace libre pour éviter les erreurs et les interruptions. Si l’espace est insuffisant, les fichiers système risquent de ne pas s’installer correctement et de provoquer l’apparition de l’erreur. Si vous avez créé plusieurs machines virtuelles, vous pourriez rencontrer des problèmes en cas de conflit pour l’espace et d’autres ressources. Mettez donc hors service les machines virtuelles non utilisées et vérifiez si le problème est résolu.
2]Changer la destination
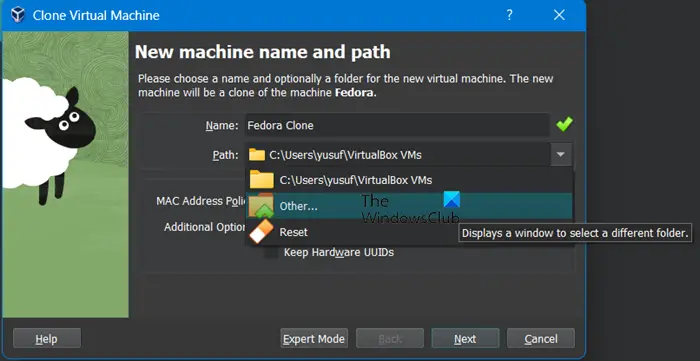
Si vous ne parvenez pas à cloner une VM en raison du manque d’espace, VirtualBox nous offre la possibilité de modifier la destination où seront stockés les fichiers clonés. Pour faire de même, vous devez sélectionner la VM que vous souhaitez cloner et cliquer sur Cloner. Une fois la Cloner une machine virtuelle L’assistant s’ouvre, cliquez sur le menu déroulant à côté de Chemin et sélectionnez Autres. Enfin, accédez à la destination souhaitée et vérifiez si le problème est résolu.
Lire: Comment accélérer une machine virtuelle VirtualBox et la faire fonctionner plus rapidement
3]Optez pour la partition NTFS
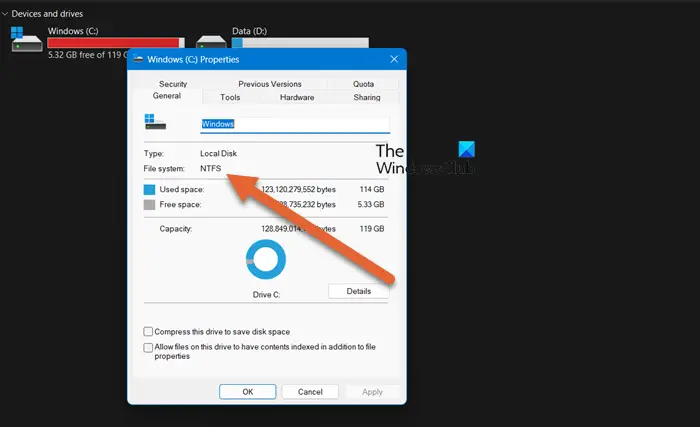
Votre disque dur doit être partitionné au format NTFS. Si vous avez utilisé le format FAT32 ou un format similaire, vous pourriez rencontrer une erreur. En effet, le format FAT32 ne peut pas copier ou déplacer des fichiers de plus de 4 Go, ce qui peut entraîner des problèmes. Par conséquent, assurez-vous que votre partition de disque dur est formatée avec NTFS.
4]Prenez un instantané de l’état actuel de la machine et de tous ses instantanés
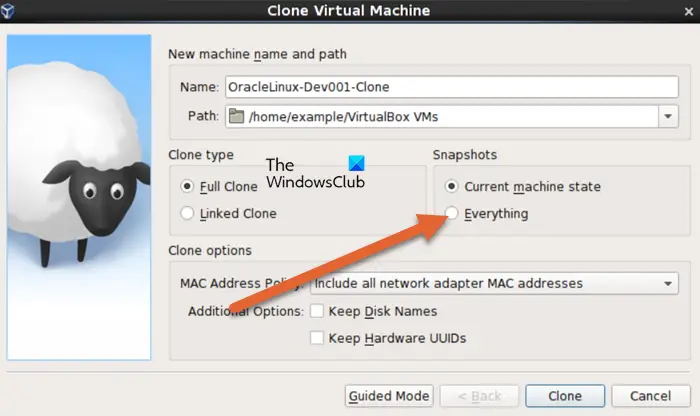
Si vous sélectionnez simplement l’état actuel de la machine et non tous ses instantanés, vous risquez d’obtenir l’erreur en question. Le travail de clonage finira par échouer. Dans ce cas, nous devons relancer l’assistant Clone Virtual Machine, et dans la section Snapshot, au lieu de sélectionner État actuel de la machine, sélectionner Tout. Si vous ne voyez pas l’option, cliquez sur Mode expert. Modifiez les autres entrées selon vos besoins et lancez le clonage. J’espère que cela fera l’affaire pour vous.
J’espère que vous pourrez résoudre le problème facilement.
Lire: Le périphérique USB est occupé avec une erreur VirtualBox de requête précédente
Comment importer une appliance virtuelle dans VirtualBox ?
Pour importer des appliances virtuelles, vous devrez copier les fichiers VM de l’ordinateur d’origine vers le nouvel ordinateur. Assurez-vous de déplacer les fichiers vers le même emplacement sur le nouvel ordinateur que sur l’ordinateur d’origine. Une fois cela fait, vous pouvez importer la VM VirtualBox sur le nouvel ordinateur. Pour ce faire, ouvrez VirtualBox sur le nouvel ordinateur et accédez à Fichier > Importer l’appliance.
Lire: VirtualBox Aborted : la session VM a été abandonnée
VirtualBox prend-il en charge le 64 bits ?
VirtualBox peut fonctionner sur des hôtes 32 bits et 64 bits. Il vous permet d’installer et d’exécuter des invités (systèmes d’exploitation ou autres logiciels) de 16, 32 ou 64 bits. Cependant, il y a une considération importante à garder à l’esprit lors du choix du type d’invité à installer. Si vous choisissez un invité 32 bits, vous ne pourrez lui allouer que jusqu’à 3 Go de RAM.
Lire aussi : Comment installer les suppléments invité VirtualBox sur Windows.