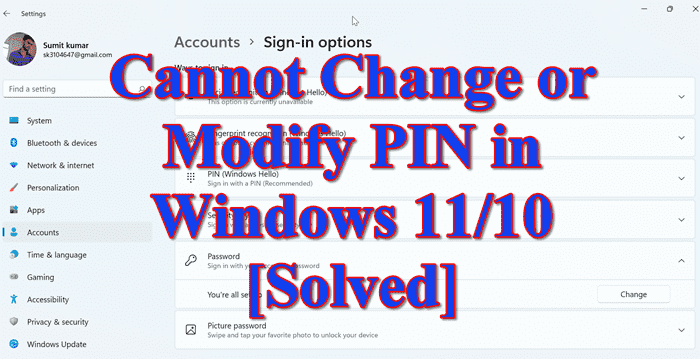Si vous ne peut pas changer ou modifier votre code PIN dans Windows 11/10. alors cet article propose des suggestions de travail pour vous aider à résoudre le problème. Windows a diversifié ses fonctions de sécurité au fil des ans et offre de nombreuses options pour se connecter à votre ordinateur. L’une des fonctionnalités de connexion est la NIP Windows Hello, avec l’aide de Hello PIN, vous pouvez facilement vous connecter à votre ordinateur sans entrer de mot de passe compliqué. Mais certains utilisateurs rencontrent un problème pour changer ou modifier le code PIN dans Windows. Si vous rencontrez également ce problème, suivez ces suggestions.
Suivez ces étapes avant de continuer,
- Démarrez votre Windows
- Maintenant, sur la page de connexion, choisissez votre compte et cliquez sur le Options de connexion
- Ensuite, cliquez sur l’icône particulière pour la connexion au mot de passe de votre compte.
- Saisissez le mot de passe de votre compte et cliquez sur le La Flèche à côté de cela
Vous êtes maintenant connecté à votre compte administratif. Maintenant, suivez les étapes ci-dessous.
Impossible de changer ou de modifier le code PIN dans Windows 11/10
Si vous ne pouvez pas changer ou modifier votre code PIN dans Windows 11/10, suivez ces suggestions :
- Utiliser l’utilitaire d’installation de déverrouillage
- Utiliser l’éditeur de registre
- Utiliser l’option J’ai oublié mon code PIN
1]Utilisez l’utilitaire d’installation de déverrouillage
Unlocker est une application utilisée pour déverrouiller, déplacer, supprimer et renommer des fichiers verrouillés sur un PC, et vous pouvez également supprimer les anciens codes PIN en l’utilisant. Donc, pour changer ou modifier le code PIN dans Windows 11/10, suivez ces étapes.
Étape 1: Créer un nouveau compte administratif
- Aller vers Invite de commandes et Exécuter en tant qu’administrateur
- Vous devez créer un nouveau compte administrateur. Alors, exécutez cette commande
net user administrator /active:yes
Les étapes ci-dessus créeront un nouveau compte administrateur sur votre système.
Étape 2: Téléchargez et installez Unlocker Utility ou tout autre logiciel gratuit de suppression de fichiers pour supprimer les fichiers et dossiers verrouillés.
Maintenant, vous pouvez utiliser l’utilitaire Unlocker pour le système. En utilisant cela, vous pouvez supprimer le dossier NGC actuel de votre système et créez un nouveau code PIN.
- Téléchargez et installez le Utilitaire de déverrouillage
- Après le téléchargement, accédez à l’emplacement de téléchargement
- Tapez deux fois sur le Utilitaire de déverrouillage
- Sélectionner Anglais et cliquez D’ACCORD procéder
- Suivez les instructions à l’écran pour continuer
- Si des outils tiers sont proposés, décochez leurs offres d’installation.
- Maintenant, cliquez sur Prochain
- Dans la dernière étape avant l’installation, vous devez Chèque la Extension de l’explorateur option
- Maintenant, cliquez sur Installer
- Enfin, une fois le processus d’installation terminé, appuyez sur Finir pour terminer ce processus
Étape 3: Supprimer le dossier NGC
Maintenant, vous pouvez supprimer le dossier NGC du système qui stocke les informations relatives au code PIN. Suivez les étapes ci-dessous pour le faire.
Noter: Lorsque vous accédez au dossier NGC, vous ne trouverez peut-être pas le dossier AppData car il est généralement masqué. Donc, pour afficher tous les dossiers cachés dans l’Explorateur de fichiers, suivez les étapes ci-dessous.
-
- Dans le Explorateur de fichiers écran, cliquez sur le trois points
- Tapez sur le Choix
- Dans le Options de dossier fenêtre, allez à la Voir section
- Maintenant, vérifiez le Afficher les fichiers, dossiers et lecteurs cachés option
- Pour enregistrer la modification, cliquez sur Appliquer puis cliquez D’ACCORD
- Maintenant, tous vos fichiers cachés seront visibles dans la fenêtre de votre explorateur de fichiers, faites maintenant un clic droit sur le dossier NGC
- Maintenant, cliquez sur le Afficher plus d’options
- Ensuite, cliquez sur Déverrouilleur pour lancer l’Unlocker
- Dans le Déverrouilleur Windows, choisissez Effacer de la liste déroulante
- Maintenant, cliquez sur D’ACCORD
Maintenant que votre dossier NGC est supprimé, redémarrez votre système et reconnectez-vous avec votre nom d’utilisateur et votre mot de passe. Mais si vous ne parvenez pas à accéder à votre compte avec votre ancien mot de passe, vous pouvez utiliser le compte administrateur que vous avez créé à la première étape.
Maintenant, essayez d’ajouter un nouveau code PIN.
2]Utilisez l’éditeur de registre
L’Éditeur du Registre permet aux utilisateurs de créer un nouveau code PIN pour le système. Pour la sécurité de l’appareil, nous vous recommandons de créer une sauvegarde du registre avant d’effectuer toute modification de votre système. Suivez ces étapes pour créer une sauvegarde.
- Dans les fenêtres de l’Éditeur du Registre, cliquez sur le fichier
- Cliquez ensuite sur Exporter pour créer une nouvelle sauvegarde du registre sur votre système
- Nommez votre sauvegarde et enregistrez-la quelque part sur votre ordinateur
Voici les étapes suivantes pour créer un nouveau code PIN dans Windows 11/10.
Maintenant, redémarrez votre système et vous pouvez facilement créer un nouveau code PIN pour votre compte.
3]Utilisez l’option J’ai oublié mon code PIN
Si les étapes ci-dessus ne fonctionnent pas, vous pouvez utiliser l’option J’ai oublié mon code PIN. Suivez les étapes ci-dessous pour utiliser cette option.
- Lorsque vous êtes sur la page de connexion, cliquez simplement sur J’ai oublié mon NIP
- Maintenant, vous devez vous connecter à votre Compte microsoft
- Saisissez le mot de passe de votre compte Microsoft et cliquez sur S’identifier
- Maintenant, cliquez sur votre E-mail
- Maintenant, vous obtiendrez un code à 6 chiffres sur un autre appareil pour vérifier votre compte
- Tapez le code à l’endroit approprié
- Ensuite, cliquez sur Vérifier pour terminer la vérification
- Après une vérification réussie, vous pouvez réinitialiser votre code PIN
- Maintenant, tapez votre nouveau code PIN deux fois
- Après ce clic D’ACCORD
Vous pouvez maintenant vous connecter à votre compte avec votre nouveau code PIN.
Lis: Impossible d’ajouter ou d’utiliser l’option de connexion par code PIN dans Windows.
Comment changer mon code PIN sur Windows 11 ?
Pour modifier votre code PIN, suivez les étapes ci-dessous.
- appuyez sur la Fenêtre touche et cliquez sur le Réglages
- Allez à la Comptes et cliquez sur le Options de connexion languette
- Clique sur le NIP (Windows Hello) paramètre
- Clique sur le Changer le NIP bouton
- Confirmer le code PIN actuel du compte
- Maintenant, tapez votre Nouvelle épingle
- Confirmer le nouveau NIP
- Clique le D’ACCORD bouton
Une fois les étapes ci-dessus terminées, un nouveau code PIN sera appliqué à votre Windows.
Lis: Impossible de se connecter à Windows après la mise à jour
Que faire si j’ai oublié le code PIN de mon ordinateur ?
Si vous avez oublié le mot de passe de votre ordinateur. Donc, dans cette situation, suivez les étapes ci-dessous.
- Allez sur la page de connexion et cliquez sur le J’ai oublié mon NIP
- Votre compte Microsoft apparaîtra. Vous devez vous y connecter
- Maintenant, tapez le mot de passe de votre compte Microsoft et cliquez sur S’identifier
- Maintenant, vous devez vérifier votre compte avec un code à 6 chiffres. Cliquez sur votre E-mail
- Maintenant, vous recevrez un code à 6 chiffres dans l’e-mail d’un autre appareil
- Appliquer le code pour vérifier votre compte
- Après une vérification réussie, vous pouvez réinitialiser votre code PIN
- Maintenant, tapez votre nouveau code PIN
- Confirmer le nouveau NIP
- Après ce clic D’ACCORD
Vous pouvez maintenant vous connecter à votre compte avec votre nouveau code PIN.
Lis: Comment supprimer le code PIN dans Windows 11/10
Comment contourner un code PIN sur un ordinateur portable ?
Si vous souhaitez vous connecter à votre compte sans entrer le code PIN, suivez les étapes ci-dessous.
- Presse Fenêtre + R ouvrir Courir
- Sous le Comptes utilisateur case sélectionnez le compte pour lequel vous souhaitez supprimer le code PIN
- Décochez l’option L’utilisateur doit entrer un nom d’utilisateur et un mot de passe pour utiliser cet ordinateur
- Cliquer sur Appliquer
- Maintenant, dans la boîte de dialogue Se connecter automatiquement, tapez votre code PIN, puis cliquez sur D’ACCORD
- Dans la zone Comptes d’utilisateurs, cliquez sur D’ACCORD
C’est ça!
![Impossible de changer ou de modifier le code PIN dans Windows 11/10[Solved]](https://nvts-gb-ldn-actualnewsmagazine.actualnewsmagazine.com/wp-content/uploads/2022/06/Impossible-de-changer-ou-de-modifier-le-code-PIN-dans.png)