Quel moniteur convient à votre ordinateur ? Il y a de nombreux facteurs à considérer avant de faire un achat, mais le plus important est la disponibilité des ports. Différents ports ont des capacités et des compatibilités différentes, alors jetez un œil à l’arrière de votre PC pour voir avec quoi vous travaillez.
Si vous cherchez à brancher un nouveau moniteur sur votre ordinateur de jeu, vous remarquerez probablement deux ports qui se ressemblent remarquablement. Vous aurez le choix entre des ports HDMI et DisplayPort, mais quelle est la différence entre les deux, et est-ce vraiment important celui que vous utilisez ?
(Photo : Whitson Gordon)
La réponse, comme toujours, est « ça dépend ». Que cherchez-vous à faire ? Par exemple, vous aurez des besoins différents selon que vous jouez, éditez des photos ou cherchez simplement à connecter votre Mac à quelque chose qui fonctionne. Même si votre moniteur prend en charge les deux connexions, il peut ne prendre en charge que certaines versions de chacune, ce qui détermine la résolution, la fréquence de rafraîchissement et les autres fonctionnalités qu’il peut gérer. Voici ce que vous devez savoir.
HDMI : Pour PC et TV
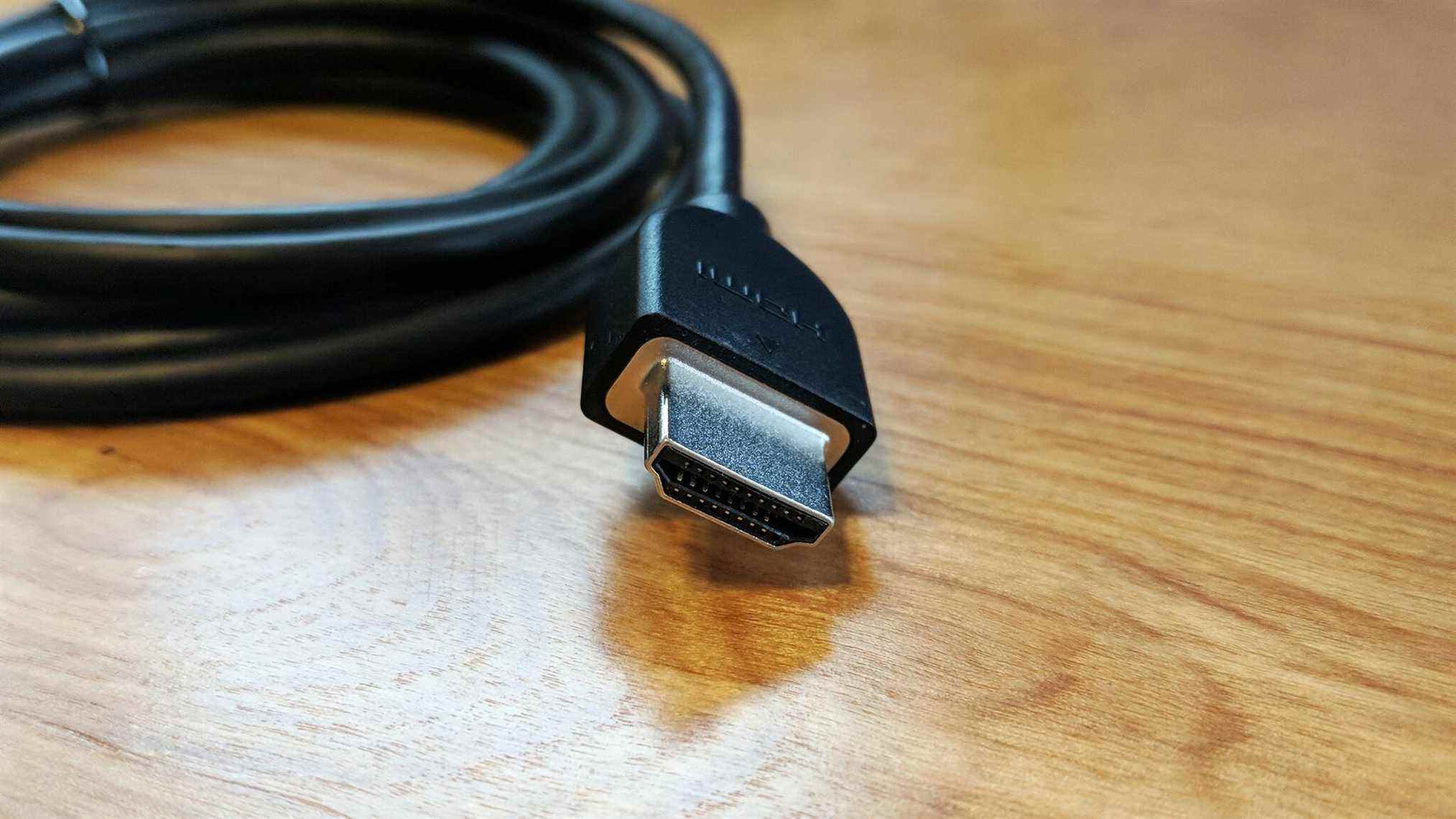
Photo : Whitson Gordon
Commençons par parler de HDMI, la norme avec laquelle vous êtes probablement le plus familier. HDMI est le plus souvent utilisé sur les téléviseurs, envoyant des signaux vidéo et audio haute définition sur un seul câble pour une configuration simple et propre. Il y a eu plusieurs versions de HDMI, chacune s’améliorant par rapport à la précédente. Sur les moniteurs modernes, vous trouverez n’importe quelle combinaison des ports suivants :
-
HDMI 1.4 : Prend en charge jusqu’à 4K (4 096 par 2 160) à 24 Hz, 4K (3 840 par 2 160) à 30 Hz ou 1080p à 120 Hz.
-
HDMI 2.0 : Prend en charge jusqu’à 4K à 60 Hz, et les versions ultérieures (HDMI 2.0a et 2.0b) incluent la prise en charge du HDR.
-
HDMI 2.1 : Prend en charge une résolution jusqu’à 10K à 120 Hz, ainsi qu’un HDR amélioré avec des métadonnées dynamiques et un canal de retour audio amélioré (eARC) qui permet d’envoyer l’audio Dolby Atmos et DTS:X de l’écran à un récepteur. Il inclut également un taux de rafraîchissement variable (VRR) comme FreeSync dans la norme, bien qu’il existe de nombreux moniteurs HDMI 2.0 qui prennent également en charge cette fonctionnalité.
Ce sont des explications quelque peu simplifiées de chaque version HDMI, car il existe d’autres améliorations de fonctionnalités dans chaque norme, mais ce sont les choses auxquelles la plupart des utilisateurs de PC se soucieront. Si vous souhaitez profiter pleinement de ces spécifications, vous aurez également besoin d’un câble HDMI capable de la bande passante correcte.
Par exemple, si vous utilisez 4K à 60 Hz avec HDR, vous aurez besoin d’un câble étiqueté Premium High Speed ou 18 Gbps (ou mieux). Pour 8K à des taux de rafraîchissement élevés, vous aurez peut-être besoin de plus de bande passante, alors consultez la description et les avis de tout câble que vous envisagez d’acheter.
Les câbles de qualité inférieure peuvent toujours fonctionner dans certaines circonstances, mais peuvent être capricieux, ajouter de la «neige» à l’image ou ne pas acheminer correctement votre son surround. Si vous rencontrez des problèmes, vérifiez le câble, vous constaterez peut-être qu’il n’est pas à la hauteur.
En plus de ce qui précède, tous les ports HDMI modernes doivent prendre en charge la technologie FreeSync d’AMD, qui élimine le déchirement de l’écran dans les jeux en faisant correspondre le taux de rafraîchissement du moniteur à la fréquence d’images de sortie de votre carte vidéo (les nouvelles versions HDMI prenant en charge FreeSync à des taux de rafraîchissement plus élevés). Cependant, la technologie G-Sync similaire de Nvidia ne fonctionne pas toujours via HDMI – sur de nombreux moniteurs, elle est uniquement DisplayPort.
DisplayPort : pour PC
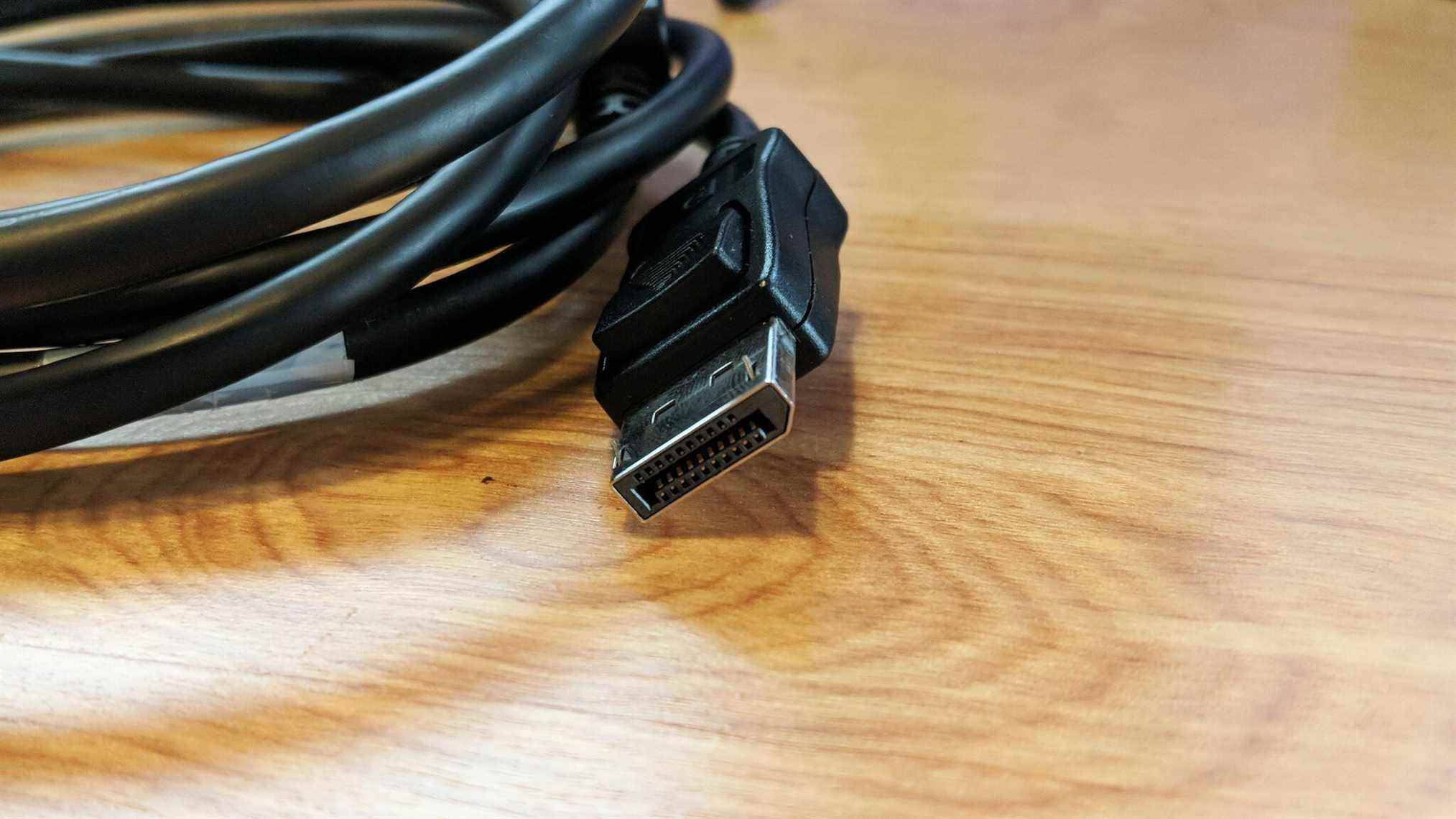
(Photo : Whitson Gordon)
DisplayPort ressemble à HDMI mais est un connecteur plus courant sur les PC que sur les téléviseurs. Il permet toujours la vidéo haute définition et (dans de nombreux cas) l’audio, mais ses normes sont un peu différentes. Sur les moniteurs modernes, vous trouverez probablement l’un des éléments suivants :
-
DisplayPort 1.2 : Prend en charge jusqu’à 4K à 60 Hz, certains ports 1.2a peuvent également prendre en charge FreeSync d’AMD
-
DisplayPort 1.3 : Prend en charge jusqu’à 4K à 120 Hz ou 8K à 30 Hz
-
DisplayPort 1.4 : Prend en charge jusqu’à 8K à 60 Hz et HDR
-
DisplayPort 2.0 : Prend en charge 16K avec HDR à 60 Hz et 10K sans HDR à 80 Hz
Lorsque vous achetez un câble DisplayPort, je vous recommande d’en choisir un dans la liste des câbles certifiés DisplayPort pour vous assurer qu’il fonctionne comme annoncé.
De plus, DisplayPort a quelques autres fonctionnalités utiles. Premièrement, il prend en charge FreeSync d’AMD et G-Sync de Nvidia, de sorte que vous pouvez avoir une expérience de jeu sans déchirure, quelle que soit la marque de carte que vous utilisez (tant que votre moniteur prend en charge la technologie, bien sûr).
Vous pouvez également piloter plusieurs moniteurs à partir d’une seule connexion DisplayPort, plutôt que d’avoir à utiliser plusieurs ports, ce qui est pratique. Les ordinateurs portables peuvent même envoyer des signaux DisplayPort via un port USB-C. De nombreux câbles DisplayPort ont également des clips pour les maintenir en toute sécurité dans votre moniteur, ce qui est à la fois un avantage et un inconvénient car ils peuvent parfois être difficiles à sortir !
Quel câble choisir ?

Un câble n’est pas nécessairement meilleur que l’autre dans l’ensemble, mais chacun a sa place. Si vous avez le choix entre DisplayPort 1.4 et HDMI 2.0, DisplayPort serait la meilleure option. Dans d’autres cas, si un moniteur vous donne uniquement le choix entre, disons, HDMI 2.0 et DisplayPort 1.2, HDMI pourrait être la solution pour la prise en charge HDR, tant que tous vos appareils prennent en charge la version HDMI en question.
Et voici le dernier hic : le port que vous choisissez dépend des capacités de votre moniteur et de votre carte vidéo. Si vous cherchez à utiliser les fonctionnalités de HDMI 2.1, par exemple, vous avez besoin d’un moniteur avec un port HDMI 2.1 et d’une carte vidéo avec un port HDMI 2.1 — si l’un d’eux utilise HDMI 2.0, vous ne pourrez pas pour profiter de ces nouvelles fonctionnalités.
Le meilleur choix que vous puissiez faire est celui qui convient le mieux à votre configuration particulière. Vérifiez chaque maillon de la chaîne avant d’acheter un câble, afin de pouvoir choisir la meilleure combinaison pour des performances optimales.
Vous aimez ce que vous lisez ?
S’inscrire pour Conseils & Astuces newsletter pour obtenir des conseils d’experts pour tirer le meilleur parti de votre technologie.
Cette newsletter peut contenir de la publicité, des offres ou des liens d’affiliation. L’inscription à une newsletter indique votre consentement à nos conditions d’utilisation et à notre politique de confidentialité. Vous pouvez vous désinscrire des newsletters à tout moment.
