Ce guide couvre différentes solutions de contournement que vous pouvez essayer si vous rencontrez l’invite, Impossible de traiter cette vidéo dans Google Drive. Google Drive est un service de stockage en nuage populaire disponible pour presque tous les appareils. Il offre une interface minimaliste et il est très facile de s’habituer à ses fonctionnalités. La meilleure partie de Google Drive est qu’il fournit 15 Go d’espace libre, ce qui est comparativement plus que tout autre de ses concurrents. Si vous utilisez Google Drive depuis longtemps, vous devez avoir vu l’invite « Impossible de traiter cette vidéo » au moins une fois. Ce guide présente toutes les solutions efficaces que vous pouvez essayer pour vous débarrasser de ce message d’invite. Alors, commençons.
Pourquoi Google Drive ne peut-il pas lire la vidéo ?
Comme tout autre service de stockage en nuage, Google Drive vous permet de lire les vidéos téléchargées en ligne. Vous pouvez utiliser cette fonctionnalité pour lire n’importe quelle vidéo sans vous soucier de la télécharger sur votre appareil. Mais dans le cas le plus rare, Google Drive ne parvient pas à lire la vidéo et lance le message d’erreur – Impossible de traiter cette vidéo. Il peut y avoir plusieurs raisons derrière le problème. Mais parmi tous, les principaux sont énumérés ci-dessous.
- Google Drive ne parviendra pas à lire la vidéo téléchargée si sa taille est supérieure à la limite autorisée.
- Un format vidéo non pris en charge peut être à l’origine du problème mentionné.
- Si vous êtes connecté à une connexion Internet faible, vous serez également confronté au problème.
- Un navigateur obsolète peut également déclencher le problème.
- Si les données du cache du navigateur ont été corrompues, Google Drive ne parviendra pas à lire la vidéo téléchargée.
Comment réparer Google Drive Impossible de traiter cette vidéo
Voici différentes solutions que vous pouvez essayer si Google Drive ne parvient pas à traiter la vidéo.
- Vérifiez le format vidéo
- Vérifier l’état de la connexion
- Téléchargez la dernière mise à jour du navigateur
- Effacer le cache et les données du navigateur
- Désactiver l’accélération matérielle
- Supprimer les extensions inutiles
Voyons maintenant toutes ces solutions en détail.
1]Vérifiez le format vidéo
Bien que Google Drive soit une plate-forme hautement compatible et qu’elle prenne en charge presque tous les formats et résolutions vidéo, vous devez cependant être conscient de certaines de ses limites . Tout d’abord, la résolution vidéo maximale prise en charge par Google Drive pour la lecture vidéo est 1920 x 1080 pixels. Deuxièmement, Google Drive est compatible avec les formats vidéo tels que – WebM, MPEG4, 3GPP, MOV, AVI, WMV, FLV, MTS et OGG.
Si la vidéo que vous essayez de lire ne correspond à aucune des exigences ci-dessus, Google Drive ne parviendra pas à lire la vidéo. Dans un tel cas, vous ne pouvez rien faire d’autre que convertir le format vidéo ou changer sa résolution.
2]Vérifiez l’état de la connexion
La prochaine chose que vous devez vérifier est de savoir si vous êtes connecté à une connexion Internet solide ou non. Il s’avère que Google Drive nécessite que vous soyez connecté à une connexion Internet solide lorsque vous essayez de lire une vidéo téléchargée. Si ce n’est pas le cas, vous serez confronté au problème mentionné.
3]Téléchargez la dernière mise à jour du navigateur
Si vous accédez à Google Drive via un navigateur obsolète, il n’est pas surprenant que vous rencontriez le problème mentionné. Comme solution, téléchargez la dernière mise à jour du navigateur pour résoudre le problème. Vous trouverez ci-dessous les étapes à suivre pour mettre à jour Google Chrome sur le système.
- Ouvrez Google Chrome sur votre système.
- Cliquez sur les trois points présents dans le coin supérieur droit.
- Cliquez sur l’option Aide, et dans le menu contextuel, choisissez À propos de Google Chrome.
- Maintenant, Google Chrome vérifiera s’il existe ou non une mise à jour disponible. S’il est trouvé, il lancera automatiquement le processus de téléchargement.
Une fois la mise à jour téléchargée, redémarrez Google Chrome. Visitez Google Drive et essayez de lire la même vidéo. Vérifiez si le problème est résolu ou non.
Lire: Comment changer l’emplacement du dossier Google Drive
4]Effacer le cache et les données du navigateur
Les données du cache jouent un rôle essentiel dans le bon fonctionnement de l’application. Mais en même temps, si ces données de cache sont corrompues pour une raison quelconque, elles généreront différentes erreurs, y compris celle à laquelle vous êtes actuellement confronté. Vous devrez supprimer les données du cache de l’application pour résoudre le problème. Vous trouverez ci-dessous les étapes à suivre pour effacer les données du cache de Google Chrome.
- Lancez Google Chrome et cliquez sur les trois points présents dans le coin supérieur droit.
- Passez la souris sur Plus d’outils, et dans le menu contextuel, choisissez Effacer les données de navigation.
- Cochez la Images et fichiers en cache option, et cliquez sur le Effacer les données option.
Maintenant, redémarrez votre système et vérifiez si le problème est résolu. Sinon, vous pouvez essayer d’effacer les données de votre navigateur. Mais assurez-vous d’avoir tout sauvegardé avant de passer au processus. Voici comment c’est fait.
Ouvrez Chrome> Trois points> Plus d’outils> Effacer les données de navigation> Coche Historique de navigation, Cookies et autres données du site > Effacer les données.
Redémarrez Chrome et vérifiez si le problème est résolu.
5]Désactiver l’accélération matérielle
La plupart des navigateurs, y compris Google Chrome, sont livrés avec la fonction d’accélération matérielle. Il permet au navigateur d’accéder au GPU installé pour présenter les résultats vidéo. Du côté négatif, il peut également être le coupable derrière le problème mentionné. Alors, voici comment désactiver l’accélération matérielle sur Chrome.
- Ouvrez Chrome et cliquez sur les trois points.
- Appuyez sur Paramètres.
- Choisissez Avancé présent dans le panneau de gauche de l’écran.
- Dans le menu contextuel, choisissez Système.
- Désactivez la bascule qui dit, « Utiliser l’accélération matérielle si disponible.”
Ouvrez Google Drive et essayez de lire la vidéo. Vérifiez si le problème est résolu ou non.
Lire: Comment déplacer un dossier partagé vers un autre lecteur avec des autorisations dans Google Drive
6]Supprimez les extensions inutiles
Les extensions inutiles peuvent être une autre raison importante à l’origine du problème. Pour résoudre le problème, désactivez ou supprimez toutes les extensions inutiles, et voici comment procéder.
- Ouvrez Chrome et choisissez l’icône d’extension présente avant l’icône de votre profil.
- Cliquer sur Gérer les extensions.
- Recherchez les extensions inutiles et cliquez sur le Retirer option sous son nom.
Une fois cela fait, visitez Google Drive et vérifiez si le problème est résolu ou non.
Pourquoi Google Drive ne parvient-il pas à télécharger ?
Il peut y avoir plusieurs raisons pour lesquelles Google Drive a du mal à télécharger des fichiers. Mais parmi tous, la raison principale peut être un espace de stockage insuffisant. Parallèlement à cela, le problème peut également survenir si vous êtes connecté à une connexion Internet faible.
Lire la suite : Comment résoudre les problèmes de téléchargement de fichiers dans Google Drive.
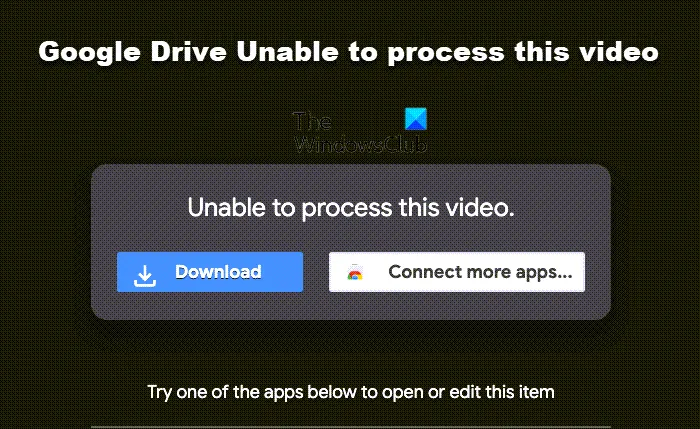
![Google Drive Impossible de traiter cette vidéo [Fixed]](https://nvts-gb-ldn-actualnewsmagazine.actualnewsmagazine.com/wp-content/uploads/2022/03/1647733832_Google-Drive-Impossible-de-traiter-cette-video-Fixed.png)

