Certains utilisateurs ne peuvent pas ouvrir Gmail dans Microsoft Edge. Certains d’entre eux obtiennent le « Activer les cookies pour voir ce site Web” lors du chargement de Gmail, alors que, pour certains utilisateurs, Gmail reste bloqué sur l’écran de chargement. Lorsqu’ils ont vérifié leurs paramètres de cookies, les cookies étaient déjà activés. Si vous rencontrez un tel problème où Gmail ne s’ouvre pas dans Edgeles solutions fournies dans cet article peuvent vous aider à résoudre le problème.
Fix Gmail ne s’ouvre pas dans Edge
Si Gmail ne s’ouvre pas dans Microsoft Edge sur votre ordinateur, les solutions fournies ci-dessous peuvent vous aider à résoudre le problème.
- Mettre à jour Microsoft Edge
- Vider le cache Edge et les cookies
- Désactivez Proxy si vous l’avez activé
- Vérifiez votre heure et votre date
- Vérifier les paramètres des options Internet
- Désactiver l’accélération matérielle dans Edge
- Désactivez vos extensions
- Réinitialiser les paramètres Edge par défaut
- Désinstaller et réinstaller Edge
Voyons toutes ces solutions en détail.
1]Mettre à jour Microsoft Edge
Assurez-vous que vous utilisez la dernière version de Microsoft Edge. Suivez les instructions suivantes pour vérifier les mises à jour dans Microsoft Edge :

- Ouvrez MicrosoftEdge.
- Cliquez sur les trois points en haut à droite.
- Aller à « Aide et commentaires > À propos de Microsoft Edge.”
Après cela, Edge commencera automatiquement à rechercher une mise à jour et téléchargera la mise à jour si elle est disponible. Après avoir mis à jour Edge vers la dernière version, vérifiez si vous pouvez ouvrir Gmail ou non.
2]Effacer le cache Edge et les cookies
Une cause possible du problème est la corruption des données du cache et des cookies. Un cache est un stockage temporaire qui stocke des données temporaires afin de traiter plus rapidement les demandes de données. Dans les navigateurs Web, les problèmes de chargement incorrect de certains sites Web ou pages Web se produisent généralement en raison du cache et des cookies corrompus. Ces types de problèmes peuvent être résolus facilement en effaçant le cache du navigateur Web et les cookies.

Supprimez les données de cache et de cookie d’Edge et voyez si cela vous aide. Pour ce faire, suivez les étapes ci-dessous :
- Presse Ctrl + Maj + Suppr pour ouvrir le Effacer les données de navigation fenêtre dans Edge.
- Sélectionner Tout le temps dans le menu déroulant Plage de temps.
- Sélectionnez les options suivantes :
- Cookies et autres données du site
- Images et fichiers en cache
- Cliquez sur Clair maintenant.
Fermez Edge et redémarrez votre ordinateur. Après cela, le problème devrait être résolu.
3]Désactivez le proxy si vous l’avez activé
Une autre solution efficace qui a aidé certains utilisateurs à se débarrasser de ce problème consiste à désactiver le proxy. Si vous avez activé Proxy, désactivez-le et voyez si Gmail se charge dans Edge. Les étapes à suivre sont répertoriées ci-dessous :

- Cliquez sur Recherche Windows 11/10 et tapez les options Internet.
- Sélectionner options Internet à partir des résultats de la recherche.
- La Propriétés Internet fenêtre apparaîtra sur votre écran.
- Sélectionnez le Connexions onglet puis cliquez sur Paramètres lan.
- Effacer le « Utilisez un serveur proxy pour votre réseau local” case à cocher.
- Cliquez sur D’ACCORD.
4]Vérifiez votre heure et votre date
Assurez-vous que la date et l’heure sont correctes. Une date et une heure incorrectes peuvent entraîner plusieurs problèmes sur un appareil Windows. Vérifiez et corrigez la date et l’heure sur votre PC Windows.
5]Vérifiez les paramètres des options Internet
Vérifiez vos paramètres d’options Internet et voyez si les options de révocation de certificat sont désactivées. Si oui, activez ces options. Les étapes pour ce faire sont les suivantes :

- Cliquez sur Windows Search et tapez les options Internet.
- Sélectionner options Internet à partir des résultats de la recherche. Cela ouvrira le Propriétés Internet la fenêtre.
- Sélectionnez le Avancé languette.
- Faites défiler vers le bas pour voir le Sécurité réglages.
- Activez les deux paramètres suivants :
- Vérifiez la révocation du certificat de l’éditeur.
- Vérifier la révocation du certificat du serveur.
- Cliquez sur Appliquer puis cliquez D’ACCORD.
Cela devrait résoudre le problème. Si le problème persiste, essayez la solution suivante.
6]Désactiver l’accélération matérielle dans Edge
Parfois, la fonctionnalité d’accélération matérielle d’Edge pose des problèmes. Si l’accélération matérielle est activée, désactivez-la et vérifiez si Gmail se charge correctement dans Edge. Pour certains utilisateurs, cette astuce a fonctionné. Les étapes pour désactiver l’accélération matérielle dans Edge sont les suivantes :

- Cliquez sur les trois points et sélectionnez Réglages.
- Sélectionner Système et performances du côté gauche.
- Désactivez le bouton à côté de « Utiliser l’accélération matérielle si disponible » option.
- Redémarrez Edge.
Si cela ne fonctionne pas, essayez la solution suivante.
7]Désactivez vos extensions
Les extensions dans un navigateur Web facilitent notre travail. Mais certaines extensions provoquent des conflits avec le navigateur Web et l’empêchent de fonctionner correctement. Le problème où Gmail ne s’ouvre pas dans Edge peut être dû à une extension problématique. Pour vérifier cela, désactivez toutes les extensions puis chargez Gmail. Si cela fonctionne, une extension problématique est installée sur Edge.
Pour identifier l’extension problématique, commencez à activer les extensions une par une et rechargez Gmail chaque fois que vous activez une extension. Ce processus prendra du temps mais vous pourrez identifier le coupable. Une fois que vous avez trouvé l’extension problématique, désinstallez-la d’Edge et recherchez son alternative.
Lis: L’écran Microsoft Edge devient noir lors du défilement.
8]Réinitialiser les paramètres Edge par défaut
Si le navigateur Microsoft Edge ne fonctionne pas correctement ou si les sites Web ne se chargent pas correctement dans Edge, vous pouvez réinitialiser ses paramètres par défaut. Cette action désactivera toutes les extensions et effacera les données temporairement enregistrées comme le cache et les cookies, réinitialisera la page de démarrage, la nouvelle page à onglet et les paramètres du moteur de recherche. Vos favoris, votre historique et vos mots de passe enregistrés ne seront pas supprimés.
9]Désinstaller et réinstaller Edge
Si aucune des solutions ci-dessus ne résout votre problème, désinstallez et réinstallez Edge. Vous ne pourrez pas désinstaller Edge via les paramètres de Windows 11/10. Si vous ouvrez la page Applications et fonctionnalités dans les paramètres de Windows 11/10 et essayez de désinstaller Edge à partir de là, vous verrez que le bouton Désinstaller est grisé. Vous devez exécuter une commande dans Windows PowerShell ou l’invite de commande pour désinstaller Edge.
Après avoir désinstallé Microsoft Edge, téléchargez sa dernière version sur le site officiel de Microsoft et réinstallez-la.
Lis: Microsoft Edge se bloque lors de la lecture d’une vidéo.
Comment ouvrir Gmail dans Edge ?
Les étapes pour ouvrir Gmail dans Edge sont les mêmes que les étapes pour ouvrir Gmail dans d’autres navigateurs Web, comme Firefox, Chrome, etc. Ouvrez un nouvel onglet dans Edge et tapez accounts.google.com dans la barre d’adresse, puis appuyez sur Entrer. Cela ouvrira Gmail dans Edge.
Pourquoi mon compte Gmail ne s’ouvre-t-il pas ?
Si Gmail ne s’ouvre pas dans votre navigateur Web, vérifiez votre connexion Internet. Si vous êtes connecté au Wi-Fi, connectez votre ordinateur à votre routeur via un câble Ethernet puis chargez Gmail. Les connexions Internet filaires sont plus stables que les connexions sans fil. Si votre connexion Internet est lente, vous pouvez charger la version HTML de base de Gmail. La version HTML de base de Gmail est conçue pour les connexions réseau lentes.
La cause la plus courante de l’impossibilité d’ouvrir Gmail dans un navigateur Web est la corruption du cache du navigateur et des données des cookies. Si vous rencontrez un tel problème, effacez le cache et les cookies de votre navigateur Web. Si cela ne fonctionne pas, il se peut qu’une extension problématique soit à l’origine du problème. Pour résoudre ce problème, désactivez toutes les extensions installées sur votre navigateur Web et chargez Gmail. Si cela fonctionne, il y a une extension coupable. Maintenant, vous devez identifier cette extension et la désinstaller de votre navigateur Web. Pour ce faire, activez les extensions une par une et chargez Gmail chaque fois que vous activez une extension. Ce processus vous aidera à trouver l’extension problématique.
Vous pouvez également vérifier si vous utilisez la dernière version de votre navigateur Web. Les anciennes versions du logiciel peuvent avoir des bogues. Les développeurs recommandent aux utilisateurs de toujours utiliser la dernière version du logiciel afin qu’ils puissent rencontrer moins de problèmes. Vérifiez si une mise à jour est disponible pour votre navigateur Web. Si oui, mettez à jour votre navigateur Web.
Si rien ne vous aide, passez à un autre navigateur Web.
Lire la suite: Gmail ne se charge pas dans Chrome ou Firefox.
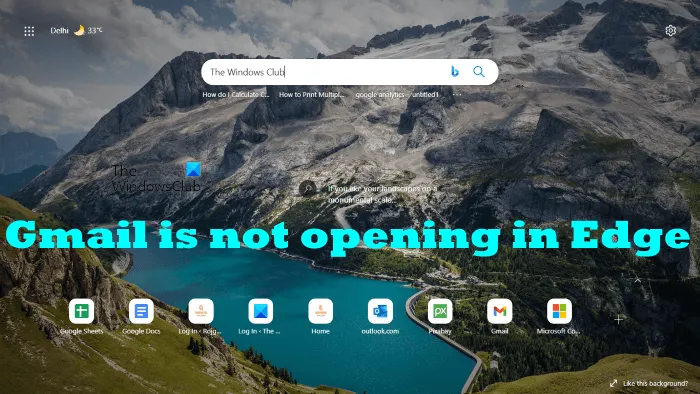
![Gmail ne s'ouvre pas dans Edge [Fixed]](https://nvts-gb-ldn-actualnewsmagazine.actualnewsmagazine.com/wp-content/uploads/2022/06/1654552823_Gmail-ne-souvre-pas-dans-Edge-Fixed.png)