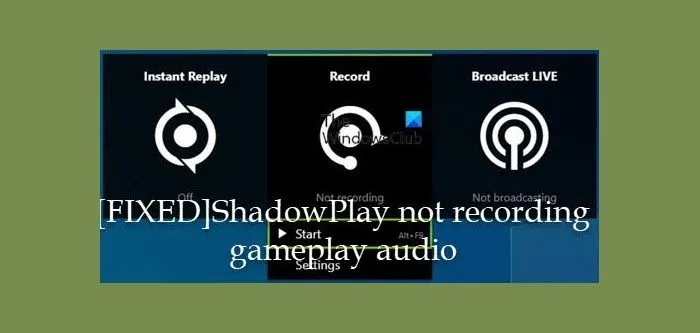NVIDIA ShadowPlay (alias NVIDIA Share) offre aux joueurs PC Windows 11 ou Windows 10 un enregistrement de jeu facile, une diffusion en direct et même une superposition de compteur FPS. L’utilitaire peut enregistrer automatiquement le jeu en arrière-plan ou à la demande. Si l’expérience GeForce ShadowPlay n’enregistre pas l’audio du gameplayalors ce post est destiné à vous aider avec les solutions les plus adaptées.
Ce problème peut survenir pour l’une des raisons suivantes ;
- Mauvais périphérique audio sélectionné pour NVIDIA
- Sons système désactivés
- Installation de l’application GeForce Experience corrompue ou incorrecte
GeForce Experience ShadowPlay n’enregistre pas l’audio du gameplay
Si GeForce Experience ShadowPlay n’enregistre pas l’audio du gameplay sur votre plate-forme de jeu Windows 11/10, vous pouvez essayer nos solutions recommandées ci-dessous sans ordre particulier et voir si cela aide à résoudre le problème sur votre système.
- Liste de contrôle initiale
- Exécutez l’utilitaire de résolution des problèmes d’enregistrement audio
- Redémarrez le service audio Windows
- Modifier le périphérique de sortie audio par défaut et configurer les paramètres ShadowPlay Audio
- Désinstaller et installer GeForce Experience
Jetons un coup d’œil à la description du processus impliqué concernant chacune des solutions répertoriées.
1]Liste de contrôle initiale
Avant d’essayer les solutions ci-dessous, vous pouvez effectuer les opérations suivantes et, après chaque tâche, voir si vous pouvez désormais enregistrer sans problème l’audio du jeu sur NVIDIA ShadowPlay :
- Vérifier la configuration système requise. L’application GeForce Experience nécessite une configuration minimale. Alors, vérifiez les spécifications de votre système de jeu pour vous assurer qu’elles sont compatibles. Vous pouvez vérifier vos spécifications via le logiciel sur le Général section. Gardez à l’esprit que certaines séries de GPU ne sont pas entièrement compatibles avec la technologie ShadowPlay – vous aurez besoin d’un GPU GeForce GTX 650 ou mieux car la technologie est basée sur une pédale d’accélérateur d’encodage vidéo NVENC dédiée.
- Vérifier les paramètres d’autorisation du microphone. Assurez-vous que Autoriser les applications à utiliser un microphone est activé dans l’application Paramètres de votre appareil.
- Redémarrez l’ordinateur. Un redémarrage rapide de votre PC peut éliminer tout problème logiciel qui aurait pu causer le problème.
- Exécutez GeForce Experience avec des privilèges d’administrateur. Vous pouvez exécuter l’application GeForce Experience avec des privilèges d’administrateur pour vous assurer que l’application dispose des autorisations suffisantes pour exécuter ses composants.
- Mettre à jour Windows. Nous vous recommandons de vérifier les mises à jour et d’installer tous les éléments disponibles sur votre appareil de jeu Windows 11/10, et de vous assurer que la version installée de GeForce Experience est compatible avec votre version/build Windows actuellement installée.
Lié: L’enregistrement GeForce Experience ShadowPlay ne fonctionne pas
2]Exécutez l’utilitaire de résolution des problèmes d’enregistrement audio
Pour résoudre les problèmes de son et d’audio et les problèmes dans Windows 11/10, vous pouvez exécuter l’utilitaire de résolution des problèmes, dans ce cas, le Dépannage de l’enregistrement audio.
Pour exécutez Recording Audio Troubleshooter sur votre appareil Windows 11procédez comme suit :

- Presse Touche Windows + I pour ouvrir l’application Paramètres.
- Aller vers Système > Dépanner > Autres dépanneurs.
- Sous le Autre section, trouver Enregistrement audio.
- Cliquez sur Cours bouton.
- Suivez les instructions à l’écran et appliquez les correctifs recommandés.
Pour exécutez Recording Audio Troubleshooter sur votre PC Windows 10procédez comme suit :

- Presse Touche Windows + I pour ouvrir l’application Paramètres.
- Aller à Mise à jour et sécurité.
- Clique le Dépanneur languette.
- Faites défiler vers le bas et cliquez sur Enregistrement audio.
- Clique le Exécutez le dépanneur bouton.
- Suivez les instructions à l’écran et appliquez les correctifs recommandés.
De plus, vous pouvez modifier les paramètres audio sur votre appareil et voir si vous pouvez obtenir un meilleur son.
Lis: NVIDIA Share ne répond pas ou a cessé de fonctionner
3]Redémarrez le service Windows Audio

Quelques cas signalés de GeForce Experience ShadowPlay n’enregistre pas l’audio du gameplay sur Windows 11/10 était dû à un service audio désactivé. Dans ce cas, pour résoudre le problème, vous devez démarrer ou redémarrer le service audio Windows selon le cas. Pour effectuer cette tâche, procédez comme suit :
- Presse Touche Windows + R pour appeler la boîte de dialogue Exécuter.
- Dans la boîte de dialogue Exécuter, tapez services.msc et appuyez sur Entrée pour ouvrir le gestionnaire de services.
- Dans la fenêtre Services, faites défiler et localisez le Audio Windows un service.
- Double-cliquez sur l’entrée pour modifier ses propriétés.
- Dans la fenêtre des propriétés, cliquez sur le menu déroulant sur le Type de démarrage et sélectionnez Automatique.
- Ensuite, assurez-vous que le service est démarré. S’il a déjà démarré, redémarrez le service.
- Cliquez sur Appliquer > D’ACCORD pour enregistrer les modifications.
- Répétez les étapes ci-dessus pour le Générateur de points de terminaison audio Windows un service.
- Redémarrez le PC lorsque vous avez terminé.
Si le problème en vue n’est pas résolu, essayez la solution suivante.
4]Modifier le périphérique de sortie audio par défaut et configurer les paramètres ShadowPlay Audio

ShadowPlay enregistrera la lecture sur n’importe quel périphérique audio par défaut défini dans les paramètres audio de Windows. si vous allez dans le jeu, vous avez également la possibilité de changer l’endroit où sortir votre audio. si, par exemple, vous avez un périphérique audio de haut-parleurs normaux pour Windows, mais que vous l’avez peut-être changé en casque dans le jeu, alors ShadowPlay n’enregistrera pas sur le casque, mais enregistrera à la place sur le périphérique audio Windows par défaut qui le fera dans ce cas pas d’audio/son.
Cette solution nécessite que vous remplaciez le périphérique de sortie de l’application NVIDIA par la sortie audio par défaut que vous utilisez ou utiliserez dans le jeu. Pour effectuer cette tâche, assurez-vous que le périphérique de sortie audio est activé sur votre système, puis suivez les instructions du guide pour modifier le périphérique de sortie audio par défaut. De plus, modifiez le volume sonore du système et assurez-vous qu’il n’est pas réglé sur zéro. Dans les paramètres ShadowPlay Audio, vous pouvez modifier le Mode, Temps d’ombre, Qualité et l’audio (assurez-vous de sélectionner le bon micro utilisé) options selon vos besoins pour une sortie optimale ; et dans le jeu, définissez l’option pour Utiliser le paramètre système par défaut.
5]Désinstallez et installez GeForce Experience
Cette solution nécessite que vous désinstalliez l’application GeForce Experience. Après le processus de désinstallation, redémarrez votre PC, puis téléchargez depuis le site officiel de NVIDIA la dernière version du logiciel et installez-la sur votre appareil.
Si la réinstallation de NVIDIA GeForce Experience n’a pas résolu le problème, vous pouvez utiliser un autre logiciel d’enregistrement de jeu en attendant, pendant que vous contactez l’assistance NVIDIA pour obtenir une assistance supplémentaire.
Article similaire: Correction d’OBS ne capturant pas l’audio du jeu sous Windows
Comment enregistrer l’audio Discord sur l’expérience GeForce ?
Pour configurer ShadowPlay pour enregistrer votre chat dans Discord, Skype ou tout autre programme de chat, ouvrez vos paramètres et lorsque vous sélectionnez un périphérique audio, assurez-vous qu’il a l’audio « Jeu » au lieu de l’audio « Chat » sélectionné.
Comment enregistrez-vous Discord et l’audio du jeu séparément sur ShadowPlay ?
Ouvrez les paramètres audio, dans l’onglet Lecture, vous verrez tous vos périphériques audio disponibles. Vous devez avoir l’audio du périphérique de communication et l’audio par défaut comme deux périphériques différents sélectionnés. ShadowPlay enregistrera à partir du périphérique audio par défaut.