Si la L’expérience GeForce ne s’ouvre pas et des spectacles erreur 0x0003, cet article va vous aider. Ce message d’erreur apparaît généralement lorsque certains de vos services NVIDIA ne sont pas exécutés. En outre, un pilote de carte graphique obsolète ou corrompu peut être à l’origine de ce problème.
Correction de GeForce Experience qui ne s’ouvre pas, erreur 0x0003
Utilisez ces correctifs si votre GeForce Experience ne s’ouvre pas et affiche l’erreur 0x0003 :
- Vérifiez votre connection internet
- Vérifier l’état des services NVIDIA
- Désactivez temporairement votre antivirus
- Désinstallez et mettez à jour le pilote de la carte graphique NVIDIA
- Désinstaller et réinstaller GeForce Experience
- Contacter le support client NVIDIA
Commençons.
1]Vérifiez votre connexion Internet
Une connexion Internet instable ou faible peut provoquer cette erreur. Si vous utilisez une connexion Internet sans fil, nous vous suggérons de vous connecter à votre routeur à l’aide d’un câble Ethernet. Vous pouvez également redémarrer votre routeur. Utilisez les instructions mentionnées ci-dessous :

- Débranchez l’adaptateur secteur du routeur et de la prise murale.
- Attendez quelques minutes.
- Rebranchez l’adaptateur secteur sur le routeur.
- Attendez que le routeur démarre et se connecte à Internet.
2]Vérifiez l’état des services NVIDIA
Il est possible que certains des Nvidia les services ne fonctionnent pas. Vous pouvez les redémarrer manuellement via l’application Services Windows et si les services sont déjà en cours d’exécution, redémarrez-les. Pour ce faire, suivez les étapes mentionnées ci-dessous :
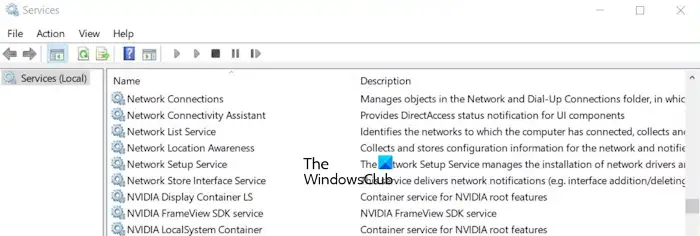
- Appuyez sur Windows + R pour ouvrir la boîte de dialogue Exécuter.
- Tapez services.msc et appuyez sur OK.
- Localisez tous les services NVIDIA.
- Faites un clic droit sur les services NVIDIA un par un et sélectionnez Commencer. Si les services sont déjà en cours d’exécution, sélectionnez Redémarrage.
Après avoir redémarré ou démarré les services NVIDIA, vérifiez leurs propriétés pour confirmer le type de démarrage.
- Faites un clic droit sur les services NVIDIA un par un et sélectionnez Propriétés.
- Dans le Général cliquez sur l’onglet déroulant à côté de l’onglet Type de démarrage.
- Sélectionner Automatique.
- Cliquer sur Appliquer et puis D’ACCORD.
Maintenant, vérifiez si le problème persiste.
3]Désactivez temporairement votre antivirus
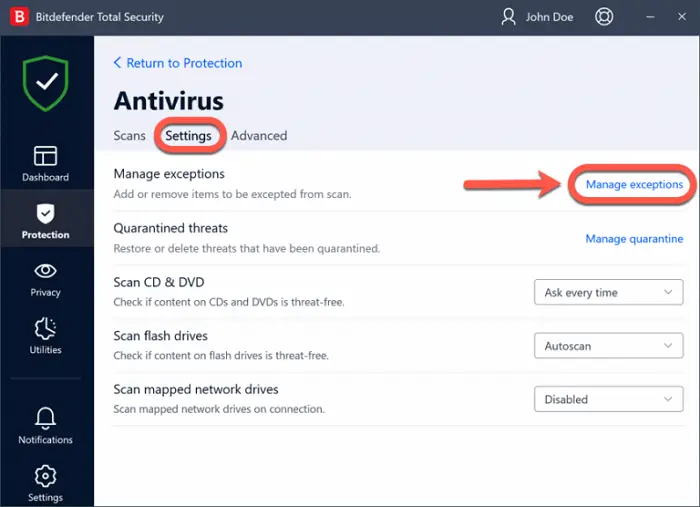
Votre logiciel antivirus peut interférer avec GeForce Experience. Dans ce cas, nous vous suggérons de désactiver temporairement votre antivirus et de vérifier s’il fonctionne.
Si votre GeForce Experience s’ouvre avec succès après avoir désactivé l’antivirus, autorisez l’application GeForce Experience via votre antivirus. Si vous ne savez pas comment procéder sur votre antivirus tiers, contactez son support pour savoir comment autoriser une application à passer par celui-ci.
4]Désinstallez et mettez à jour le pilote de la carte graphique NVIDIA
Un pilote de carte graphique NVIDIA obsolète ou corrompu peut également provoquer cette erreur. Assurez-vous que le pilote de votre carte graphique NVIDIA est à jour. Cependant, avant de mettre à jour le pilote de la carte graphique NVIDIA vers la dernière version, désinstallez celle existante. Pour ce faire, suivez les étapes ci-dessous :
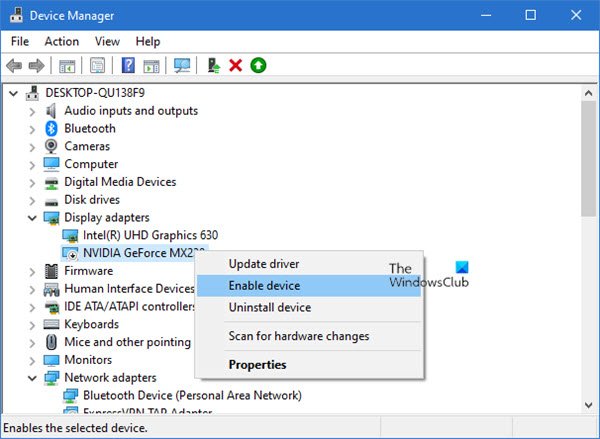
- Accédez au Gestionnaire de périphériques.
- Développez les Cartes graphiques.
- Faites un clic droit sur le pilote de la carte graphique NVIDIA et cliquez sur Désinstaller le périphérique.
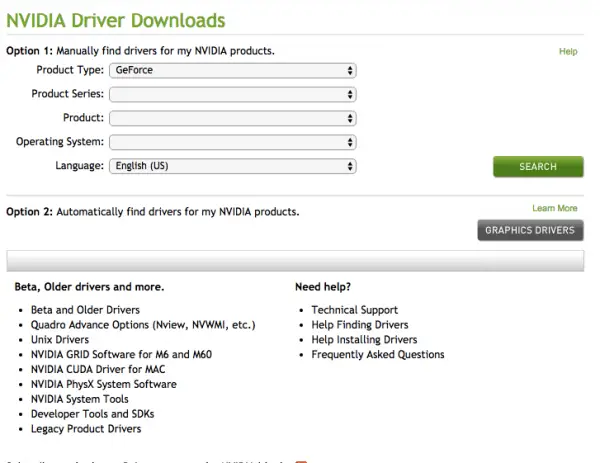
Une fois que vous avez installé avec succès le pilote de votre carte graphique NVIDIA, téléchargez la dernière version sur le site Web du fabricant. Après avoir téléchargé le pilote, utilisez DDU pour supprimer complètement le pilote d’affichage. Ensuite, exécutez le fichier d’installation et installez le pilote.
5]Désinstallez et réinstallez GeForce Experience
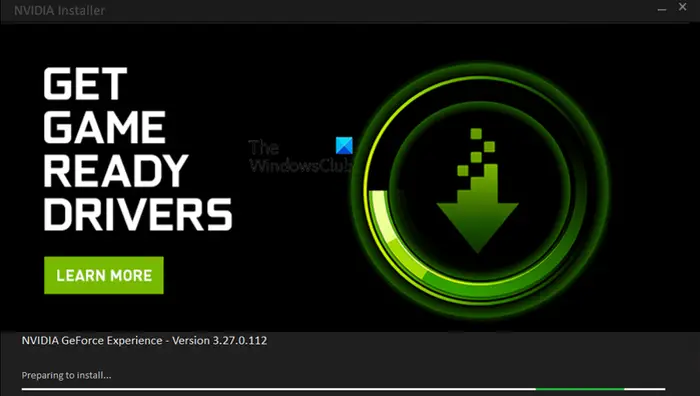
Vous pouvez également essayer de désinstaller et de réinstaller GeForce Experience. Cela aidera à résoudre plusieurs problèmes de GeForce Experience. Pour ce faire, utilisez les instructions ci-dessous :
- Accédez aux paramètres Windows.
- Cliquez sur Applications > Applications installées.
- Faites défiler vers le bas et recherchez NVIDIA GeForce Experience.
- Cliquez sur les trois points et cliquez sur Désinstaller.
Après avoir désinstallé GeForce Experience, ouvrez le site Web de NVIDIA. Téléchargez la dernière version de NVIDIA GeForce Experience et installez-la sur votre ordinateur.
6]Contactez le support client NVIDIA
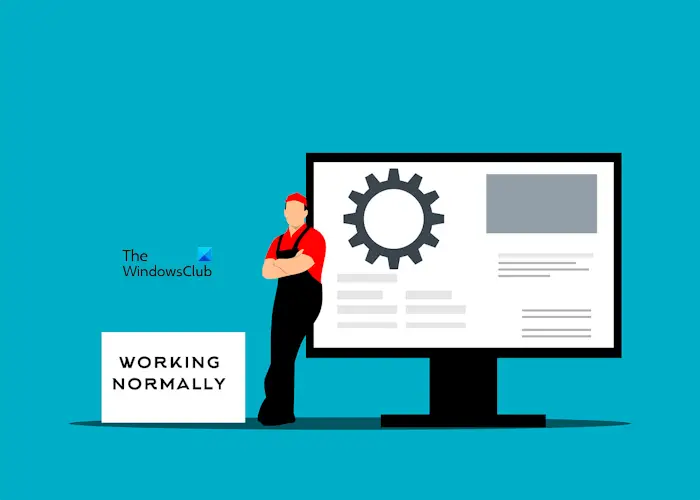
Si votre GeForce Experience ne s’ouvre toujours pas et affiche le message d’erreur, nous vous suggérons de contacter le support client NVIDIA. Expliquez-leur votre préoccupation et ils vous guideront en conséquence.
C’est tout, et j’espère que cela vous aidera.
Comment puis-je corriger l’erreur d’expérience NVIDIA GeForce ?
Cela dépend de l’erreur que vous obtenez dans NVIDIA GeForce Experience. Cependant, vous pouvez effectuer certaines étapes de dépannage courantes pour résoudre les problèmes liés à NVIDIA GeForce Experience, telles que le redémarrage de l’application NVIDIA GeForce Experience, l’exécution de NVIDIA GeForce Experience en tant qu’administrateur, la réinstallation de GeForce Experience, la mise à jour du dernier pilote de la carte graphique NVIDIA. , etc. Vous pouvez télécharger le dernier pilote de carte graphique NVIDIA sur le site officiel.
Comment corriger le code d’erreur 0x0001 dans GeForce Experience ?
Vous pouvez corriger ce code d’erreur 0x0001 dans GeForce Experience en effectuant ces étapes de dépannage. Redémarrez les services NVIDIA, mettez à jour et réinstallez le pilote de la carte graphique NVIDIA, réinstallez GeForce Experience, etc.
Lire ensuite: Code d’erreur GeForce NOW 0x0000012E.
![GeForce Experience ne s'ouvre pas, erreur 0x0003 [Fix]](https://nvts-gb-ldn-actualnewsmagazine.actualnewsmagazine.com/wp-content/uploads/2024/04/GeForce-Experience-ne-souvre-pas-erreur-0x0003-Fix.png)