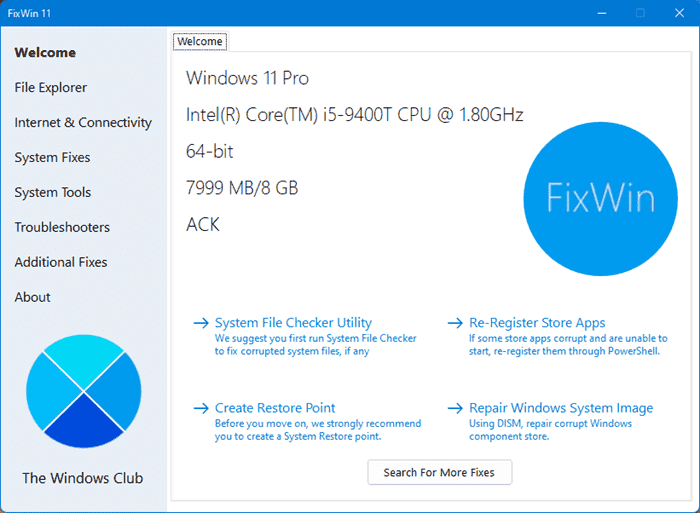FixWin 11 est le logiciel de réparation PC ultime ou l’outil de réparation Windows pour résoudre les problèmes, ennuis et problèmes de Windows 11/10 en un clic ! Il a été mis à jour vers la version 11 et est optimisé pour prendre en charge les systèmes d’exploitation Windows 11 et Windows 10.
FixWin 11 pour Windows 11/10
Meilleur logiciel de réparation de PC ou outil de réparation Windows pour résoudre les problèmes de Windows 11/10
Les correctifs ont été classés sous 6 onglets :
- Explorateur de fichiers: Propose des correctifs pour résoudre les problèmes liés à l’Explorateur de fichiers Windows.
- Internet & Connectivité : Vous permet de résoudre les problèmes Internet auxquels vous êtes confrontés après la mise à niveau du système d’exploitation Windows
- Correctifs système : Offre des correctifs à plusieurs problèmes Windows courants et inclut une option pour réinitialiser le cache des vignettes, réenregistrer tous les fichiers DLL du système et des correctifs pour les problèmes d’activation de Windows
- Outils système: Propose de réparer les outils intégrés qui peuvent ne pas fonctionner correctement. Un nouveau Informations système avancées L’onglet affiche des informations avancées spécifiques sur votre système, telles que le nombre de threads dans le processeur, le nombre de processeurs logiques, la résolution d’affichage maximale, le taux de rafraîchissement maximal, etc.
- Dépanneurs : Cette section fournit des liens directs pour afficher les dépanneurs Windows intégrés et télécharger des liens vers d’autres dépanneurs publiés par Microsoft.
- Corrections supplémentaires : Propose plusieurs autres correctifs pour Windows 11 et Windows 10.
Qu’est-ce que l’outil de réparation Windows FixWin ?
FixWin est un outil de réparation Windows gratuit qui vous permet de résoudre les problèmes, les problèmes et les ennuis de Windows en un clic. Il a été mis à jour vers la version 11 et est optimisé pour prendre en charge les systèmes d’exploitation Windows 11 et Windows 10.
Comment réparer les problèmes de Windows 11 avec FixWin 11
- Nous vous suggérons d’abord exécuter le vérificateur de fichiers système. Le bouton fourni sur la page d’accueil s’exécutera
sfc /scannowet vérifiera et remplacera tous les fichiers système Windows corrompus. Cela devrait prendre entre 5 et 10 minutes. Si vous y êtes invité, redémarrez votre ordinateur. - Si vous rencontrez des problèmes liés aux applications Microsoft ou Store, réenregistrer les applications Store. Un bouton en 1 clic a été fourni sur la page d’accueil pour vous permettre de le faire facilement.
- Si vous rencontrez des problèmes majeurs avec Windows 11/10, exécutez l’utilitaire DISM pour réparer votre image système Windows, peut-être une très bonne idée. Un bouton pour cela a également été placé sur la page d’accueil.
- Ensuite, nous insistons pour que vous créer un point de restauration système. Le bouton fourni en créera un. Nous vous recommandons toujours d’en créer un avant d’apporter des modifications à votre système. Si vous le souhaitez ou si vous en avez besoin, vous pouvez toujours revenir à ce point de restauration.
- Ayant fait cela, appliquer au plus un correctif à la fois et redémarrez votre ordinateur. Veuillez vérifier si les choses sont à votre satisfaction; et sinon, vous avez la possibilité de restaurer immédiatement.
- Si vous voulez d’abord savoir ce que fait chaque correctif, cliquez sur le ‘?‘ Bouton Aide à côté du bouton Corriger. Une fenêtre contextuelle vous indiquera exactement ce que fait le correctif. Double-cliquez dessus pour copier la commande dans votre presse-papiers, ce qui vous sera utile si vous souhaitez exécuter les correctifs manuellement.
- Certains problèmes ne peuvent pas être résolus en un clic. Donc, si vous ne trouvez pas votre solution ici, cliquez sur le Rechercher plus de correctifs sur la page d’accueil de FixWin, recherchez et voyez si vous trouvez ce que vous voulez.
Liste des correctifs pour réparer Windows 11/10 proposés par FixWin 11
Voici la liste des correctifs proposés par FixWin 11 pour Windows 11 et Windows 10 :
Explorateur de fichiers
- L’icône de la corbeille est absente du bureau
- Erreur d’application WerMgr.exe ou WerFault.exe
- Les options de dossier ou d’explorateur de fichiers sont absentes du Panneau de configuration ou ont été désactivées par un administrateur ou un logiciel malveillant
- Correction de la corbeille lorsque son icône ne s’actualise pas automatiquement
- Explorer ne démarre pas au démarrage sous Windows
- Les vignettes ne s’affichent pas dans l’explorateur de fichiers
- Réinitialiser la corbeille. La corbeille est corrompue.
- Le lecteur de CD ou de DVD n’est pas reconnu par Windows ou d’autres programmes
- Erreur « Classe non enregistrée » dans l’Explorateur de fichiers ou Internet Explorer
- L’option « Afficher les fichiers, dossiers et lecteurs cachés » n’est pas affichée dans les options des dossiers
- La corbeille est grisée dans les paramètres de l’icône du bureau
Internet et connectivité
- Le menu contextuel du clic droit d’Internet Explorer est désactivé
- Impossible de se connecter à Internet, il y a quelques problèmes avec le protocole Internet (TCP/IP)
- Problème concernant la résolution DNS. Corrigez-le en effaçant le cache du résolveur DNS
- Longue liste de mises à jour échouées et installées. Effacer l’historique des mises à jour Windows
- Problème avec les paramètres du pare-feu Windows. Réinitialiser la configuration du pare-feu Windows
- Réinitialisez IE à la configuration par défaut.
- Des erreurs d’exécution apparaissent dans Internet Explorer lors de la navigation
- Optimisez les connexions maximales des options Internet par serveur pour télécharger plus de deux fichiers en même temps
- Les options Internet sont manquantes dans les paramètres sous l’onglet « Avancé » de la boîte de dialogue « Options Internet »
- Réparer Winsock (réinitialiser le catalogue)
- Telnet n’est pas reconnu comme une commande interne ou externe
Correctifs système
- Le magasin de composants Windows est corrompu
- Réinitialiser l’application Paramètres ; Les paramètres ne se lancent pas
- Désactivez OneDrive ; OneDrive s’exécute en arrière-plan et synchronise une énorme quantité de fichiers
- Le menu Démarrer ne fonctionne pas ou ne s’ouvre pas
- Le Wi-Fi ne fonctionne pas après la mise à niveau
- Les mises à jour Windows bloquent le téléchargement des mises à jour après la mise à niveau
- Il existe plusieurs entrées de OneDrive dans l’Explorateur
- Windows Sandbox n’a pas pu démarrer
- Erreur de mise à jour Windows
- WslRegistrationDistribution a échoué avec une erreur
- Temps restant de la batterie non visible
- Problème de téléchargement d’applications à partir du magasin. Effacer et réinitialiser le cache du magasin
- L’application n’a pas été installée à partir du Windows Store. Code d’erreur : 0x8024001e
- Les applications Windows Store ne s’ouvrent pas. Réenregistrer toutes les applications
- Réinitialiser le cache des vignettes
- Réenregistrer tous les fichiers DLL du système
- Résoudre les problèmes d’activation de Windows
Outils système
- « Le gestionnaire de tâches a été désactivé par votre administrateur » ou l’option du gestionnaire de tâches est désactivée
- « L’invite de commande a été désactivée par votre administrateur » et ne peut exécuter aucun fichier cmd ou batch
- « L’éditeur de registre a été désactivé par votre administrateur »
- Activez les composants logiciels enfichables MMC. Certains virus désactivent les composants logiciels enfichables qui empêchent la stratégie de groupe (gpedit.msc) et les services similaires de s’exécuter
- Réinitialisez la recherche Windows aux valeurs par défaut. Cela résoudra les problèmes liés à la recherche Windows
- « La restauration du système a été désactivée par votre administrateur. Veuillez contacter votre administrateur système. »
- Le Gestionnaire de périphériques ne fonctionne pas correctement et n’affiche aucun périphérique.
- Réparez Windows Defender. Réinitialisez tous les paramètres de Windows Defender par défaut.
- Le Centre d’action et le Centre de sécurité Windows ne reconnaissent pas l’antivirus ou le pare-feu installé ou identifient toujours l’ancien antivirus comme installé.
- Réinitialiser les paramètres de sécurité Windows
- Sous un séparé Informations système avancées vous pouvez voir les spécifications de votre système comme le nombre de threads dans le processeur, le nombre de processeurs logiques, la résolution d’affichage maximale, le taux de rafraîchissement maximal, etc.
Dépanneurs
Les dépanneurs Windows intégrés suivants peuvent être lancés directement à partir de FixWin :
- Lecture audio
- Enregistrement audio
- Du pouvoir
- Imprimante
- Dossiers partagés
- Groupe résidentiel
- Performances Internet
- Sécurité Internet
- Paramètres du lecteur Windows Media
- Bibliothèque du lecteur Windows Media
- DVD du lecteur Windows Media
- Connexions Internet
- Matériel et appareils
- Connexions entrantes
- Entretien du système
- Adaptateur de réseau
- Windows Update
- Recherche et indexation
- Plus : Liens vers les dépanneurs qui résolvent :
-
- Les applications de messagerie et de calendrier se bloquent
- L’application Paramètres ne se lance pas
- Outil de dépannage de l’imprimante Windows 10
- Outil de dépannage des applications Windows 10 Store
Correctifs supplémentaires :
- Activez l’hibernation. L’option d’hibernation est absente des options d’arrêt
- Restaurer la boîte de dialogue d’avertissement de suppression de Sticky Notes
- Aero Snap, Aero Peek ou Aero Shake ne fonctionnent pas
- Réparez les icônes de bureau corrompues. Réparez et reconstruisez le cache d’icônes corrompu.
- La liste de raccourcis de la barre des tâches est manquante ou ne stocke pas la liste des fichiers MRU
- Les notifications ont été désactivées
- L’accès à Windows Script Host est désactivé sur cette machine
- Les documents Office ne s’ouvrent pas après la mise à niveau du système d’exploitation Windows
- L’image de récupération ne peut pas être écrite. Code d’erreur – 0x8004230c
- Windows Media Player affiche l’erreur suivante : « Une erreur d’application interne s’est produite. »
- FixWin vous permet également :
- Réinitialiser les paramètres de stratégie de groupe
- Réinitialiser le dossier catroot2
- Réinitialiser le Bloc-notes aux valeurs par défaut
- Réinitialiser l’utilisation des données
- Réinitialiser le référentiel WMI
- Réinitialiser la corbeille
- Réinitialiser Winsock
- Réinitialiser le cache du Windows Store
- Réinitialiser le cache DNS
- Réinitialiser TCP/IP
- réinitialiser les paramètres de Windows Defender
- réinitialiser les paramètres du pare-feu Windows
- Réinitialiser l’application Paramètres
- Réinitialiser l’historique des mises à jour Windows
- Réinitialiser le dossier SoftwareDistribution
- Réinitialiser les paramètres du pavé tactile
- Réinitialiser les paramètres de mot de passe Windows
- Réinitialiser les paramètres du clavier
- Réinitialiser les paramètres du navigateur Edge
- Réinitialiser les paramètres du serveur proxy WinHTTP
- Réinitialiser et reconstruire le cache de polices, etc.
L’outil de réparation Windows FixWin est-il gratuit ?
FixWin est absolument gratuit et en plus, c’est un outil portable de réparation de Windows qui n’a pas besoin d’être installé. Il suffit de le télécharger et de commencer à l’utiliser.
FixWin 11 pour Windows 11 et Windows 10, a été développé Paras Sidhu, pour The Windows Club. Cependant, FixWin peut ne pas s’exécuter si vous avez modifié l’image Windows à l’aide d’outils tiers, car il peut manquer certains composants essentiels nécessaires à l’exécution de FixWin et être ainsi la cause de l’échec.
Est-ce que FixWin pour Windows est sûr ?
Oui absolument! Certains logiciels de sécurité peuvent donner des faux positifs car l’outil peut avoir besoin d’accéder aux fichiers système et de les réparer. Mais soyez assuré que FixWin pour Windows 11 et Windows 10 est sûr et propre.
Autres versions de FixWin :
- Les utilisateurs de Windows 10 peuvent utiliser FixWin 10 ou le FixWin 11 mieux optimisé.
- Les utilisateurs de Windows 8.1 et Windows 8 doivent continuer à utiliser FixWin 2.2.
- Les utilisateurs de Windows 7 et Windows Vista doivent utiliser FixWin v1.2.
Vous ressentez le besoin de modifier le système d’exploitation Windows ?
Quel est le meilleur logiciel de réparation de PC ?
Sans aucun doute, FixWin est un logiciel de réparation de PC légitime et très populaire qui peut vous permettre de réparer et de résoudre les problèmes, les problèmes et les ennuis de Windows en un clic. Il a été acclamé et reconnu par de nombreux sites Web. Toutes ses fonctionnalités sont entièrement gratuites !
FixWin 11 Galerie de captures d’écran
J’espère que vous trouverez FixWin utile.
Où puis-je trouver l’outil de réparation Windows FixWin ?
Il est préférable de télécharger l’outil de réparation Windows FixWin à partir de TheWindowsClub.com, car vous êtes sûr d’obtenir non seulement la dernière version, mais également un téléchargement propre.
Puis-je télécharger l’outil de réparation Windows FixWin ?
Vous pouvez télécharger gratuitement l’outil de réparation Windows FixWin à partir de sa page d’accueil sur TheWindowsClub.com. Obtenez la dernière version et vous pouvez être sûr qu’il s’agit d’un téléchargement propre !