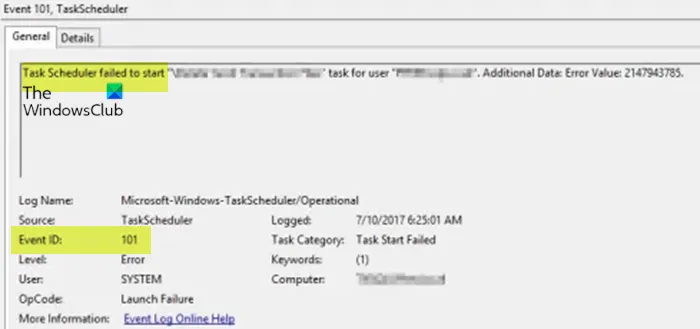Si vous planifiez une tâche à l’aide de Planificateur de tâches et la tâche n’a pas pu démarrer et est enregistré en tant que ID d’événement 101, sur votre PC client Windows 11/10 ou sur Windows Server, alors vous êtes au bon endroit ! Dans cet article, nous identifierons le coupable le plus probable, ainsi que les solutions appropriées que vous pouvez appliquer pour résoudre le problème.
Le planificateur de tâches n’a pas pu démarrer la tâche « Nom de la tâche » pour l’utilisateur « Domainenom d’utilisateur ». Données supplémentaires : valeur d’erreur : 2147943785.
Le planificateur de tâches n’a pas pu démarrer, ID d’événement 101
Si votre tâche de planification ne s’exécute pas et que vous voyez le message Le planificateur de tâches n’a pas pu démarrer avec ID d’événement 101 dans l’Observateur d’événements, vous pouvez essayer nos solutions recommandées ci-dessous dans l’ordre présenté ci-dessous pour résoudre rapidement le problème sur votre machine.
- Ajouter un utilisateur au groupe « Se connecter en tant que tâche par lots »
- Assurez-vous que le service Planificateur de tâches est défini sur Automatique et en cours d’exécution
- Supprimer et recréer la tâche
Jetons un coup d’œil à la description des solutions répertoriées.
1]Ajouter un utilisateur au groupe « Se connecter en tant que travail par lots »
Le principal coupable de la Le planificateur de tâches n’a pas pu démarrer – ID d’événement 101 sur la machine cliente Windows 11/10 ou le serveur Windows s’est révélé être lié aux autorisations. Le correctif applicable ici consiste simplement à ajouter l’utilisateur à la propriété « Se connecter en tant que travail par lots » sur le serveur ou la machine cliente, selon le cas. Pour effectuer cette tâche, procédez comme suit :
- Presse Touche Windows + R pour appeler la boîte de dialogue Exécuter.
- Dans la boîte de dialogue Exécuter, tapez secpol.msc et appuyez sur Entrée pour ouvrir la console de politique de sécurité locale.
- Dans la console, dans le volet de navigation de gauche, cliquez sur Politiques locales pour réduire la section.
- Maintenant, cliquez Attribution des droits d’utilisateur.
- Dans le volet de droite, double-cliquez sur Connectez-vous en tant que travail par lots stratégie pour modifier ses propriétés.
- Dans la fenêtre Propriétés, cliquez sur le Ajouter un utilisateur ou un groupe pour ajouter le nom d’utilisateur approprié au groupe.
- Enfin, cliquez Appliquer > D’ACCORD pour enregistrer les modifications.
- Quittez la console de stratégie de sécurité locale.
La prochaine fois que le travail s’exécutera, il devrait s’exécuter correctement sans problème.
Lis: Le planificateur de tâches ne s’exécute pas ou ne démarre pas de programmes
2]Assurez-vous que le service Planificateur de tâches est défini sur Automatique et en cours d’exécution
Il est possible que le problème auquel vous êtes actuellement confronté soit dû au fait que le service Planificateur de tâches est désactivé et ne fonctionne pas ou n’est pas défini sur le démarrage automatique, qui est le paramètre par défaut sur votre ordinateur. Pour exclure cette possibilité, vous devez vous assurer que le service Planificateur de tâches est défini sur Automatique et en cours d’exécution. Pour effectuer cette tâche, procédez comme suit :
- Presse Touche Windows + R pour appeler la boîte de dialogue Exécuter.
- Dans la boîte de dialogue Exécuter, tapez services.msc et appuyez sur Entrée pour ouvrir les services.
- Dans la fenêtre Services, faites défiler et localisez le Planificateur de tâches service.
- Double-cliquez sur l’entrée pour modifier ses propriétés.
- Dans la fenêtre des propriétés, cliquez sur le menu déroulant sur le Type de démarrage et sélectionnez Automatique.
- Ensuite, assurez-vous que le service est démarré en cliquant sur le Commencer bouton s’il n’est pas grisé.
- Cliquez sur Appliquer > D’ACCORD pour enregistrer les modifications.
- Redémarrez l’ordinateur.
Si ce service est défini sur automatique et en cours d’exécution mais que le problème persiste, essayez la solution suivante.
Lis: L’erreur système 1058 s’est produite, le service ne peut pas être démarré
3]Supprimer et recréer la tâche
Avant de faire cela, vous pouvez essayer d’exécuter la tâche manuellement dans le Planificateur de tâches et voir si la tâche s’exécute correctement. Vous pouvez actualiser l’historique des tâches en appuyant sur F5 ou en cliquant sur le bouton d’actualisation. S’il ne s’exécute pas manuellement, vous pouvez le dépanner à partir de là jusqu’à ce qu’il s’exécute manuellement. Sinon, cette solution en tant qu’effort ultime vous oblige à supprimer la tâche planifiée si la tâche n’est pas trop compliquée, puis à recréer la tâche à partir de zéro.
J’espère que ce message vous aidera !
Article similaire: Erreur 0xFFFD0000, le script PowerShell ne s’exécute pas en tant que tâche planifiée
Comment réparer le planificateur de tâches qui ne fonctionne pas ?
Si le planificateur de tâches s’arrête automatiquement ou ne s’exécute pas sur votre système Windows 11/10, vous pouvez essayer les suggestions suivantes :
- Vérifier et démarrer le service Planificateur de tâches
- Modifier la configuration du service
- Démarrer le planificateur de tâches à l’aide de l’invite de commande
Qu’est-ce qu’un échec de lancement dans le planificateur de tâches ?
C’est un serveur RDS, il redémarre donc tous les matins. Après le redémarrage, un message d’avertissement s’affiche dans l’historique pour la tâche « Le planificateur de tâches n’a pas lancé la tâche « Tâche » car il a raté sa planification. Envisagez d’utiliser l’option de configuration pour démarrer la tâche lorsqu’elle est disponible, si la planification est manquée. »
Réparer: Le service Planificateur de tâches n’est pas disponible erreur
Comment savoir pourquoi une tâche planifiée a échoué ?
Pour savoir pourquoi une tâche planifiée a échoué sur votre PC Windows 11/10, voir ci-dessous une liste de contrôle que vous pouvez utiliser pour déterminer ce qui a causé l’échec de la tâche :
- Vérifiez si la tâche a été activée. Cliquez avec le bouton droit sur la tâche, puis cliquez sur Propriétés.
- Vérifiez l’heure prévue.
- Vérifiez l’état de la tâche.
- Afficher le fichier journal des tâches planifiées.
Qu’est-ce que l’ID d’événement 110 ?
L’ID d’événement 110 est normalement enregistré lorsqu’un utilisateur lance manuellement une tâche. L’ID d’événement 129 indique l’ID de processus d’une tâche qui s’est exécutée. L’ID d’événement 200 contient des informations sur l’action définie dans la tâche planifiée.