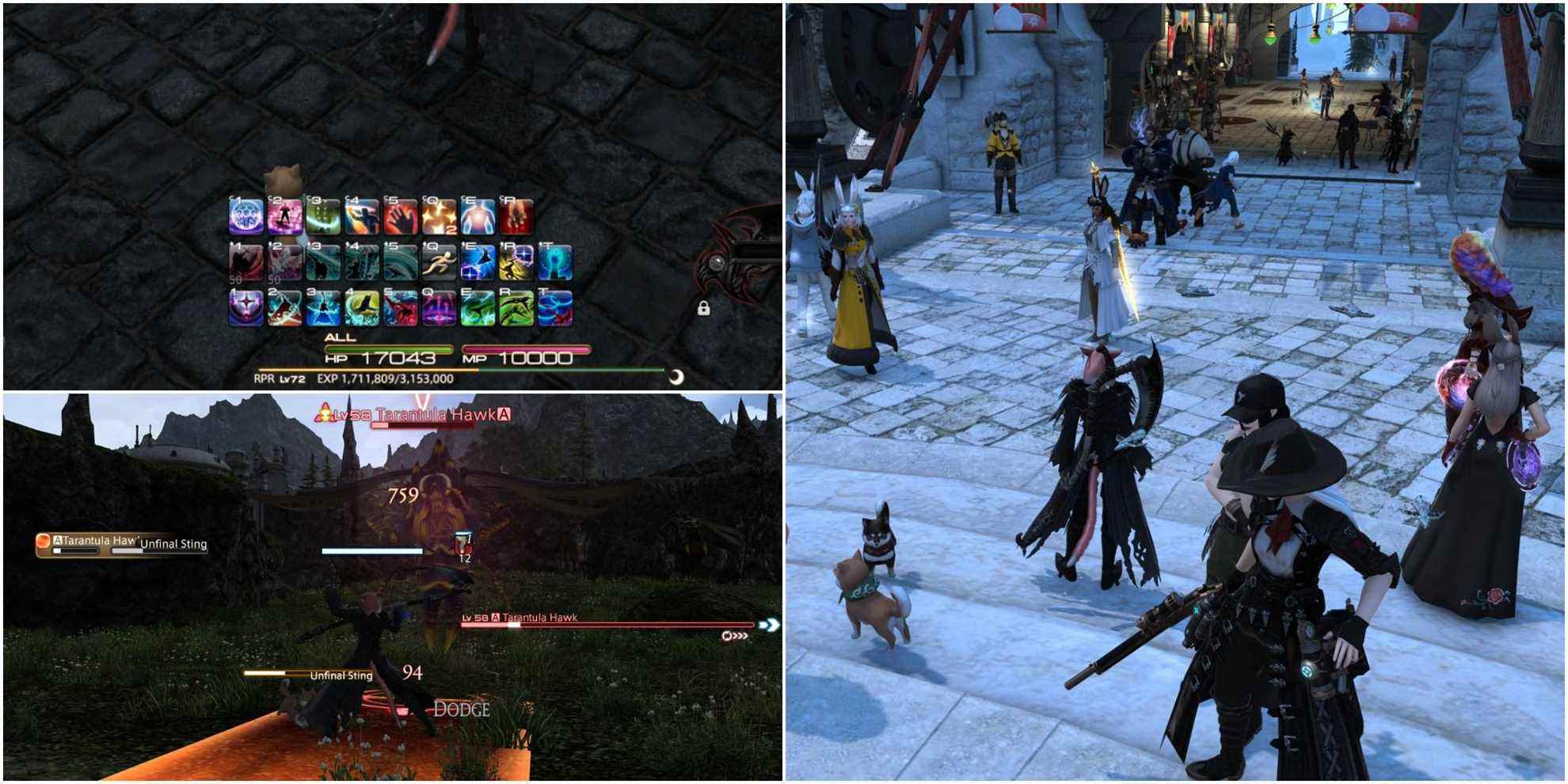L’un des aspects les plus importants de tout MMORPG est de personnaliser le HUD pour accéder à des informations importantes avec peu ou pas d’effort, et Final Fantasy 14 n’est pas différent. Tout, des changements de qualité de vie, de l’ajustement de la taille et de l’emplacement de certaines choses, est essentiel pour chaque joueur, mais tombe finalement sous l’œil du spectateur.
Bien que cela dépende à 100% de vos préférences personnelles et qu’aucun HUD ne soit pour tout le monde, il y a quelques choses que vous voudrez peut-être envisager de faire une fois que vous vous lancerez dans un jeu de haut niveau. Il y aura de nombreux cas où vous aurez besoin de savoir quelle attaque l’ennemi est sur le point de déclencher, quels buffs ou maux vous avez actuellement, et un grand nombre d’autres choses qui peuvent signifier la vie ou la mort pour vous et votre équipe dans un raid ou autre contenu de fin de partie.
Les bases
L’objectif principal que vous devriez avoir lors de la création d’un bon HUD est de avoir des informations importantes à votre disposition en un coup d’œil, plutôt que d’avoir à concentrer votre attention sur tout votre écran. Cela dit, rien de tout cela n’a d’importance si la mise en page n’est pas confortable pour vous. Nous avons tous des préférences différentes, alors n’hésitez pas à ajuster tout ce qui vous semble désagréable si besoin est!
Cependant, supposons que vous entrepreniez des activités de fin de partie plus complexes telles que des raids, des épreuves extrêmes et des raids sauvages. Dans ce cas, vous devriez essayer d’avoir certaines des informations les plus cruciales vers le milieu de l’écran si possible—des éléments tels que les informations sur la cible, les informations sur l’état, la jauge de travail et la barre de cible de mise au point. Avoir ces informations facilement accessibles en un coup d’œil peut vous sauver la vie et celle de votre équipe et vous empêcher d’essuyer dans les moments mouvementés.
En outre, nous n’allons pas passer en revue les raccourcis clavier dans ce guide, mais cela dépendra également de vos préférences personnelles et de votre confort. Alors que nous aborderons les barres de raccourcis et leurs emplacements, la façon dont vous décidez de définir vos compétences dépend entièrement de vous et du travail auquel vous jouez.
Informations utiles
Lors du réglage de votre HUD, vous souhaiterez un recul d’environ une heure à une heure et demie car il vous faudra un certain temps pour obtenir tout où vous le souhaitez. Il existe de nombreuses façons pour vous de modifier la disposition de votre HUD, et vous voudrez peut-être expérimenter quelques choses en conséquence. Par example, vous pouvez changer la taille et la forme de chaque Hotbar et placez diverses compétences et commandes de côté dans une petite boîte pour éviter d’être submergé par tout à l’écran.
Une chose importante à noter est la possibilité de redimensionner à peu près tout sur votre HUD, vous permettant de réduire certains des éléments « non essentiels » pour que votre écran se sente et paraisse moins encombré. Nous vous recommandons de prendre les menus suivants, de les réduire à environ 60 % et de les garder à l’écart:
- Liste des devoirs
- Mini-carte
- Guide de scénario
- Informations sur le serveur
- Gil
- Inventaire
- Menu principal
- Avis
Ces menus sont principalement placés sur les bords extérieurs de l’écran, la grande majorité d’entre eux se trouvant près des coins. Nous vous recommandons de les placer avec la même philosophie à l’esprit pour éviter tout encombrement inutile ou obstruer des informations importantes. Utilisez l’image ci-dessus pour obtenir une estimation approximative de leur emplacement et réorganisez-les selon ce qui vous met le plus à l’aise.
Informations sur la cible
L’une des informations les plus critiques présentées sur votre HUD sera le « Barre cible, » qui affichera des éléments tels que les HP, la barre de progression et l’état de votre cible actuelle. Cependant, vous pouvez – et devez – améliorer ce menu en procédant comme suit : Système > Disposition HUD > Barre cible > Cochez la case « Afficher les informations sur la cible séparément ». Cette volonté séparez chacune des statistiques mentionnées précédemment dans des barres distinctes, vous permettant de les déplacer où bon vous semble sur l’écran.
La règle générale est d’avoir Target HP, Target Progress Bar et Target Status près du milieu de l’écran et de votre personnage. Cette volonté vous donne un accès rapide à des informations telles que les debuffs actuels placés sur la cible, ce qu’elle est sur le point de lancer et combien de santé il lui reste actuellement. Même si c’est à vous de décider où vous les placez, nous vous recommandons de les placer dans une zone où vos yeux n’auront pas à trop voyager pour les voir. Les informations présentées dans chaque barre sont essentielles et peuvent faire la différence entre la vie et la mort. Reportez-vous à l’image ci-dessus pour la disposition HUD « recommandée » pour les informations sur la cible. N’oubliez pas que vous devez les placer là où vous vous sentez le plus à l’aise, mais avec le même objectif en tête, avoir des informations précieuses facilement accessibles en un coup d’œil.
Barres de raccourcis principales
Bien que cela ne s’applique pas à tout le monde, nous vous encourageons vivement à modifier la configuration par défaut de la barre de raccourcis si vous souhaitez nettoyer une partie de l’espace et de l’encombrement. En ce qui concerne vos barres de raccourcis principales, celles auxquelles vous liez vos compétences pour les combats, vous voudrez les garder en bas au milieu de l’écran, mais les réduire un peu pour libérer de l’espace. Vous pouvez y parvenir en les réduisant à 60% ou 80% et en modifiant la disposition de leur grille. (Système > Disposition HUD > Barres de raccourcis 1-3 > 100 % à 60 % > Choisissez la disposition de grille préférée)
Vous pouvez empiler trois Hotbars 12×1 les unes sur les autres comme l’image ci-dessus, trois Hotbars 6×2 côte à côte, une variation des deux, ou quelque chose de complètement différent. Cependant, si vous êtes relativement nouveau dans le jeu ou le genre, nous vous recommandons de rester simple jusqu’à ce que vous maîtrisiez vos raccourcis clavier et la disposition générale du HUD. Pour tous les autres, nous vous recommandons de le garder vers le bas-milieu et hors de la route pour éviter qu’il n’entre en conflit avec d’autres fenêtres d’informations essentielles. Si vous n’êtes pas au niveau maximum avec votre travail actuel – comme le Reaper illustré ci-dessus – assurez-vous de laisser quelques places ouvertes pour de futures capacités sur la route ! De plus, vous voudrez économisez de l’espace autour de vos barres de raccourcis principales pour vos jauges de travail afin d’en garder une trace beaucoup plus rapidement.
Conseils supplémentaires
Avec les éléments principaux et les plus importants à l’écart, vous souhaiterez peut-être nettoyer certains des autres encombrements à l’écran concernant les emplacements de barre de raccourci inutilisés, les étiquettes de nom, etc. Le réglage de ces paramètres est relativement simple et c’est quelque chose que nous envisagerions de faire si vous voulez un aspect plus « propre » de votre jeu.
Pour supprimer les étiquettes de nom Suivez ces étapes: Système > Configuration des caractères > Paramètres du nom d’affichage. Une fois que vous êtes dans ce menu, vous verrez quatre onglets intitulés Propre, autres, PNJ et général. Nous vous recommandons de parcourir chaque onglet et changer chaque option « Paramètres du nom d’affichage » en « Lorsque ciblé » pour vous débarrasser de chaque étiquette de nom à l’écran, sauf si vous ciblez spécifiquement quelqu’un. Comme toujours, vous pouvez modifier ces paramètres à votre guise et faire en sorte que seul le nom de votre ami soit affiché, ou les PNJ uniquement, etc. Cette recommandation s’adresse à ceux qui veulent un look épuré en itinérance.
Enfin, voyons comment supprimer ces emplacements de barre de raccourci vides embêtants qui peuvent être une horreur lorsqu’il y en a trop. Pour ce faire, procédez comme suit : Système > Configuration des personnages > Paramètres de la barre de raccourcis. Une fois sur cette page, vous serez sur le « Affichage » du menu Paramètres de la barre d’accès rapide. Restez sur cette page, recherchez les cases à cocher sous « Paramètres d’affichage de la barre d’outils », et cherchez le « Masquer les emplacements non attribués« . Cochez cette case pour faire disparaître les cases vides. Ces emplacements restent là mais n’afficheront rien jusqu’à ce que vous leur affectiez une commande, qui fera des merveilles pour éliminer l’encombrement inutile.
Lire la suite
A propos de l’auteur