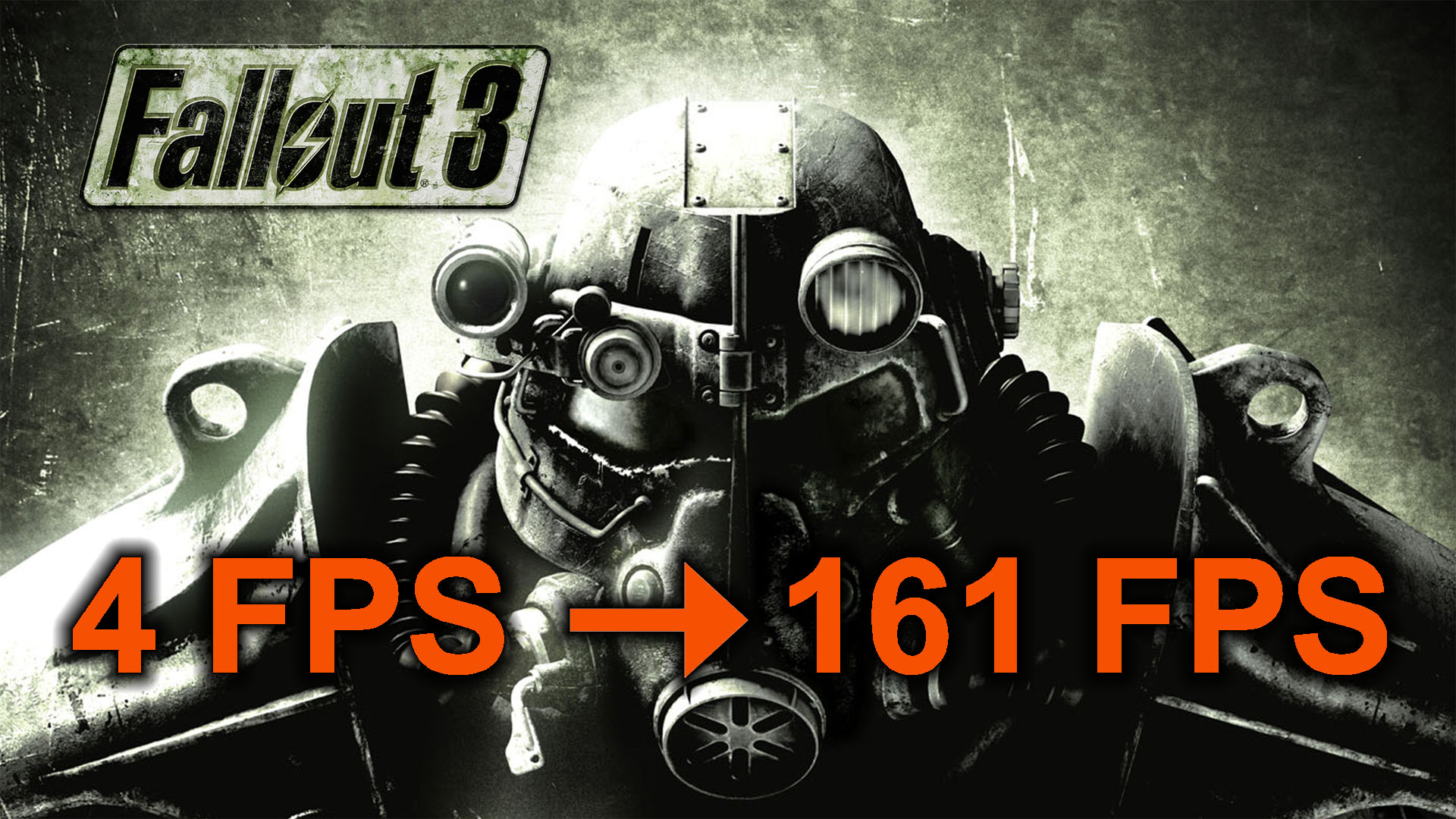Il est juste de dire que la série télévisée Fallout a été un énorme succès et a incité de nombreuses personnes à rejouer certains des jeux Fallout ainsi qu’à présenter la série à une toute nouvelle génération de joueurs. Cependant, si vous avez été tenté de vous lancer dans la première des versions 3D de la série de jeux, Fallout 3, qui ne coûte que 2,49 $ sur Steam, vous avez peut-être constaté que le jeu ne fonctionne pas du tout ou ne fonctionne pas bien. Si tel est le cas, ce guide devrait, espérons-le, vous aider. Voici, espérons-le, comment réparer Fallout 3 pour les utilisateurs de Windows 10 et 11.
Fallout 3 est disponible en deux versions sur Steam. Il existe la version originale de Fallout 3 ou Fallout 3 : Game of the Year Edition, qui coûte 4,99 $. Ces correctifs devraient s’appliquer aux deux versions du jeu, bien que votre kilométrage varie considérablement en fonction de la version exacte de Windows que vous utilisez et de tout le matériel de votre système.
Tout d’abord, je vais décrire les problèmes que j’ai rencontrés en essayant d’exécuter Fallout 3 : édition Jeu de l’année via Steam et ce qui a finalement permis au jeu de fonctionner pour moi. Cependant, vos problèmes peuvent être différents. Certains joueurs subissent un crash dès le chargement du jeu tandis que d’autres le font fonctionner mais avec des performances insatisfaisantes ou des crashs intermittents.
Vérifiez vos appareils audio
Mon expérience en essayant d’exécuter Fallout 3 sur mon système principal (AMD Ryzen 5 5800X3D, 32 Go DDr4, carte mère X370, Nvidia RTX 4070) était qu’après l’installation et le lancement du jeu, le lanceur apparaissait mais sans son (même si je ne l’ai pas fait). réaliser à l’époque). Une fois les graphismes configurés et le jeu lancé, j’ai été accueilli par un menu principal qui tournait à environ 4 images par seconde avec des mouvements de souris essentiellement inutilisables. Encore une fois, il n’y avait aucun son.
J’ai eu du mal à trouver une solution à ce problème initial en essayant certaines des solutions ci-dessous, mais rien n’a fonctionné. Finalement, j’ai lancé le jeu (appuyé sur Play) et le jeu s’est lancé et a fonctionné à une vitesse décente de 96 ips (faible pour l’âge du jeu mais quand même suffisant) mais encore une fois sans son.
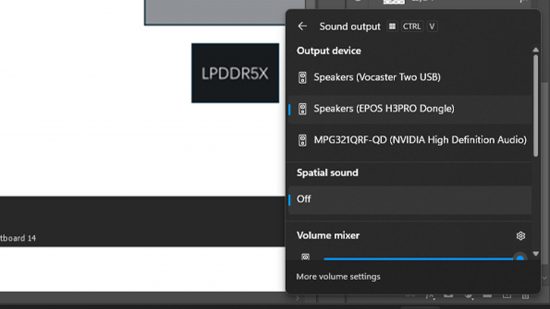
C’est après avoir finalement fait cela que j’ai pensé à essayer de changer de périphérique audio de mon interface Focusrite Vocaster Two Studio vers mes haut-parleurs Bowers & Wilkins MM-1. Et voilà, j’avais de l’audio et un menu principal qui fonctionnaient aussi bien qu’il le devrait. J’ai confirmé ce correctif en passant également à mon Epos H3Pro Hybrid, qui a fonctionné comme il se doit, puis en revenant au Focusrite, qui a de nouveau cassé le jeu.

La première chose à faire est donc d’essayer de changer vos appareils audio ou de vous assurer d’expérimenter des paramètres surround virtuels ou réels. Passer du surround à la stéréo pourrait être tout ce que vous avez à faire.
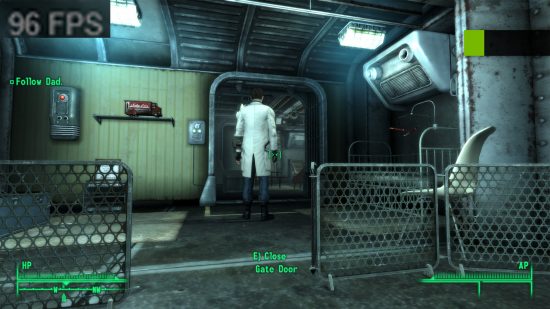
Réinstallez le jeu
Si ce qui précède ne fonctionne pas pour vous, l’une des options les plus simples pour toute personne ayant déjà installé le jeu est de réinstaller le jeu. Les mises à jour de Windows et des pilotes ainsi que les modifications matérielles peuvent signifier que votre ancienne installation ne fonctionne plus. En tant que tel, assurez-vous que vous utilisez la version la plus récente sur une plate-forme plus récente comme Steam.
Suivez les directives de Bethesda
Il est pour le moins décevant que Bethesda n’ait pas publié de correctif plus complet pour Fallout 3, de sorte qu’il fonctionne de manière fiable sur du matériel et des versions de Windows plus modernes, étant donné qu’il présente actuellement une émission très médiatisée. Cependant, la société propose quelques conseils pour potentiellement aider à exécuter le jeu sur Windows 10 et 11.
La société propose trois voies principales pour potentiellement réparer Fallout 3 sur Windows 10 et 11 :
Étape 1 : Vérifiez vos paramètres d’affichage
Les problèmes associés au lancement et à la lecture du jeu peuvent souvent être résolus en modifiant les options d’affichage suivantes :
- Lancez le jeu en mode fenêtré en sélectionnant Options dans le lanceur Fallout 3 et en cochant la case fenêtré sous Mode.
- Si vous utilisez deux moniteurs, désactivez votre deuxième dans vos paramètres d’affichage Windows.
- Assurez-vous que la résolution du jeu correspond à celle de vos écrans d’affichage en sélectionnant Options dans le lanceur Fallout 3 et en sélectionnant la résolution correcte sous Adaptateur graphique et résolution.
Étape 2 : Exécutez l’exécutable Fallout 3 en tant qu’administrateur
Remarque : Si vous n’êtes PAS administrateur sur votre ordinateur, vous n’aurez pas l’onglet Compatibilité.
- Accédez à votre dossier d’installation Fallout 3 dans Steam et localisez l’exécutable.
- Emplacement par défaut : C:Program Files(x86)SteamsteamappscommonFallout 3 goty.
- Cliquez avec le bouton droit sur le fichier d’application Fallout 3 et sélectionnez Propriétés.
- Sélectionnez l’onglet Compatibilité et cochez la case Exécuter ce programme en tant qu’administrateur.
- Sélectionnez Appliquer puis OK.
Étape 3 : Exécutez Fallout 3 en mode de compatibilité
- Accédez à votre dossier d’installation Fallout 3 dans Steam.
Emplacement par défaut : C:Program Files (x86)SteamsteamappscommonFallout 3 goty. - Cliquez avec le bouton droit sur le fichier d’application Fallout 3 et sélectionnez Propriétés.
- Sélectionnez l’onglet Compatibilité et cochez la case qui dit Exécuter ce programme en mode de compatibilité pour :
- Cochez la liste déroulante et dépannez avec différentes versions de Windows. En option, vous pouvez essayer la compatibilité avec Windows XP SP3.
Plafonnez votre FPS
Certains utilisateurs signalent que pour les problèmes où le jeu plante par intermittence, le plafonnement de votre FPS maximum peut aider. Vous pouvez y parvenir avec un logiciel tel que Rivatuner Statistics Server que vous pouvez télécharger ici. Une fois installé, vous pouvez définir le nombre d’images par seconde maximum à 60 – suffisant pour un jeu comme Fallout 3 – et cela peut aider à atténuer les plantages.
Essayez quelques mods
Au fil des années, d’innombrables mods ont été créés pour Fallout 3 qui ajoutent des fonctionnalités, améliorent les textures et bien plus encore. Cependant, il en existe également de nombreux qui contribuent à améliorer les performances et la compatibilité. Voici quelques mods réputés que vous pourriez essayer.
Package de contournement graphique Intel HD
Ce mod améliore la compatibilité avec les graphiques intégrés Intel, mais peut également permettre de corriger des plantages instantanés sur diverses configurations matérielles. Après avoir téléchargé le mod, vous devez l’extraire puis copier et coller le fichier D3D9.dll dans le dossier Fallout 3. Vous copiez et collez ensuite le fichier Fallout.ini dans votre dossier Mes jeux, en remplaçant le fichier existant. Vous pouvez le télécharger via Nexusmods ici. Comme toujours, sauvegardez vos fichiers originaux et procédez avec prudence – nos conseils ici sont uniquement à des fins de divertissement et vous procédez à vos propres risques.
Patcher anniversaire de Fallout
Ce correctif est destiné à une version plus ancienne du jeu que celle que vous téléchargerez probablement si vous achetez Fallout 3 via Steam ou similaire, mais pourrait vous aider. Il rétrograde essentiellement le jeu vers une version précédente, ouvrant le jeu pour être modifié plus facilement, notamment à l’aide du Fallout 3 Script Extender, qui facilite la modification ultérieure de Fallout 3. Vous pouvez suivre les instructions pour installer le mod sur Nexusmods, en vous assurant encore une fois de sauvegarder vos fichiers et en étant prudent tout au long du processus.
Si aucun de ces correctifs possibles ne vous convient, la meilleure chose que nous pouvons vous recommander est d’essayer Fallout 4, Fallout: New Vegas ou Fallout 76, qui ont tous des antécédents beaucoup plus sains en matière de compatibilité avec les versions modernes. PC.