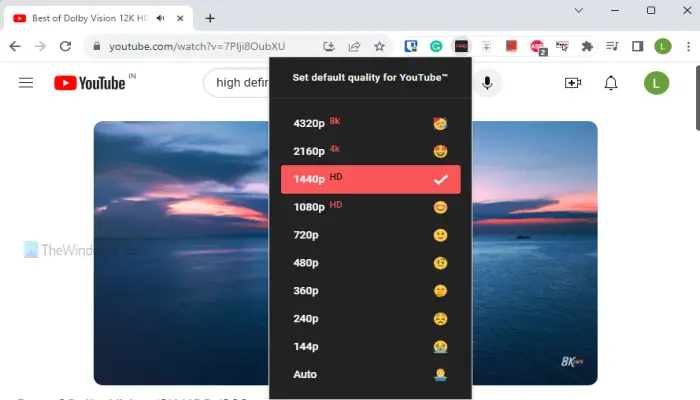Cet article vous montrera comment faire en sorte que YouTube lise toujours des vidéos de la plus haute qualité dans Edge et Chrome navigateurs sur Windows 11/10. Par défaut, YouTube ajuste automatiquement la qualité vidéo en fonction de la vitesse de votre connexion Internet. Supposons donc qu’il y ait une vidéo de qualité 1080p et que votre connexion Internet soit lente ; alors la qualité vidéo sera réglée sur, disons, 480p. Bien que la fonctionnalité soit bonne, nous devons ajuster manuellement le niveau de qualité si nous voulons lire la vidéo avec une qualité supérieure ou maximale. Cela peut ne pas être très agréable, surtout lorsqu’il y a une playlist. YouTube ajustera automatiquement le niveau de qualité ; nous devons le changer à plusieurs reprises. Mais il existe un moyen de définir la qualité vidéo par défaut pour les vidéos YouTube.
Ainsi, chaque fois que vous lisez une vidéo sur YouTube, elle sera lue avec le niveau de qualité le plus élevé que vous avez défini. Bien qu’il n’existe pas d’option native dans YouTube permettant de le faire dans le navigateur Chrome ou Edge, nous pouvons le rendre possible en utilisant des extensions gratuites. Notez ici qu’une vidéo ne peut pas être lue avec une qualité supérieure à sa qualité d’origine. Ainsi, si une vidéo est téléchargée avec une qualité de 720p, elle ne peut pas être lue avec un niveau de qualité de 1080p. Il sera joué avec le niveau maximum disponible pour la vidéo uniquement.
Faites en sorte que YouTube lise toujours les vidéos avec la plus haute qualité dans Chrome et Edge
À lisez toujours des vidéos YouTube avec le niveau de qualité le plus élevé dans le navigateur Edge et le navigateur Chromevous pouvez utiliser l’une de ces extensions :
- HD/4k/8k automatique pour YouTube
- Auto HD/Automatique 4K pour YouTube.
Vérifions ces options.
1]Auto HD/4k/8k pour YouTube
HD/4k/8k automatique pour YouTube (ou Auto HD pour YouTube) est une simple extension Chrome permettant de définir la qualité vidéo par défaut pour toutes les vidéos YouTube. Il prend en charge 8K à 4K, 1080p à 720p, 360p à 140p, etc., ainsi que les vidéos (y compris une option de niveau automatique).
Vous pouvez sélectionner un niveau de qualité, qui sera le niveau de qualité maximum pour toute vidéo que vous lisez sur YouTube. Même si vous fermez et rouvrez un onglet YouTube ou lisez YouTube en mode navigation privée, le niveau de qualité restera le même.
Vous pouvez obtenir cette extension sur chromewebstore.google.com. Une fois l’extension ajoutée, lisez une vidéo YouTube. Maintenant, cliquez sur l’icône d’extension disponible en haut à droite du navigateur Chrome. Son interface simple et belle sera devant vous avec tous les niveaux de qualité. Sélectionnez une option de qualité et cela actualisera l’onglet YouTube. Maintenant, le niveau de qualité par défaut sera défini. Vous pouvez également modifier le niveau de qualité à tout moment.
En rapport: Rendre les vidéos YouTube plus rapides à charger
2]HD automatique/4K automatique pour YouTube
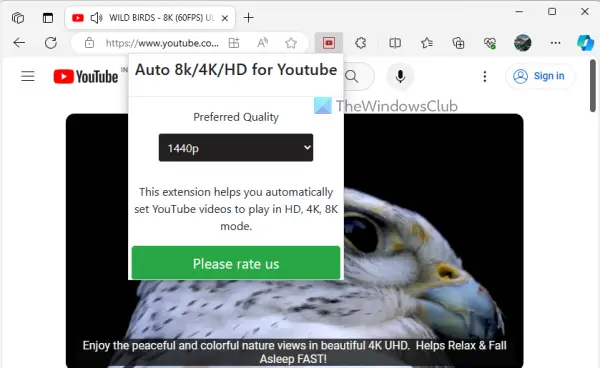
HD automatique/4K automatique pour YouTube est une extension plus simple disponible pour Microsoft Edge. Vidéos de qualité 4K, 8K, 1080p, 720p, etc., avec 60 images par seconde, 30 images par seconde, 48 images par secondeet 50 images par seconde sont pris en charge par cette extension. Vous pouvez sélectionner n’importe quel niveau de qualité pris en charge pour le définir comme qualité préférée. Après cela, les vidéos YouTube seront lues avec cette qualité préférée.
Vous pouvez ajouter cette extension à votre navigateur Edge à partir de microsoftedge.microsoft.com. Ouvrez YouTube et lisez une vidéo. Cliquez sur l’icône d’extension et une fenêtre contextuelle apparaîtra. Là, utilisez le menu déroulant pour sélectionner une qualité préférée. Vous pouvez également utiliser le Meilleure qualité disponible si besoin. Cela actualisera l’onglet et la qualité par défaut sera définie pour lire les vidéos YouTube.
Bien que ces extensions fonctionnent bien, vous devrez peut-être redéfinir le niveau de qualité préféré une fois que vous fermez et rouvrez le navigateur.
J’espère que ça aide.
A lire aussi : Comment réduire l’utilisation des données YouTube sur PC
Pouvez-vous configurer YouTube pour qu’il diffuse toujours la meilleure qualité ?
Sur les appareils Android, iPhone et iPad, il existe un moyen intégré de définir la qualité de diffusion par défaut pour toutes les vidéos. Pour cela, accédez au Préférences de qualité vidéo section sous le Paramètres de l’application YouTube. Là, vous pouvez sélectionner le Qualité d’image supérieure option sur les réseaux mobiles et Wi-Fi. Mais si vous utilisez YouTube sur Edge ou le navigateur Chrome sur un ordinateur de bureau, vous devez utiliser une extension gratuite pour configurer YouTube afin qu’il joue toujours avec la plus haute qualité.
Comment maximiser la qualité d’une vidéo YouTube ?
Pour maximiser la qualité d’une vidéo YouTube que vous lisez sur un ordinateur, cliquez sur le bouton Paramètres icône (ou engrenage) > accéder au Qualité section > et sélectionnez le niveau de qualité le plus élevé disponible pour maximiser la qualité vidéo.
Maintenant lis: Comment capturer une vidéo YouTube sur PC.