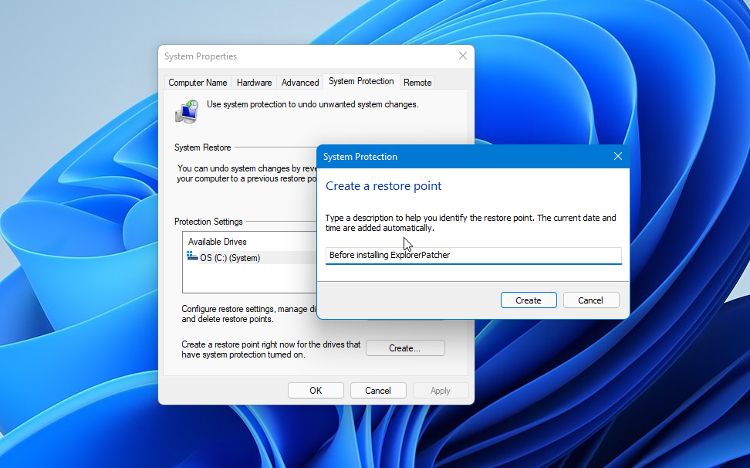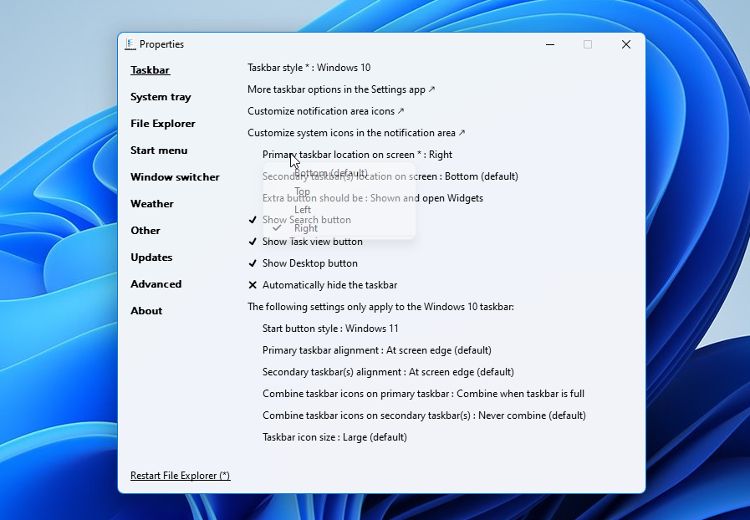Windows 11 a introduit de nombreux changements dans la gamme de systèmes d’exploitation de Microsoft, à la fois en termes de style et de la façon dont nous interagissons avec le système d’exploitation. Certains de ces changements ont été généralement populaires, mais d’autres non. Cependant, avant de revenir à la version précédente de Windows, ExplorerPatcher pourrait proposer une alternative.
ExplorerPatcher est un logiciel léger qui vous permet de rétablir de nombreux changements de conception et d’utilisation de Windows 11 tels qu’ils étaient dans Windows 10. Vous pouvez appliquer tous les changements suggérés ci-dessous pour un look complet de Windows 10, ou simplement en choisir un qui rend Windows 11 travailler mieux pour vous.
Création d’un point de restauration avant de commencer à personnaliser Windows
ExplorerPatcher peut être installé en toute sécurité, mais comme il apportera des modifications à certains composants principaux de Windows, la définition d’un point de restauration est logique.
- Pour commencer à configurer un point de restauration, appuyez sur Gagner + X et cliquez sur Recherche Windows. Recherchez « Point de restauration », puis sélectionnez le Créer un point de restauration résultat.
- Clique le Créer bouton en bas du volet Propriétés système.
- Ajoutez une brève description pour aider à identifier le point de restauration à l’avenir, puis cliquez sur Créer. L’heure et la date actuelles seront automatiquement ajoutées.
Vous pouvez lire notre guide complet sur la création et l’utilisation de points de restauration pour plus d’informations.
Installation d’ExplorerLauncher sur Windows 11
Vous pouvez trouver ExplorerPatcher dans le référentiel GitHub de Valinet. Si vous n’êtes pas familier avec GitHub, cela peut sembler assez déroutant, mais ne vous inquiétez pas. Faites défiler la page principale d’Explorer Patcher jusqu’à Comment section. Cliquez sur le lien vers le programme d’installation pour commencer à le télécharger.
Vous pouvez voir un avertissement concernant la vérification des fichiers .exe que vous téléchargez, ce qui est un bon conseil. Vous devrez peut-être également indiquer à votre navigateur d’ignorer l’avertissement et de conserver le téléchargement. Une fois le fichier téléchargé, analysez-le avec votre logiciel antivirus si vous êtes concerné.
Double-cliquez sur le ep_setup.exe fichier pour commencer l’installation, qui ne devrait prendre que quelques secondes.
Modifier la barre des tâches Windows et la barre d’état système
Dès que vous installez ExplorerPatcher, la barre des tâches changera automatiquement pour ressembler davantage à Windows 10. Le bouton Centre d’action fait son retour dans la barre d’état système, et cliquer sur les icônes pour le son et le réseau ouvre leurs panneaux de détails individuels plutôt que le seul Quick Panneau de configuration.
Cliquer sur la date révélera le retour de bienvenue de l’horloge et l’affichage des événements, ainsi que la possibilité d’ajouter de nouveaux événements, dans le volet Calendrier contextuel.
Pour modifier davantage la barre des tâches, cliquez dessus avec le bouton droit de la souris et sélectionnez Propriétés dans le menu d’actions. Cela ouvre le panneau de configuration principal pour ExplorerPatcher. Vous pouvez ensuite modifier des éléments tels que la taille des icônes et l’affichage ou non des icônes de la barre des tâches avec une étiquette de texte.
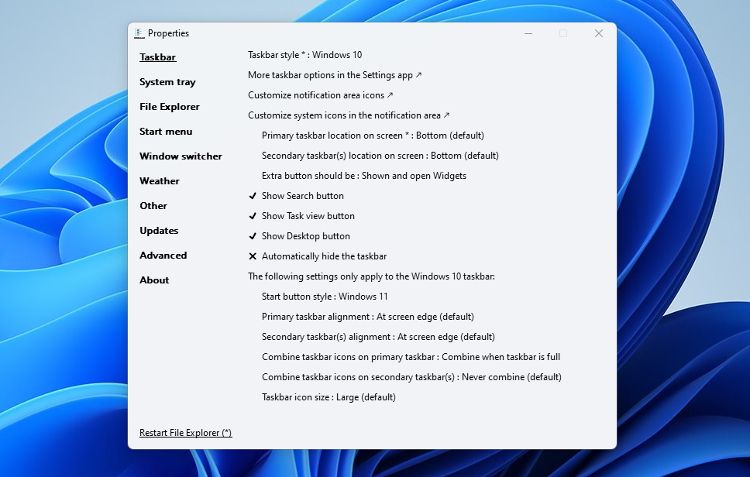
Cependant, tout n’est pas renvoyé de la barre des tâches de Windows 10. La différence la plus évidente est l’absence d’un champ de recherche dans la barre des tâches. Malheureusement, cela ne peut actuellement pas être ramené par ce logiciel.
Comment changer la position de la barre des tâches
L’une des choses que certains utilisateurs ont souligné comme manquante dans Windows 11 est la possibilité de faire glisser la barre des tâches vers une position sur les côtés ou en haut de l’écran. ExplorerLauncher ne ramène pas l’option glisser, mais il vous permet de changer facilement la position de la barre des tâches.
- Ouvrir Propriétés > Barre des tâches et chercher Emplacement principal de la barre des tâches sur l’écran réglage.
- Cliquez sur ce paramètre et choisissez l’emplacement de votre barre des tâches préféré à gauche, à droite, en haut ou en bas (par défaut).
- Vous pouvez cliquer sur le Redémarrez l’explorateur de fichiers en bas du volet Propriétés pour voir immédiatement la modification.
Le menu Démarrer est une autre fonctionnalité de Windows 11 qui n’a pas reçu l’accueil le plus chaleureux. Plus de quelques utilisateurs disent que cela rend la recherche d’applications plus compliquée qu’auparavant.
Si vous faites partie de ces personnes, ne vous inquiétez pas ; vous pouvez récupérer la version Windows 10 du menu Démarrer sur votre ordinateur.
Ouvrez les propriétés d’ExplorerPatcher et sélectionnez la section Menu Démarrer. La première option ici vous permet de revenir au style de Windows 10. Lorsque vous avez fait cela, le menu change, mais apparaît toujours au centre de l’écran.
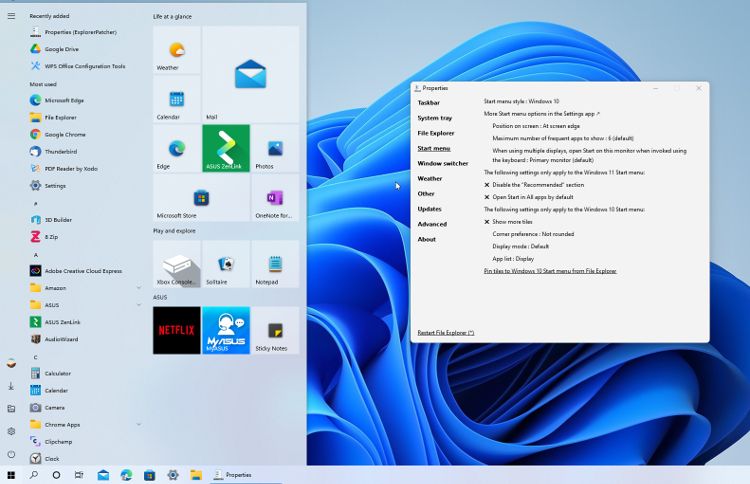
le Position à l’écran L’option vous permet de modifier ce paramètre, de sorte que le menu s’affiche au bord comme dans Windows 10.
Si vous ne voulez pas aller jusqu’à revenir au menu Démarrer de Windows 10, vous pouvez plutôt améliorer la version de Windows 11.
Dans Propriétés > Menu Démarrer, recherchez la section indiquant que les paramètres ne s’appliquent qu’au menu Windows 11. Vous pouvez forcer le menu Démarrer de Windows 11 à s’ouvrir dans la liste de toutes les applications au lieu des applications épinglées. Vous pouvez également désactiver la section Fichiers recommandés.
Restaurer le ruban et le menu contextuel de l’explorateur de fichiers de Windows 10
La simplification du ruban dans l’Explorateur de fichiers et le menu contextuel du clic droit étaient deux autres changements importants dans Windows 11. Les deux changements ont eu des critiques mitigées et semblent rendre les outils et les options plus difficiles à trouver.
Pour modifier ces menus, accédez aux paramètres de l’explorateur de fichiers dans les propriétés d’ExplorerPatcher. Vous ne verrez pas l’option pour activer les versions Windows 10 de ces fonctionnalités, mais plutôt des options pour désactiver les versions Windows 11.
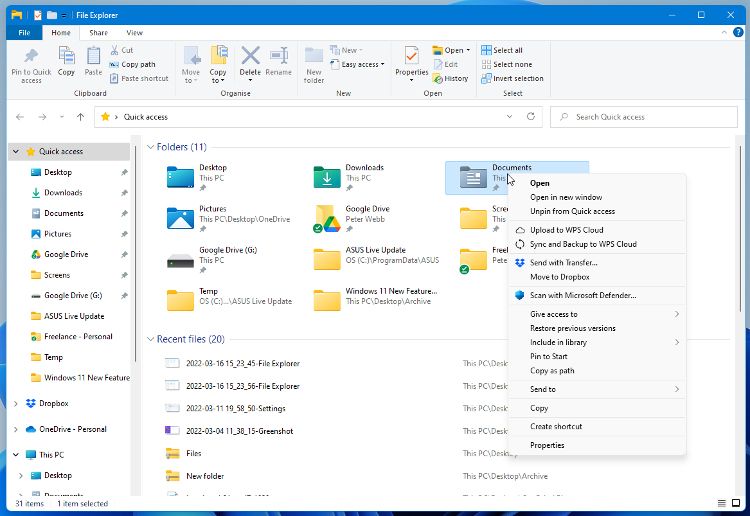
Une fois les versions de Windows 11 désactivées, elles reviendront automatiquement à l’utilisation des versions de Windows 10.
Pour savoir comment rendre l’explorateur de fichiers encore plus utilisable, lisez notre guide sur l’ajout d’onglets à l’explorateur de fichiers avec QTTabBar.
Comment supprimer les coins arrondis de Windows 11
Les coins arrondis semblent être omniprésents dans la conception de logiciels modernes. Dans Windows 11, ils sont à peine remarqués et sans importance pour de nombreux utilisateurs. D’autres ne les aiment pas tellement et préfèrent les coins nets et nets de Windows 10.
ExplorerPatcher vous permet de remplacer les coins arrondis par des coins carrés sur n’importe quelle fenêtre d’application. Ouvrez le volet Propriétés et sélectionnez le Autre section. Cliquez sur l’option pour Désactiver les coins arrondis pour les fenêtres d’application.
Vous pouvez être invité à autoriser le processeur de commandes Windows à apporter des modifications. C’est juste Windows qui vérifie que vous voulez changer les fichiers système. Cliquer sur Oui ne devrait pas poser de problème.
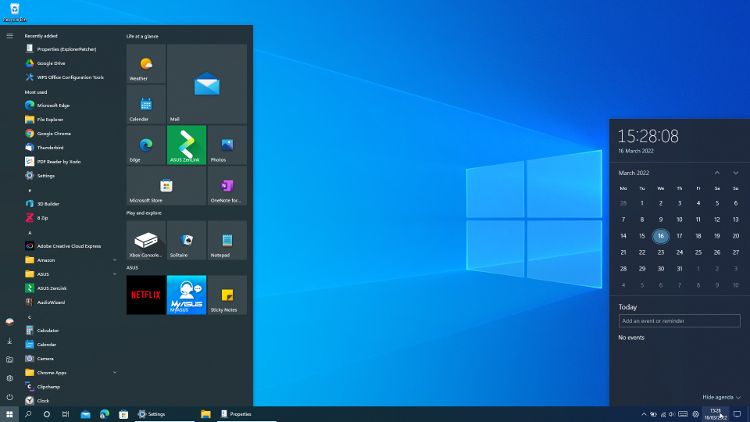
Désinstallation d’Explorer Patcher
Vous pouvez redéfinir presque tout pour qu’il ressemble à Windows 11 à l’aide des paramètres d’ExplorerPatcher. Ceci est utile si vous décidez que vous préférez l’apparence de Windows 11, mais que vous souhaitez conserver une ou deux fonctionnalités de Windows 10.
Si vous ne souhaitez conserver aucune des modifications, vous pouvez facilement désinstaller le logiciel. Ouvrir Paramètres > Applications > Applications et fonctionnalités, et recherchez ExplorerPatcher dans la liste de vos applications. Cliquez sur le bouton de menu, puis cliquez sur Désinstaller. Après la désinstallation du logiciel, tout reviendra à la normale.
Modification des fonctionnalités de Windows 11 pour ressembler à Windows 10
Windows 11 ressemblera beaucoup plus à Windows 10 après avoir appliqué toutes les modifications mentionnées dans ce guide. Plus important encore, ExplorerPatcher vous permet de ramener de nombreux outils, fonctionnalités et fonctionnalités auxquels vous vous êtes habitués lors de l’utilisation du système d’exploitation précédent.
Vous ne voudrez peut-être pas tout de Windows 10 sur votre ordinateur, mais au moins vous pouvez maintenant choisir les meilleures parties des deux versions de Windows.
Lire la suite
A propos de l’auteur