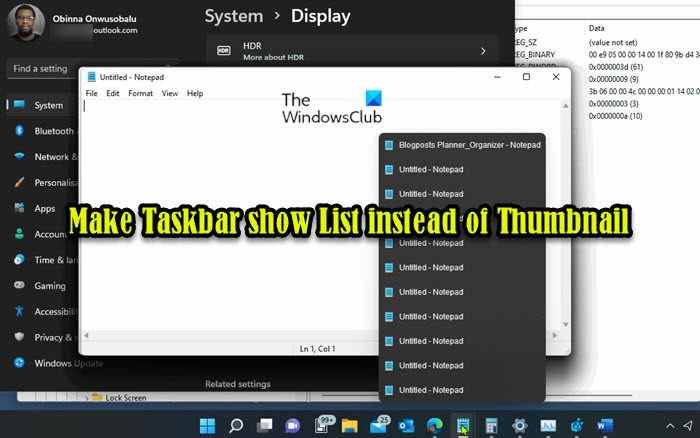Dans Windows 11 ou Windows 10, lorsqu’une ou plusieurs fenêtres sont ouvertes pour une application, pour voir des aperçus miniatures des fenêtres ouvertes, vous pouvez survoler ou cliquer/appuyer sur l’icône de l’application dans la barre des tâches. Dans cet article, nous vous expliquerons les méthodes pour faire en sorte que la barre des tâches affiche la liste au lieu de la vignette sous Windows 11/10.
Faire en sorte que la barre des tâches affiche la liste au lieu de la vignette dans Windows 11/10
En fonction de votre configuration pour la résolution de votre écran et le niveau de mise à l’échelle DPI, la limite du seuil de vignette de la barre des tâches variera. Les valeurs suivantes sont les seuils par défaut des miniatures de la barre des tâches en fonction de la résolution de l’écran avec le PPP par défaut :
- 800×600 = 8 fenêtres ouvertes
- 1024×768 = 10 fenêtres ouvertes
- 1920×1080 = 16 fenêtres ouvertes
La barre des tâches n’affichera que des aperçus miniatures de tant de fenêtres ouvertes pour une application avant que le seuil ne soit atteint, puis affichera ensuite automatiquement une liste empilée des fenêtres ouvertes.
Lis: Comment activer ou désactiver l’aperçu des miniatures de la barre des tâches dans Windows
Faire en sorte que la barre des tâches affiche la liste au lieu de la vignette dans Windows via l’éditeur de registre
Si tu veux faire en sorte que les icônes de la barre des tâches affichent une liste verticale au lieu de vignettes dans Windows 11/10, vous devrez modifier le registre. Comme il s’agit d’une opération de registre, il est recommandé de sauvegarder le registre ou de créer un point de restauration système comme mesures de précaution nécessaires. Une fois cela fait, vous pouvez procéder comme suit :
HKEY_CURRENT_USERSoftwareMicrosoftWindowsCurrentVersionExplorerTaskband
- À l’emplacement, dans le volet de droite, double-cliquez sur le Nombre de vignettes entrée pour modifier ses propriétés.
Si la clé n’est pas présente, faites un clic droit sur l’espace vide dans le volet de droite, puis sélectionnez Nouveau > Valeur DWORD (32 bits) pour créer la clé de registre, puis renommer la clé en Nombre de vignettes et appuyez sur Entrée.
- Maintenant, double-cliquez sur la nouvelle entrée pour modifier ses propriétés.
- Sélectionnez le bouton radio pour le Décimal évaluer.
- Dans le Vdonnées de valeur champ tapez un nombre que vous voulez pour le seuil de vignette de la barre des tâches.
Si vous saisissez 0 (zéro) ce sera la même chose que 1 à afficher en mode liste après avoir ouvert deux instances.
Pour restaurer le seuil de vignettes de la barre des tâches par défaut, répétez simplement les étapes ci-dessus et supprimez simplement la clé de registre NumThumbnails. Vous pouvez également désactiver ou supprimer automatiquement la clé. Procédez comme suit :
- Presse Touche Windows + R pour appeler la boîte de dialogue Exécuter.
- Dans la boîte de dialogue Exécuter, tapez bloc-notes et appuyez sur Entrée pour ouvrir le Bloc-notes.
- Copiez et collez le code ci-dessous dans l’éditeur de texte.
[HKEY_CURRENT_USERSoftwareMicrosoftWindowsCurrentVersionExplorerTaskband] "NumThumbnails"=-
- Maintenant, cliquez sur le Dossier option dans le menu et sélectionnez Enregistrer sous bouton.
- Choisissez un emplacement (de préférence le bureau) où vous souhaitez enregistrer le fichier.
- Entrez un nom avec .reg extension (par exemple ; DeleteNumThumbnails.reg).
- Choisir Tous les fichiers du Sauvegarder comme type la liste déroulante.
- Double-cliquez sur le fichier .reg enregistré pour le fusionner.
- Si vous y êtes invité, cliquez sur Exécuter > Oui (UAC) > Oui > D’ACCORD pour approuver la fusion.
- Vous pouvez maintenant supprimer le fichier .reg si vous le souhaitez.
- Redémarrez l’ordinateur.
C’est ça!
Article similaire: Comment effacer l’historique des icônes de la barre des tâches dans Windows
Comment supprimer l’aperçu des vignettes dans la barre des tâches ?
Pour désactiver l’aperçu des miniatures dans la barre des tâches de votre PC Windows 11/10, ouvrez simplement l’éditeur de stratégie de groupe local. Dans le volet droit du menu Démarrer et de la barre des tâches, recherchez le nom de la stratégie « Désactiver les miniatures de la barre des tâches » et double-cliquez dessus pour ouvrir ses paramètres.
Comment changer la barre des tâches d’aperçu de survol ?
Pour modifier la barre des tâches de l’aperçu du survol, faites d’abord un clic droit sur la barre des tâches et sélectionnez Paramètres. Sélectionnez ensuite Barre des tâches dans la liste de gauche. Maintenant, sur la droite, basculez l’option Peek sur la position On.
Lis: Modifier le temps de survol de la souris pour afficher l’aperçu en direct de la miniature de la barre des tâches
Comment remettre les icônes de la barre des tâches à la normale ?
Pour remettre les icônes de la barre des tâches à la normale, procédez comme suit :
- Appuyez sur la touche Windows + I pour ouvrir les paramètres.
- Cliquez sur Personnalisation et sélectionnez Thèmes dans le volet de gauche.
- Sélectionnez Paramètres des icônes du bureau. Cochez l’option Autoriser les thèmes à modifier les icônes du bureau.
- Cliquez sur OK.
- Allez dans Thèmes et changez le thème en un autre.
Qu’est-il arrivé aux icônes de ma barre des tâches ?
Dans le cas des ordinateurs en mode double (tablette/bureau), le problème des icônes manquantes de la barre des tâches est principalement dû à l’activation accidentelle du mode tablette sur l’appareil. Dans la plupart des autres cas, le problème de disparition ou de disparition des icônes de la barre des tâches peut être résolu en redémarrant l’explorateur de fichiers et en vidant le cache des icônes de l’application.
Lis: Les icônes système ne s’affichent pas ou manquent dans la barre des tâches
Pourquoi ma barre des tâches a-t-elle changé ?
Si vous avez personnalisé la barre des tâches et souhaitez rétablir la barre telle qu’elle était avant d’apporter les modifications, vous pouvez réinitialiser la barre des tâches à ses valeurs par défaut dans la boîte de dialogue Propriétés de la barre des tâches.