Si vous êtes obtenir le code d’erreur 0x800A03EC dans Microsoft Excel, cet article est pour vous. Le code d’erreur 0x800A03EC dans Microsoft Excel est généralement déclenché lors de la tentative d’exportation d’un fichier Excel avec une macro VBA. Voici le message d’erreur qui s’affiche avec ce code d’erreur :
l’erreur est : System.Runtime.InteropServices.COMException (0x800A03EC) : Exception de HRESULT : 0x800A03EC
Cette erreur peut être provoquée par une faute de frappe, une méthode non valide ou un format de données incompatible dans le code. En plus de cela, cela peut être dû si votre fichier dépasse les limites d’Excel ou si votre fichier est corrompu. Dans tous les cas, nous allons vous montrer comment corriger cette erreur. Alors, découvrons-le.
Correction de l’exception de l’erreur Excel HRESULT 0x800A03EC
Pour corriger le code d’erreur 0x800A03EC dans Microsoft Excel lors de la tentative d’exportation d’un fichier, voici les solutions que vous pouvez utiliser :
- Vérifiez votre code VBA.
- Vérifiez la taille du champ.
- Vérifiez les objets OLE.
- Réparez le fichier Excel problématique.
- Activez les compléments désactivés.
- Activez toutes les macros dans les paramètres.
- Réparez Microsoft Excel.
Vous pouvez commencer par quelques pratiques de dépannage de base pour corriger l’erreur. Essayez de fermer toutes les instances d’Excel, puis rouvrez-le pour vérifier si l’erreur est corrigée.
1]Vérifiez votre code VBA
Cette erreur se produit généralement lorsqu’il y a une erreur dans le code VBA lui-même. Par conséquent, si le scénario est applicable, vérifiez soigneusement votre code VBA et voyez s’il y a des erreurs de frappe, des erreurs logiques, des erreurs de syntaxe, etc. Corrigez les erreurs, puis essayez d’exporter votre fichier pour voir si l’erreur s’est arrêtée maintenant.
2]Vérifiez la taille du champ
Le code d’erreur 0x800A03EC est susceptible de se produire lorsque les données de votre Excel dépassent certaines limites et spécifications. Vous pouvez vérifier les spécifications et les limites d’Excel sur Microsoft.com et vous assurer que votre fichier est optimisé selon les spécifications d’Excel.
3]Vérifiez les objets OLE
Les objets OLE (Object Linking and Embedding) sont utilisés pour lier dynamiquement des fichiers et des applications entre eux. S’il y a un objet OLE problématique dans votre fichier, cela peut provoquer le code d’erreur 0x800A03EC. Par conséquent, si le scénario est applicable, examinez les objets OLE utilisés dans votre fichier et éliminez ceux qui posent problème.
Lire: Nous avons trouvé un problème avec certains contenus dans l’erreur xlsx dans Excel.
4]Réparez le fichier Excel problématique
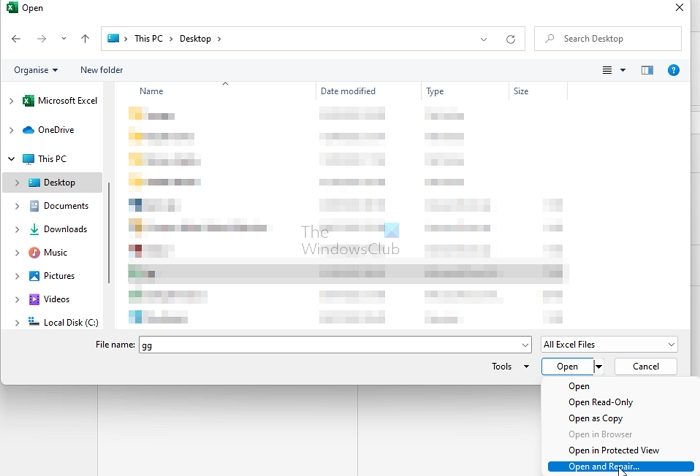
Cette erreur peut être due à une corruption du fichier Excel cible. Par conséquent, vous pouvez essayer de réparer le fichier Excel problématique pour corriger l’erreur. Voici comment:
- Tout d’abord, allez au Déposer menu et cliquez sur le Ouvrir option.
- Ensuite, cliquez sur le Parcourir et choisissez le classeur Excel problématique.
- Maintenant, appuyez sur la petite icône en forme de flèche vers le bas associée au bouton Ouvrir.
- Après cela, sélectionnez le Ouvrir et réparer puis appuyez sur la touche Réparation bouton. Excel réparera et ouvrira le classeur dans une autre instance.
- Une fois cela fait, vous pouvez copier la progression de l’instance Excel précédemment ouverte et vérifier si vous pouvez enregistrer le fichier sans aucune erreur.
Vous pouvez également utiliser un outil tiers pour réparer votre fichier Excel et voir si l’erreur est corrigée.
5]Activer les compléments désactivés
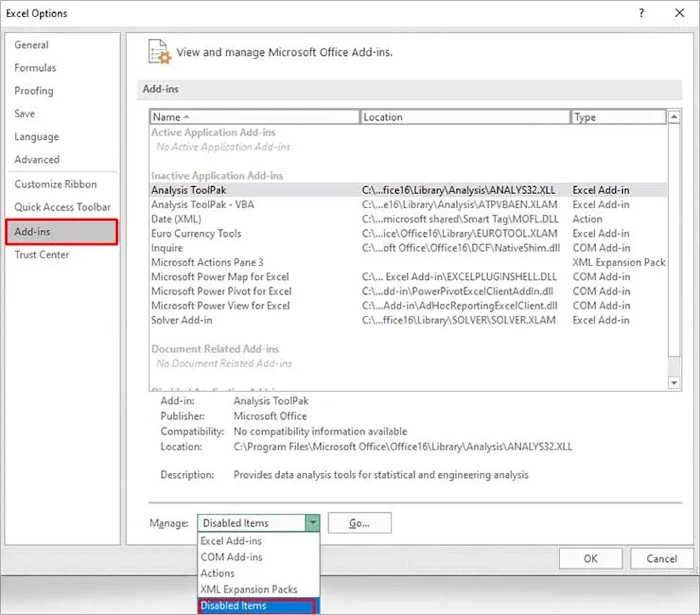
Il se peut qu’il s’agisse d’un élément désactivé dans vos paramètres qui entraîne un dysfonctionnement des macros. Ainsi, le code d’erreur 0x800A03EC est déclenché. Donc, si le scénario est applicable, activez les éléments désactivés dans vos paramètres Excel et vérifiez si l’erreur est arrêtée maintenant. Voici les étapes pour ce faire :
- Tout d’abord, allez au Déposer menu et choisissez Possibilités.
- Maintenant, allez au Compléments et appuyez sur le bouton déroulant présent à côté de Gérer.
- Dans les options déroulantes, choisissez Éléments désactivés et cliquez sur le ALLER bouton.
- Après cela, sélectionnez les éléments désactivés un par un et cliquez sur Activer pour les activer.
- Une fois terminé, enregistrez les nouveaux paramètres et redémarrez Excel pour vérifier si l’erreur est corrigée.
Lire: Fix Word, Excel et PowerPoint ont rencontré une erreur.
6]Activez toutes les macros dans les paramètres
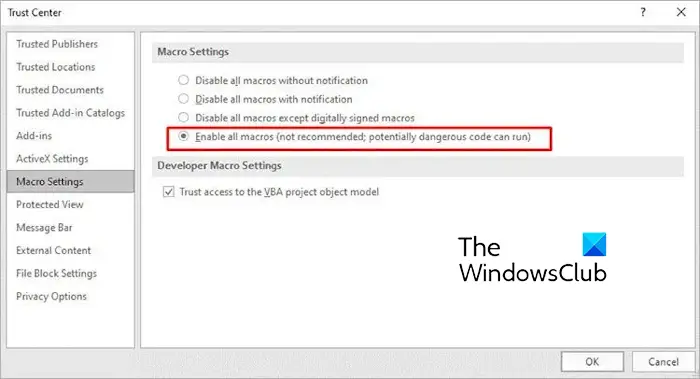
Vous pouvez essayer d’activer toutes les macros dans vos paramètres Excel et vérifier si l’erreur est corrigée. Voici les étapes pour ce faire :
- Tout d’abord, cliquez sur le menu Fichier et accédez à Options > Centre de confiance.
- Maintenant, sélectionnez le Paramètres des macros languette.
- Ensuite, sélectionnez le Activer toutes les macros et appuyez sur la touche D’ACCORD bouton pour enregistrer les modifications.
- Vérifiez que l’erreur s’est arrêtée maintenant.
7]Réparer Microsoft Excel
Si vous obtenez toujours la même erreur, il se peut que votre application Excel soit corrompue. Vous pouvez essayer de réparer Microsoft Excel et voir si l’erreur est corrigée.
Comment corriger le code d’erreur dans Excel ?
Pour corriger un code d’erreur dans Excel, les solutions dépendent du code d’erreur que vous recevez. Si vous obtenez l’erreur 400 lors de l’exécution d’une macro VBA, activez l’accès approuvé à VBA, déplacez les macros vers un nouveau module et vérifiez les erreurs dans votre code VBA. En plus de cela, vous pouvez également réparer l’application Microsoft Excel pour corriger l’erreur.
EN RAPPORT: Erreur de document Microsoft Excel non enregistré.
![Exception à l'erreur Excel HRESULT 0x800A03EC [Fix]](https://nvts-gb-ldn-actualnewsmagazine.actualnewsmagazine.com/wp-content/uploads/2024/01/Exception-a-lerreur-Excel-HRESULT-0x800A03EC-Fix.png)