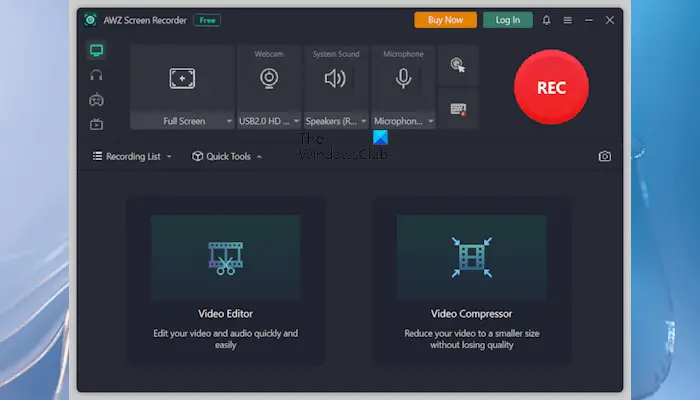Dans cet article, nous passerons en revue Enregistreur d’écran AWZ logiciel. L’enregistrement d’écran est une fonctionnalité du logiciel qui permet aux utilisateurs d’enregistrer l’écran de leur ordinateur. Avec l’aide d’un logiciel d’enregistrement d’écran, les utilisateurs peuvent enregistrer n’importe quoi sur l’écran de leur ordinateur. Par conséquent, un tel logiciel est également utile pour les créateurs de contenu.
Examen de l’enregistreur d’écran AWZ
AWZ Screen Recorder est livré avec de nombreuses fonctionnalités intéressantes en plus de l’enregistrement d’écran. Vous pouvez l’utiliser pour enregistrer l’écran de votre ordinateur, l’audio, les jeux et les vidéos sur certaines des principales plateformes de streaming. Si vous êtes un créateur de contenu, le logiciel AWZ Screen Recorder peut être un excellent choix pour vous. En plus d’enregistrer l’écran, il vous permet également de prendre des captures d’écran de tout l’écran ou de la zone sélectionnée sur l’écran.
Installation et configuration
Voyons comment installer AWZ Screen Recorder sur votre ordinateur Windows. Tout d’abord, vous devez visiter son site officiel et télécharger son fichier d’installation. Sa version gratuite est disponible en téléchargement instantané. Sa version payante est disponible dans différents forfaits. Vous pouvez sélectionner le plan selon vos besoins si vous souhaitez acheter le logiciel.

Maintenant, double-cliquez sur le fichier d’installation pour l’installer sur votre système. Si une invite UAC apparaît, cliquez sur Oui. Le logiciel prendra un certain temps pour être installé sur votre système. Une fois le processus d’installation terminé, vous verrez l’écran « Installation terminée ». Maintenant, cliquez sur le Commencez maintenant bouton pour lancer AWZ Screen Recorder.
Vous pouvez installer AWZ Screen Recorder sur Windows 7, 8, 8.1, 10 et 11. Il nécessite un processeur minimum de 1 GHz 31 bits ou 64 bits.

Il dispose d’une interface utilisateur comme le montre l’image ci-dessus. Le volet de navigation se trouve sur le côté gauche, où vous pouvez sélectionner le type d’action, l’enregistrement d’écran, l’enregistrement audio, l’enregistrement de jeu et l’enregistrement de vidéos sur une plateforme de streaming. Développez la section Liste des enregistrements pour afficher tous vos enregistrements et captures d’écran prises par ce logiciel. Développez la section Outils rapides pour accéder aux outils Éditeur vidéo et Compresseur vidéo.
Fonctionnalités d’enregistrement
Voyons les fonctionnalités d’enregistrement du logiciel AWZ Screen Recorder. Il dispose également d’une fonction d’enregistrement par webcam. Cette fonctionnalité est utile pour la superposition de webcam. Par exemple, si vous souhaitez enregistrer votre visage avec l’enregistrement d’écran, l’enregistrement de jeu et l’enregistrement vidéo en streaming. Vous pouvez sélectionner vos périphériques d’entrée et de sortie, y compris la webcam, le haut-parleur et le microphone en cliquant sur leurs listes déroulantes respectives.

Si vous sélectionnez votre webcam, votre webcam sera allumée pendant l’enregistrement et votre visage sera enregistré. Sélectionnez les haut-parleurs si vous souhaitez enregistrer le son du système. Si vous souhaitez enregistrer votre voix pendant l’enregistrement de l’écran, du jeu et de la vidéo en streaming, vous pouvez sélectionner le microphone interne ou le microphone externe connecté à votre PC.
Vous pouvez également désactiver l’enregistrement par webcam, le son du système et le microphone pendant l’enregistrement de l’écran, du jeu ou de la vidéo en streaming. La désactivation du microphone est utile si vous souhaitez uniquement enregistrer le son du système et non celui d’une ou plusieurs autres sources externes, par exemple lors de l’enregistrement d’un jeu. Pour désactiver une webcam, le son du système ou un microphone, cliquez sur la liste déroulante correspondante et sélectionnez Aucun.
Enregistrement d’écran

Sélectionnez le Écran d’enregistrement option dans le volet de gauche. Maintenant, cliquez sur le menu déroulant pour sélectionner la zone de votre écran pour l’enregistrement. Par défaut, il est défini sur Plein écran. Vous verrez d’autres options en cliquant sur ce menu déroulant.
Enregistrement audio

Sélectionnez le Enregistrement audio option du côté gauche. Maintenant, sélectionnez votre microphone et votre haut-parleur. Lorsque vous avez terminé, cliquez sur le REC bouton.
Enregistrement du gameplay

Lancez le jeu, puis sélectionnez Record Game dans le volet de gauche. Il détectera automatiquement tous les jeux exécutés sur votre système. Vous pouvez sélectionner le jeu dont vous souhaitez enregistrer le gameplay en cliquant sur le menu déroulant. Après avoir sélectionné le jeu, cliquez sur le bouton REC. Il détectera automatiquement la zone de votre jeu.
Enregistrement vidéo en continu

Sélectionnez l’option Enregistrer une vidéo en streaming dans le volet de gauche. Maintenant, sélectionnez la plateforme de streaming en cliquant sur le Sélectionnez une plateforme dérouler. Actuellement, il prend en charge l’enregistrement sur les plateformes de streaming suivantes :
- Netflix
- YouTube TV
- Amazon Prime Vidéo
- Fronde
- Disney+ Hotstar
- Hulu
- Viméo
- Paramount+
Après avoir sélectionné la plate-forme, elle ouvrira cette plate-forme dans votre navigateur Web par défaut, où vous pourrez enregistrer la vidéo en streaming. Si la vidéo enregistrée est noire, redémarrez le navigateur Web ou essayez un autre navigateur Web.
Sortie et partage

Vous pouvez modifier le dossier de sortie dans Paramètres. Cliquez sur les trois lignes horizontales en haut à droite et sélectionnez Paramètres. Désormais, vous pouvez modifier différents paramètres, notamment le format de sortie vidéo, la fréquence d’images, la qualité vidéo, le format audio, la fréquence d’échantillonnage audio, etc.

Toutes les vidéos, audio et captures d’écran enregistrés seront disponibles dans la liste d’enregistrement. Développez la liste des enregistrements pour accéder rapidement à vos enregistrements. Vous pouvez également partager vos enregistrements sur différentes plateformes, comme YouTube, Facebook, Vimeo, Instagram, etc. Pour ce faire, développez la liste des enregistrements, cliquez sur les trois points à côté de votre vidéo, audio ou capture d’écran, puis sélectionnez Partager.
La sélection de l’option Modifier ouvrira le découpage vidéo. Vous pouvez l’utiliser pour découper votre vidéo. Lorsque vous avez terminé, vous pouvez exporter la vidéo découpée dans plusieurs formats.
Performances et stabilité
Si nous parlons des performances et de la stabilité du logiciel, son utilisation des ressources est moindre. Cela n’a donc aucun impact sur les performances d’un système. Pour vérifier son utilisation des ressources, j’ai noté la consommation CPU et RAM lors de l’enregistrement de mon écran et j’ai constaté qu’il ne consommait pas suffisamment de ressources.
Caractéristiques supplémentaires
Certaines des fonctionnalités supplémentaires d’AWZ Screen Recorder sont :

Lorsque vous enregistrez une vidéo, cliquez sur l’icône d’annotation pour accéder à tous les outils d’annotation disponibles. Vous pouvez annoter sur votre écran pendant l’enregistrement de l’écran.

L’AWZ Screen Recorder vous permet également de tester votre webcam, votre haut-parleur et votre microphone. Il s’agit d’une fonctionnalité utile lorsque vous constatez que vos appareils ne fonctionnent pas correctement.
Vous pouvez également choisir d’enregistrer ou non le curseur de la souris.
Conclusion
AWZ Screen Recorder est un bon logiciel qui vous permet d’enregistrer votre écran, votre jeu, votre audio et vos vidéos sur les plateformes de streaming prises en charge. Il dispose également d’un éditeur vidéo intégré et d’un outil de compression vidéo. La superposition de webcam est utile pour les utilisateurs qui souhaitent enregistrer leur visage dans les vidéos enregistrées.
Actuellement, il ne prend en charge l’enregistrement que pour huit plateformes de streaming. Ce sera mieux si la prise en charge d’autres plates-formes de streaming populaires est ajoutée au logiciel.
OBS Studio est l’un des logiciels gratuits d’enregistrement d’écran, d’enregistrement vidéo et de streaming. Il offre de nombreuses fonctionnalités intéressantes aux utilisateurs. Mais si on la compare avec le logiciel AWZ Screen Recorder, l’interface d’OBS Studio est un peu difficile à comprendre pour les débutants. L’interface du logiciel AWZ Screen Recorder est simple. Par conséquent, les débutants peuvent facilement le comprendre et l’utiliser.
OBS Studio possède de nombreuses fonctionnalités avancées qui en font l’un des meilleurs outils pour l’enregistrement d’écran, l’enregistrement vidéo et le streaming. Bon nombre de ces fonctionnalités avancées ne sont pas disponibles dans AWS Screen Recorder. AWZ Screen Recorder est livré avec un mode d’enregistrement de jeu dédié. Il sélectionne automatiquement la fenêtre de jeu pour l’enregistrement. Lorsque vous quittez le jeu, l’enregistrement s’arrête et est automatiquement sauvegardé.
Verdict final et note globale
Mon verdict final concernant le logiciel AWZ Screen Recorder est qu’il s’agit d’une bonne option pour les débutants ainsi que pour les autres utilisateurs avancés. Son mode d’enregistrement de jeu dédié facilite l’enregistrement du gameplay.
Si vous êtes un particulier et recherchez une solution d’enregistrement d’écran fiable et conviviale, AWZ Screen Recorder peut être la meilleure option pour vous. En plus de cela, il peut également être un bon outil pour les créateurs de contenu et les producteurs de vidéos, les éducateurs et formateurs en ligne, les joueurs et les streamers en direct, etc.
Options de tarification et de licence
Le logiciel AWZ Screen Recorder est disponible en téléchargement gratuit. La version gratuite vous permet de tester les performances du logiciel afin que vous puissiez décider si vous souhaitez l’acheter ou non. Sa version gratuite présente certaines limitations, comme vous enregistrerez des vidéos d’une durée maximale de 3 minutes seulement, et toutes les vidéos enregistrées auront son filigrane. La fonction Compress Video et le clavier virtuel ne sont pas non plus disponibles dans la version gratuite.
AWZ Screen Recorder propose trois options de licence différentes : mensuelle, annuelle et à vie pour 1 et 2 PC. Vous pouvez sélectionner l’option de licence selon vos besoins. Vous pouvez le télécharger et l’acheter ici sur awzware.com.
Vous pouvez écrire à leur équipe de support client si vous avez des questions. Ils répondent généralement dans les 48 heures.