TPM signifie Module de plateforme de confianceIl s’agit d’une technologie conçue pour fournir des fonctions matérielles liées à la sécurité aux appareils pris en charge. Un TPM est une puce et fait partie du matériel requis pour les ordinateurs Windows 11. Il est intégré à la carte mère d’un ordinateur et effectue des opérations cryptographiques. Windows 11 dispose d’une option permettant d’effacer le TPM. Pouvons-nous effacer le TPM ? Est-il sûr d’effacer le TPM lors de la réinstallation ou de la réinitialisation de Windows 11Dans cet article, nous allons en discuter.
Est-il sûr d’effacer le TPM lors de la réinstallation ou de la réinitialisation de Windows 11 ?
Vous devrez peut-être effacer le TPM pour résoudre certains problèmes sur votre système informatique, mais cela doit toujours être la dernière option. L’effacement du TPM peut entraîner une perte de données et d’autres complications. C’est pourquoi c’est toujours la dernière option pour les utilisateurs de Windows 11. De plus, vous devez également suivre certaines précautions avant d’effectuer cette action. En plus de résoudre certains problèmes sur votre système, vous pouvez également effacer le TPM avant d’effectuer la nouvelle installation de Windows 11. Mais est-il sûr d’effacer le TPM lors de la réinstallation ou de la réinitialisation de Windows 11? Voyons.
Voici quelques situations dans lesquelles vous pouvez effacer le TPM :
- Lorsque Windows ne parvient pas à initialiser le TPM
- Lorsque vous effectuez une nouvelle installation d’un nouveau système d’exploitation
- Lorsque vous vendez votre ordinateur
1]Lorsque Windows ne parvient pas à initialiser le TPM
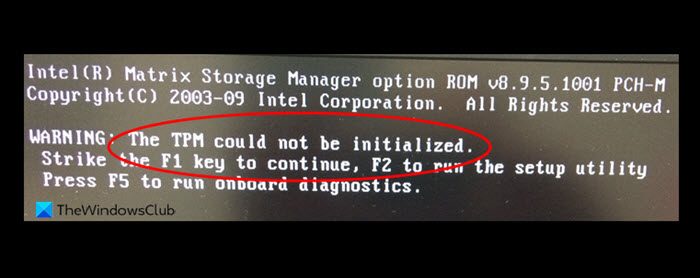
Windows initialise automatiquement le TPM. Si cela échoue, le message suivant s’affiche :
Le TPM n’a pas pu être initialisé.
Pour corriger cette erreur, vous pouvez effacer le TPM. Après cette action, le TPM sera restauré à ses valeurs par défaut d’usine et Windows le réinitialisera.
2]Lorsque vous effectuez une nouvelle installation d’un nouveau système d’exploitation
Si vous effectuez une nouvelle installation ou une réinstallation de Windows 11, vous pouvez effacer le TPM.
Pour réinitialiser Windows 11, vous avez deux options : réinitialiser Windows 11 sans supprimer les données et réinitialiser Windows 11 en effaçant toutes les données. Si vous effectuez une réinitialisation complète, vous pouvez effacer le TPM.
La suppression du TPM avant d’effectuer la nouvelle installation de Windows 11 garantit que le nouveau système d’exploitation peut déployer pleinement toutes les fonctionnalités basées sur le TPM qu’il inclut. La suppression du TPM le réinitialise à un état sans propriétaire. Après avoir supprimé le TPM, le système d’exploitation Windows le réinitialise et en reprend possession.
Il n’est pas nécessaire d’effacer le TPM avant d’effectuer la nouvelle installation de Windows 11. La plupart des fonctionnalités du TPM fonctionnent correctement même si vous ne les effacez pas avant la nouvelle installation de Windows 11. Cependant, il sera préférable d’effacer le TPM.
3]Lorsque vous vendez votre ordinateur
Lorsque vous vendez votre ordinateur, il est conseillé de réinitialiser le TPM aux paramètres d’usine par défaut. La suppression du TPM supprimera toutes les données et clés stockées sur la puce TPM. Cependant, si vous avez chiffré votre disque dur avec BitLocker, vous devez le déchiffrer et sauvegarder toutes les données avant de supprimer le TPM.
Éléments à prendre en compte avant d’effacer le TPM dans Windows
Il y a quelques précautions à prendre avant de nettoyer le TPM. Jetez un œil à ces points :
- Lorsque vous effacez le TPM, toutes les données stockées sur la puce TPM sont supprimées. Ces données incluent toutes les clés que vous avez créées, la clé de récupération BitLocker et les données protégées par ces clés, telles qu’une carte à puce virtuelle ou un code PIN de connexion. Par conséquent, assurez-vous de disposer d’une sauvegarde de la méthode de récupération des données protégée par le TPM. Par exemple, si vous avez chiffré votre disque dur avec BitLocker, notez la clé de récupération BitLocker ou imprimez-la sur papier et conservez-la dans un endroit sûr.
- N’effacez pas le TPM sur un appareil qui ne vous appartient pas, comme votre ordinateur professionnel ou scolaire.
- Si vous souhaitez suspendre temporairement les opérations du TPM, il est préférable de désactiver le TPM au lieu de le supprimer. Si nécessaire, vous pouvez le réactiver. La désactivation du TPM n’est pas disponible sur la version TPM 2.0. Si votre appareil est équipé de la version TPM 1.2, votre système peut disposer de cette option.
- N’effacez pas le TPM directement depuis l’UEFI. Utilisez toujours la console de gestion du module de plateforme sécurisée (tpm.msc) pour effacer le TPM.
- Avant de supprimer le TPM, vous devez également lire le manuel fourni avec votre ordinateur. Vous pouvez également contacter le support du fabricant de votre ordinateur à ce sujet.
Lire: TPM manquant ou n’apparaissant pas dans le BIOS
Comment activer ou désactiver le TPM
Si vous disposez d’un TPM version 1.2, votre ordinateur peut disposer d’une option permettant d’activer ou de désactiver le TPM. Cette option est accessible via la console de gestion du module de plateforme sécurisée (tpm.msc). Ouvrez la boîte de commande Exécuter (Win + R) et saisissez tpm.msc. Cliquez sur Entrer après cela. La console de gestion du module Trusted Platform s’ouvre. Maintenant, cliquez sur le Action et voyez si l’option permettant de désactiver le TPM est disponible. Si oui, sélectionnez-la pour désactiver le TPM. Après avoir désactivé le TPM, vous pouvez le réactiver via le menu Action de la console de gestion du TPM.
Lire: Le TPM n’a pas pu être initialisé après la mise à jour du BIOS
Est-il sûr d’installer Windows 11 sans TPM ?
Le TPM est l’une des exigences de Windows 11. Si votre système ne dispose pas de la puce TPM, vous ne pouvez pas installer Windows 11 dessus. Cependant, il existe des moyens de contourner cette exigence matérielle pour l’installation de Windows 11. L’installation de Windows 11 sans TPM n’est pas une bonne idée en raison des menaces de sécurité. Le TPM protège les données sensibles en les chiffrant.
Que se passe-t-il si j’efface le TPM ?
L’effacement du TPM efface toutes les données et clés stockées sur la puce TPM, y compris la clé de récupération BitLocker. Par conséquent, sauvegardez la clé de récupération BitLocker avant d’effectuer cette action. Après cette action, le TPM entrera dans un état sans propriétaire. Windows le réinitialisera automatiquement et en prendra possession.
Lire la suite:Comment mettre à jour et effacer le micrologiciel du processeur de sécurité TPM.
