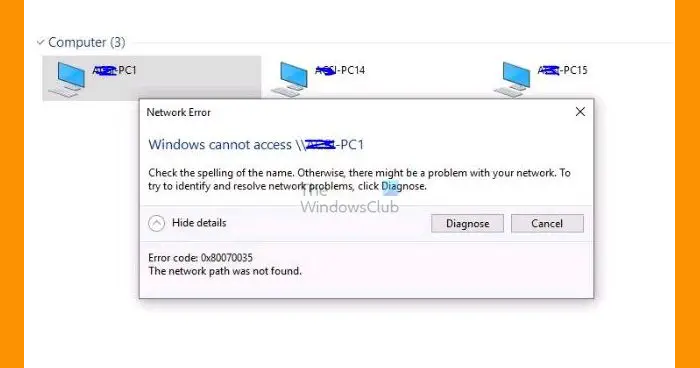Lorsque Windows ne peut pas accéder à un lecteur réseau ou à une ressource, le message d’erreur indiquant Windows ne peut pas accéder à Z:\ ou Windows ne peut pas accéder au « Nom du périphérique » révéler. Cela signifie que quelque chose restreint l’accès aux lecteurs, ressources et appareils réseau. Le message d’erreur résulte d’un échec de connexion réseau dans lequel les appareils ne peuvent pas accéder à des ressources spécifiques ou à des appareils répartis sur le réseau. Diverses raisons concernant le matériel et Windows peuvent y contribuer.
Causes possibles d’une erreur réseau à laquelle Windows ne peut pas accéder
En approfondissant les causes sous-jacentes qui contribuent à Erreur réseau Windows ne peut pas accéderun ensemble de facteurs peuvent être définis comme étant ceux qui contribuent à ses causes probables, comme détaillé ci-dessous :
- Autorisations réseau suffisantes : Pour l’accès aux ressources du réseau, le facteur primordial est l’autorisation d’y accéder, accordée par l’administrateur. L’une des principales causes de l’erreur peut être une autorisation insuffisante pour l’utilisateur essayant d’accéder à la ressource.
- Connectivité réseau : Une fois le problème d’autorisation résolu, la prochaine chose à vérifier est la fiabilité des connexions réseau, car des connexions inappropriées ou instables peuvent largement contribuer à l’erreur.
- Protection pare-feu ou antivirus : Des paramètres de pare-feu ou d’antivirus trop zélés peuvent également perturber l’accès des utilisateurs aux ressources réseau et peuvent donc conduire à la même erreur.
- Paramètres de partage réseau incorrects ou mal configurés : Dans le cas où les paramètres de la ressource ou de l’ordinateur cible sont mal configurés pour accorder l’accès aux utilisateurs concernés, de tels cas peuvent déclencher le Windows ne peut pas accéder
- Problèmes DNS : Le système de noms de domaine ou DNS fait partie intégrante d’un environnement informatique partagé ou distribué. Il est essentiel pour résoudre et mapper les noms de domaine avec les adresses réseau. Par conséquent, les problèmes concernant les paramètres DNS ou leurs résolutions associées peuvent jouer un rôle dans la restriction de l’accès aux ressources réseau, conduisant à l’erreur en question.
Correction d’une erreur réseau à laquelle Windows ne peut pas accéder
En explorant les options concernant la résolution de l’erreur susmentionnée, les étapes suivantes peuvent être adoptées comme la meilleure mesure corrective possible :
- Autorisations réseau valides
- Fiabilité des connexions réseau
- Désactivation du pare-feu ou de l’antivirus
- Validité des paramètres de partage de fichiers ou de découverte de réseau
- Actualiser les paramètres DNS
- Réinitialiser le cache réseau
- Utilisation du chemin UNC
- Redémarrez le système ou la ressource cible
- Désactiver IPv6
- Exécutez l’utilitaire de résolution des problèmes réseau Windows
Pour résoudre efficacement le problème, suivez les étapes ci-dessous en utilisant un compte administrateur.
1]Autorisations réseau valides
Les autorisations valides jouent un rôle clé lors de l’accès aux ressources partagées sur un réseau. L’autorisation détermine l’accès à ressources réseau pour des utilisateurs ou des groupes spécifiques et est configuré sur la machine hôte ou le serveur. Par conséquent, si les autorisations réseau ne sont pas en place, Windows ne peut pas déterminer l’autorité de l’utilisateur concerné, ce qui entraîne l’erreur. L’administrateur réseau peut également être contacté pour plus d’informations dans de tels cas.
2]Fiabilité des connexions réseau
Le prochain problème à considérer dans ce cas est l’état des connexions réseau. La vérification des composants physiques du réseau tels que les câbles de connexion (le cas échéant) ou les signaux Wi-Fi ainsi que les adaptateurs réseau est cruciale pour déterminer l’état de la connexion réseau et peut aider à résoudre de manière significative l’erreur.
3]Désactivation du pare-feu ou de l’antivirus
Les paramètres du pare-feu ou la configuration de l’antivirus peuvent également être responsables du blocage de l’accès au réseau pour les utilisateurs. Par conséquent, sa désactivation temporaire peut également aider à résoudre le problème. Veuillez lire notre guide pour désactiver le pare-feu et les logiciels de sécurité.
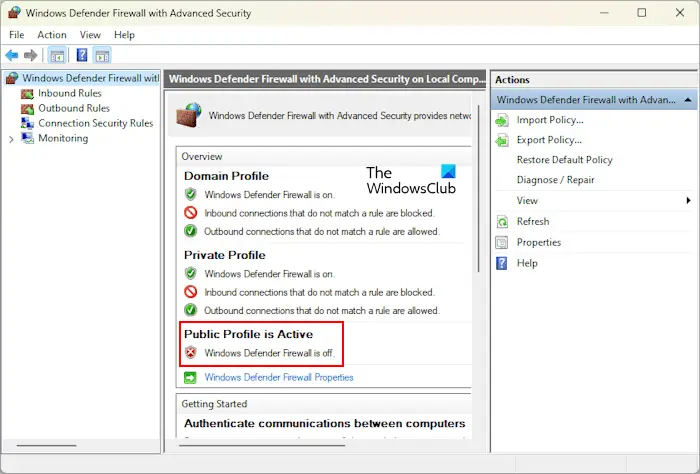
4]Validité des paramètres de partage de fichiers ou de découverte de réseau
Découverte du réseau fait partie intégrante de Windows, permettant aux utilisateurs de localiser ou de découvrir des ordinateurs ou des périphériques sur un réseau. Si l’option de découverte du réseau est désactivée sur le système local, l’utilisateur connecté peut ne pas être en mesure de localiser ou de partager des lecteurs ou des ressources réseau, ce qui entraîne l’erreur. De même, le Partage de fichiers et d’imprimantes L’option facilite le partage de fichiers/dossiers ou d’imprimantes sur le réseau. Il est donc tout aussi important d’activer ladite option pour éviter les Windows ne peut pas accéder erreur. Les étapes mentionnées ci-dessous peuvent être adoptées pour activer les options de découverte du réseau et de partage de fichiers et d’imprimantes :
- Ouvrez les paramètres Windows en utilisant Win + I
- Accédez à Réseau et Internet > Paramètres réseau avancés > Paramètres de partage avancés
- Vérifiez et activez le Découverte du réseau et Partage de fichiers et d’imprimantes choix
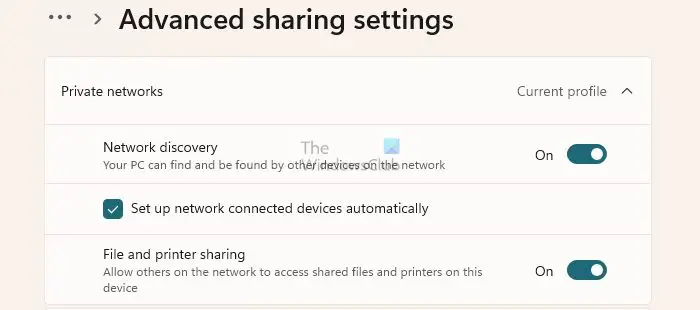
- Enregistrez les modifications apportées et recherchez l’erreur.
5]Actualiser les paramètres DNS
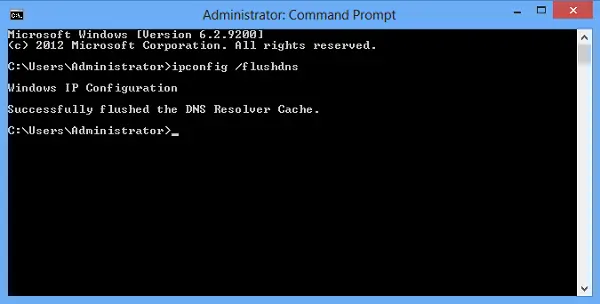
Étant donné que le DNS est responsable de la résolution des mappages nom-adresse IP, des problèmes similaires peuvent également être une cause importante de l’erreur en question. Par conséquent, actualiser la même chose en effaçant le cache DNS et en réinitialisant les paramètres DNS peut également être utile dans ce cas.
Lire: Comment résoudre le problème DNS sous Windows
6]Réinitialiser le cache réseau
Les sockets Winsock ou Windows Network sont des applications permettant la communication de paquets de données sur le réseau. La corruption peut également entraîner des interruptions injustifiées des points de communication, entraînant ainsi des erreurs. Par conséquent, la réinitialisation des sockets réseau sous Windows peut également résoudre efficacement le problème. Les étapes mentionnées ci-dessous peuvent être adoptées pour la réinitialisation desdites prises :
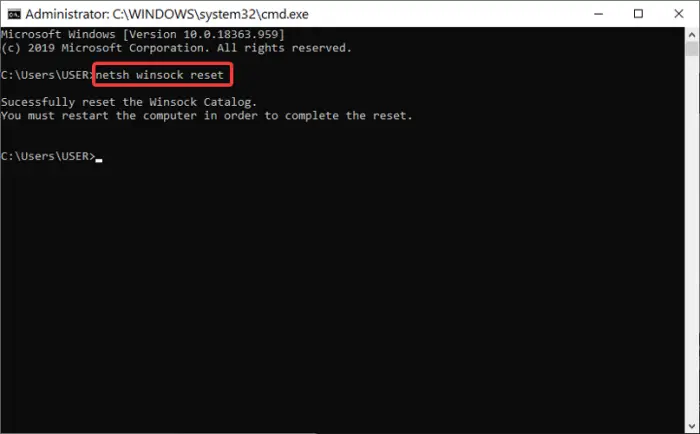
- Ouvrez le terminal Windows avec les droits d’administrateur.
- Tapez la commande mentionnée ci-dessous sur le terminal pour réinitialiser les sockets Windows
netsh winsock reset
- Redémarrez l’ordinateur et vérifiez la résolution possible de l’erreur.
Lire: Résoudre les problèmes de connexion réseau et Internet sous Windows
7]Utilisation du chemin UNC
UNC ou Convention de dénomination uniforme path fournit un ensemble standardisé de règles pour adresser ou spécifier les emplacements des ressources réseau telles que les fichiers, les dossiers, etc. UNC peut aider à éviter d’éventuels conflits de lettres de lecteur si le lecteur réseau est mappé et une raison possible pour le Windows ne peut pas accéder erreur. Par conséquent, en se référant à la ressource en utilisant la convention \nom de l’ordinateurnom de partage peut aider à éviter ou à résoudre le problème.
8]Redémarrez le système ou la ressource cible
Le redémarrage d’un appareil peut résoudre de nombreux problèmes. Vous souhaiterez peut-être vous connecter avec l’administrateur informatique et lui demander de redémarrer le système ou le périphérique cible tout en rencontrant l’erreur mentionnée ci-dessus. Cela peut également être utile car cela peut réinitialiser les connexions réseau une fois réinitialisées et peut donc valoir le coup.
9]Désactivez IPv6
Il arrive parfois que les environnements réseau ne prennent pas en charge IPv6 ou ne soient pas configurés correctement, entraînant ainsi des problèmes de connectivité. Bien qu’IPv6 soit conçu pour fonctionner en tandem avec IPv4, il arrive parfois que celui-ci puisse perturber les connexions réseau.
Étant donné que Windows préfère la configuration IPv6 à son homologue plus ancienne et que la ressource accessible présente des problèmes de routage IPv6, cela peut entraîner une erreur. Par conséquent, la désactivation de la configuration IPv6 peut également aider à résoudre temporairement le problème. Les étapes mentionnées ci-dessous peuvent être adaptées pour les désactiver :
- Accédez à Réseau et Internet > Paramètres réseau avancés > Paramètres de partage avancés
- Développez l’adaptateur et cliquez sur le bouton Modifier.
- Décochez la case correspondante pour Protocole Internet version 6 IPv6.
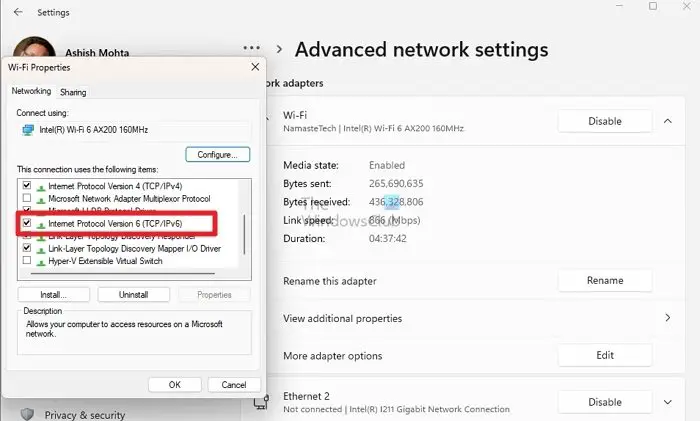
- Cliquer sur D’ACCORD pour appliquer les modifications
10]Exécutez l’utilitaire de résolution des problèmes réseau Windows
Compte tenu de l’utilitaire de résolution des problèmes réseau Windows, l’utilitaire intégré à Windows permettant de détecter automatiquement les problèmes de réseau et de les résoudre, peut également être utile dans cette situation si la cause réelle de l’erreur reste indéterminée ou non détectée par l’utilisateur.
En conclusion, les causes mentionnées ci-dessus et les contre-mesures possibles adoptent une approche à 360 degrés du problème, considérant tous les aspects possibles conduisant à l’erreur et les étapes possibles à adopter pour résoudre le problème efficacement.
Pourquoi mon ordinateur indique-t-il que Windows ne peut pas accéder au chemin ou au fichier spécifié du périphérique ?
Le message d’erreur « Windows ne peut pas accéder au périphérique, au chemin ou au fichier spécifié » apparaît généralement lorsque les paramètres de sécurité Windows vous empêchent d’exécuter ou d’accéder à un programme ou à un fichier spécifique. Ce problème peut être dû à des problèmes tels que des autorisations insuffisantes, une application bloquée ou des fichiers système corrompus.
Que signifie une erreur réseau ?
Lorsqu’une requête réseau échoue, cela est généralement dû à une erreur réseau. De plus, chaque erreur réseau est associée à une phase, indiquant le point spécifique du processus où l’erreur s’est produite. Par exemple, si l’erreur se produisait lors de la résolution DNS, la phase associée serait DNS.