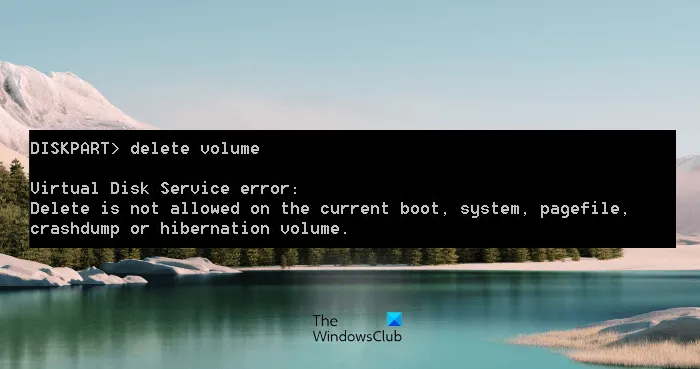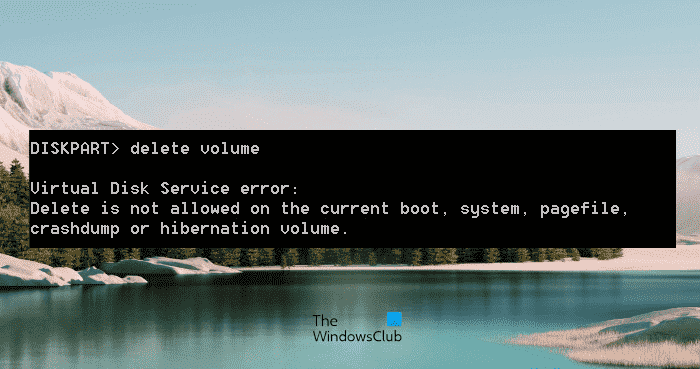Diskpart est un puissant outil de ligne de commande développé par Microsoft qui permet aux utilisateurs de gérer les disques durs sur un ordinateur Windows. En utilisant l’utilitaire Diskpart, vous pouvez créer des partitions sur un disque dur, supprimer des partitions d’un disque dur, formater une partition particulière sur un disque dur, etc. Lors de la suppression d’une partition particulière d’un disque dur sur un ordinateur Windows à l’aide de Diskpart utilitaire, certains utilisateurs ont reçu une erreur. Quand ils donnent le supprimer le remplacement de la partition commande après avoir sélectionné une partition particulière sur un disque dur, le Diskpart affiche le message d’erreur suivant :
Erreur du service de disque virtuel :
La suppression n’est pas autorisée sur le volume de démarrage, système, de fichier d’échange, de vidage sur incident ou d’hibernation actuel.
Le message d’erreur ci-dessus empêche les utilisateurs de supprimer une partition particulière sur leurs disques durs. Si vous recevez le même message d’erreur, les suggestions fournies dans cet article peuvent vous aider à résoudre le problème.
La suppression d’erreur de service de disque virtuel Diskpart n’est pas autorisée
Cette erreur se produit généralement lorsque vous installez le système d’exploitation Windows sur un autre disque, par exemple un SSD, puis essayez de disquer des partitions à partir de l’ancien disque dur. Essayez les solutions suivantes pour vous débarrasser de cette erreur :
- Déplacez la partition réservée au système vers un autre lecteur
- Lancez l’invite de commande à partir de l’environnement de récupération Windows
- Modifier l’ordre de démarrage
- Désactiver le fichier d’échange
- Supprimez toutes les partitions indésirables et débranchez votre disque dur
Voyons tous ces correctifs en détail.
1]Déplacez la partition réservée au système vers un autre lecteur
Une partition réservée au système contient les fichiers système requis au démarrage de Windows. Parfois, lors de l’installation de Windows sur un SSD, une partition réservée au système n’est pas créée par Windows car elle existe déjà sur un disque dur. Dans ce cas, Windows utilise la partition réservée au système sur le disque dur pour démarrer. Si vous ne parvenez pas à supprimer la partition réservée au système de votre ancien disque dur à l’aide de l’utilitaire Diskpart à cause de cette erreur, cela pourrait être votre cas.
Étant donné que Windows utilise la partition réservée au système sur le disque dur pour démarrer, vous ne pouvez pas la supprimer et si vous essayez de le faire, vous obtiendrez une erreur. Pour le confirmer, ouvrez la gestion des disques et vérifiez si une partition réservée au système est créée sur votre SSD. Sinon, copiez-le de votre disque dur vers votre SSD.
Pour copier la partition réservée au système de votre disque dur vers votre SSD. Pour cela, vous pouvez utiliser n’importe quel outil tiers, comme AOMEI Backupper. Avant de continuer, nous vous suggérons de créer un disque de réparation du système afin de pouvoir dépanner si un problème survient après la copie de la partition réservée au système du disque dur vers le SSD. Maintenant, vous ne devriez pas obtenir l’erreur lors de la suppression de la partition réservée au système de votre ancien disque dur.
2]Lancez l’invite de commande à partir de l’environnement de récupération Windows

Si la solution ci-dessus n’a pas résolu votre problème, lancez l’invite de commande à partir de l’environnement de récupération Windows, puis essayez de supprimer la partition du disque dur. Vérifiez si vous recevez le même message d’erreur cette fois. Pour accéder à l’environnement de récupération Windows, maintenez enfoncée la touche Changement clé, puis redémarrez votre ordinateur.
3]Modifier l’ordre de démarrage
Certains utilisateurs ont cloné le système d’exploitation Windows de leur disque dur vers un nouveau SSD. Après cela, lorsqu’ils ont exécuté la commande delete partition override dans Diskpart pour supprimer une partition sur SSD, ils reçoivent le message d’erreur « La suppression n’est pas autorisée… ». Si tel est votre cas, modifiez l’ordre de démarrage dans le BIOS et voyez si cela résout le problème.
4]Désactiver le fichier d’échange
Certains utilisateurs ont trouvé le fichier d’échange le coupable du problème. Selon eux, le fichier d’échange a été configuré sur un autre lecteur que le lecteur C. Lorsqu’ils ont désactivé le fichier d’échange, le problème a été résolu. Vous pouvez également essayer ceci. Désactivez le fichier d’échange et voyez si cela vous aide. Les étapes pour ce faire sont décrites ci-dessous. Avant de continuer, nous vous suggérons de créer un point de restauration système.

- Cliquez sur Windows Search et tapez Réglages avancés du système.
- Sélectionner Afficher les paramètres système avancés à partir des résultats de la recherche.
- Le Propriétés du système fenêtre apparaîtra.
- Sous le Avancé onglet, cliquez sur le Réglages bouton dans le Performance section.
- Quand le Options de performances fenêtre s’ouvre, sélectionnez le Avancé onglet et cliquez sur le Changer bouton sous le Mémoire virtuelle section.
- Désélectionnez le Gérer automatiquement la taille du fichier d’échange pour tous les lecteurs case à cocher.
- Si le fichier d’échange est configuré sur une autre partition de lecteur, vous pourrez voir sa taille à côté de ce nom de partition de lecteur.
- Sélectionnez la partition du disque et cliquez sur le Pas de fichier d’échange bouton radio.
- Cliquez sur Régler.
- Cliquez sur D’ACCORD.
Maintenant, vous devriez pouvoir supprimer la partition à l’aide de l’utilitaire Diskpart. Après avoir supprimé la partition, vous pouvez réactiver le fichier d’échange.
5]Supprimez toutes les partitions indésirables et débranchez votre disque dur
Si vous ne parvenez pas à supprimer les partitions d’un nouveau disque dur, disons un SSD, ou de l’ancien disque dur, disons un disque dur après une nouvelle installation de Windows sur le nouveau SSD, essayez ceci. Réinstallez à nouveau Windows sur votre SSD mais cette fois, supprimez toutes les partitions indésirables lors de l’installation de Windows lorsque Windows vous montre les partitions et les lecteurs. Une fois que vous avez terminé, quittez le programme d’installation et débranchez ou déconnectez tous les disques sauf celui sur lequel vous installez le système d’exploitation Windows. Maintenant, allumez votre système avec le programme d’installation amorçable et terminez le processus d’installation. Une fois le processus d’installation terminé, vous pouvez rebrancher votre disque dur sur votre système.
Lis: Diskpart a rencontré une erreur, le support est protégé en écriture.
Comment réparez-vous l’opération n’est pas autorisée sur un disque qui contient un volume de fichier d’échange ?
Lors de la conversion d’un disque dur en MBR ou GPT à l’aide de l’utilitaire Diskpart, vous pouvez recevoir le message d’erreur suivant :
Erreur de service de disque virtuel :
L’opération n’est pas autorisée sur un disque contenant un volume de fichier d’échange.
Cette erreur se produit généralement si votre disque dur n’est pas vide. Par conséquent, avant de commencer à convertir le disque dur, il est nécessaire de supprimer toutes les partitions de ce lecteur. Vous pouvez utiliser la commande clean pour supprimer toutes les partitions de ce disque dur ou vous pouvez les supprimer via la gestion des disques.
Si après avoir supprimé toutes les partitions, le problème persiste, créez une clé USB amorçable Windows. Maintenant, démarrez à partir de cette clé USB et appuyez sur Maj + F10 lorsque le premier écran s’affiche. Cela vous mènera à l’invite de commande de l’administrateur en dehors de Windows. Maintenant, exécutez les commandes Diskpart ici.
Puis-je redémarrer le service de disque virtuel ?
Le service de disque virtuel (VDS) est un service sur les ordinateurs Windows qui effectue des requêtes et des opérations de configuration à la demande des utilisateurs et des applications. Si le service de disque virtuel n’est pas en cours d’exécution sur votre système, vous pouvez le démarrer via la fenêtre Gestion des services. Les étapes pour le même sont expliquées ci-dessous:

- appuyez sur la Gagner + R touches pour lancer le Cours boîte de commande.
- Taper services.msc dans la zone Exécuter la commande et cliquez sur OK. Cela ouvrira la fenêtre de gestion des services.
- Dans la fenêtre Gestion des services, localisez le Disque virtuel un service.
- Faites un clic droit dessus et sélectionnez Démarrer.
Si vous souhaitez que le VDS démarre automatiquement, double-cliquez dessus pour ouvrir ses propriétés. Sous le Général onglet, sélectionnez Automatique dans le Type de démarrage déroulant et cliquez sur OK.
Comment réparer Diskpart n’a pas réussi à effacer les attributs de disque ?
Si Diskpart vous donne l’erreur Diskpart n’a pas réussi à effacer les attributs du disque, il se peut qu’il y ait des secteurs défectueux sur votre disque dur ou que votre disque dur soit protégé en écriture. Pour résoudre ce problème, exécutez l’analyse CHKDSK. L’utilitaire CHKDSK réparera les secteurs défectueux de votre disque dur. Si l’analyse CHKDSK ne vous aide pas, supprimez la protection en écriture de votre disque dur, puis vérifiez si le problème est résolu.
J’espère que cela t’aides.
Lire la suite: Diskpart a rencontré une erreur, le paramètre est incorrect.