Certains utilisateurs ne peuvent pas démarrer MySQL dans XAMPP. Selon eux, chaque fois qu’ils démarrent MySQL dans XAMPP, ils reçoivent un message d’erreur qui dit « Erreur : Arrêt de MySQL de manière inattendue.” La cause la plus fréquente de ce problème est les fichiers de base de données corrompus de XAMPP. Si vous rencontrez un tel problème avec MySQL, les suggestions fournies dans cet article peuvent vous aider à résoudre le problème.
Pourquoi MySQL s’arrête-t-il de manière inattendue ?
Il est nécessaire d’arrêter MySQL avant de quitter XAMPP. Si vous quittez XAMPP sans arrêter MySQL, cela peut corrompre les fichiers de données MySQL. Pour cette raison, vous pouvez rencontrer plusieurs problèmes avec MySQL, comme l’arrêt inattendu de MySQL. Si vous rencontrez un tel problème, il est possible que les fichiers de données MySQL de votre système soient corrompus. Nous avons décrit certaines méthodes de dépannage qui peuvent vous aider à vous débarrasser de ce problème.
Erreur : Arrêt de MySQL de manière inattendue
Essayez les solutions suivantes pour résoudre le problème. Avant de poursuivre, nous vous recommandons créer une sauvegarde du dossier XAMPP. Pour cela, copiez le dossier XAMPP et collez-le dans une autre partition de votre disque dur ou de votre disque dur externe.
- Lancer XAMPP en tant qu’administrateur
- Réparer la base de données MySQL
- Modifier le fichier my.ini
- Supprimez tous les fichiers du dossier Data
- Renommez le fichier aria_log_control
- Arrêtez tous les services SQL et redémarrez-les
- Copiez les fichiers du dossier Backup vers le dossier Data
- Supprimer le(s) fichier(s) INFO du dossier Data
- Renommez le dossier Data et copiez le fichier ibdata1 dans le dossier Data
- Désinstaller et réinstaller Xampp
Voyons toutes ces solutions en détail. Avant d’essayer toutes les méthodes écrites ci-dessous, assurez-vous que vous avez correctement fermé XAMPP.
1]Lancez XAMPP en tant qu’administrateur
Il est recommandé de toujours lancer XAMPP en tant qu’administrateur pour éviter la corruption des fichiers de données. Lancez XAMPP en tant qu’administrateur et voyez s’il résout le problème. Si cela vous aide, vous gagnerez du temps sur d’autres méthodes de dépannage. Pour lancer XAMPP en tant qu’administrateur, suivez les étapes ci-dessous :
- Cliquez sur Windows Search et tapez XAMPP.
- Faites un clic droit sur XAMPP et sélectionnez Exécuter en tant qu’administrateur.
- Cliquez sur Oui si vous recevez l’invite UAC.
Vous pouvez également configurer XAMPP pour qu’il s’exécute toujours en tant qu’administrateur.
2]Réparer la base de données MySQL
Comme décrit ci-dessus dans cet article, la principale cause de ce problème est la corruption des fichiers de données XAMPP. Si le problème se produit sur votre ordinateur en raison de ce problème, la réparation de la base de données MySQL peut résoudre le problème. Les étapes pour réparer la base de données MySQL sont données ci-dessous :
Cliquer sur Recherche Windows et tapez PowerShell. Sélectionner WindowsPowerShell à partir des résultats de la recherche.
Tapez la commande suivante et appuyez sur Entrer.
mysqld --console --skip-grant-tables --skip-external-locking
La commande ci-dessus démarrera le serveur MySQL sans charger les tables de droits. Lorsque la commande ci-dessus est exécutée avec succès, tapez la commande suivante et appuyez sur Entrer.
mysqlcheck -r --databases mysql --use-frm
La commande ci-dessus réparera la base de données MySQL. Une fois les commandes ci-dessus exécutées avec succès, vérifiez si le problème persiste.
3]Modifier le fichier my.ini
Changer le port en modifiant le fichier my.ini a résolu le problème pour certains utilisateurs. Vous pouvez également essayer ceci. Ouvrez le fichier my.ini et remplacez le port 3306 par autre chose. Par défaut, le fichier my.ini se trouve à l’emplacement suivant :
C:xamppmysqlbin

- Ouvrez le Explorateur de fichiers.
- Copiez le chemin ci-dessus et collez-le dans la barre d’adresse de l’explorateur de fichiers. Après ce coup Entrer.
- Maintenant, faites défiler vers le bas et localisez le fichier my.ini.
- Une fois que vous l’avez trouvé, faites un clic droit dessus et sélectionnez « Ouvrir avec > Bloc-notes.”
Si vous ne trouvez pas le fichier my.ini à l’emplacement mentionné ci-dessus, vous pouvez suivre les instructions mentionnées ci-dessous.

- Cliquez sur Windows Search et tapez XAMPP.
- Faites un clic droit sur XAMPP dans les résultats de la recherche et sélectionnez Exécuter en tant qu’administrateur.
- Cliquez sur Oui dans l’invite UAC. Cela ouvrira le panneau de configuration XAMPP.
- Clique sur le Configuration bouton à côté de MySQL et sélectionnez mon.ini. Cela ouvrira le fichier my.ini dans votre logiciel d’édition de texte par défaut.

Après avoir ouvert le fichier my.ini dans le Bloc-notes, appuyez sur la touche Ctrl + F clés et type 3306. Remplacez l’un des ports 3306 par un numéro de port différent. Vous pouvez entrer n’importe quel numéro de port aléatoire, comme 3307, 3308, etc. Pour certains utilisateurs, remplacer le port 3306 par 2811 a résolu le problème.
Enregistrez le fichier my.ini et fermez le Bloc-notes. Redémarrez votre ordinateur puis lancez XAMPP. Vérifiez si le problème est résolu. Si cela ne fonctionne pas, annulez les modifications que vous avez apportées au fichier my.ini et essayez la solution suivante.
4]Supprimez tous les fichiers du dossier Data
Si la solution ci-dessus n’a pas résolu votre problème, annulez les modifications dans le fichier my.ini que vous venez d’apporter. Maintenant, ouvrez l’explorateur de fichiers et accédez au chemin suivant :
C:xamppmysqldata

Le chemin ci-dessus ouvre directement le dossier Data. Maintenant, supprimez tous les fichiers sauf les dossiers. Après avoir supprimé les fichiers du dossier Data, accédez au chemin suivant dans l’Explorateur de fichiers :
C:xamppmysqlbin

Localisez le fichier my.ini et ouvrez-le avec le Bloc-notes. Maintenant, tapez port=8111 juste en dessous de port=3306 (comme indiqué dans la capture d’écran ci-dessus). appuyez sur la Ctrl + S touches pour enregistrer les modifications que vous avez apportées dans le fichier my.ini et fermer le Bloc-notes. Maintenant, exécutez XAMPP en tant qu’administrateur et démarrez MySQL. Le problème ne devrait pas se produire cette fois.
5]Renommez le fichier aria_log_control
Si la solution ci-dessus n’a pas résolu votre problème, ouvrez le dossier XAMPP que vous avez copié sur votre disque dur externe ou sur une autre partition de disque dur et copiez tout le contenu qu’il contient. Maintenant, ouvrez le XAMPP sur votre lecteur C et collez-y le contenu copié. Remplacez les fichiers et les dossiers si vous êtes invité à le faire. Maintenant, allez au chemin suivant :
C:xamppmysqldata

Renommer aria_log_control pour aria_log_control_old et lancez XAMPP. Démarrez MySQL et voyez si cela apporte des changements. Si cela ne vous aide pas, annulez les modifications et essayez la solution suivante.
Lis: Meilleures alternatives gratuites de Xampp Server pour les développeurs.
6]Arrêtez tous les services SQL et redémarrez-les
Le redémarrage des services SQL a résolu le problème de certains utilisateurs. Cette méthode peut fonctionner pour vous aussi. Ouvrez l’application Services, arrêtez tous les services SQL et redémarrez-les. Les étapes pour ce faire sont écrites ci-dessous:

- appuyez sur la Gagner + R clés. Cela lancera le Cours boîte de commande.
- Taper
services.mscet cliquez sur OK. La fenêtre de gestion des services apparaîtra. - Dans l’application Services, faites défiler vers le bas et localisez le SQL prestations de service. Vous pouvez trouver plus d’un service SQL sur votre ordinateur.
- Arrêtez tous les services SQL. Pour cela, faites un clic droit sur le service SQL et sélectionnez Arrêt.
- Maintenant, cliquez à nouveau avec le bouton droit sur les services SQL et sélectionnez Démarrer.
Après avoir redémarré les services SQL, fermez l’application Services et lancez XAMPP en tant qu’administrateur. Démarrez MySQL et voyez si l’erreur se reproduit.
7]Copiez les fichiers du dossier Backup vers le dossier Data
Une autre solution efficace pour résoudre ce problème est de copier toutes les données à l’intérieur du Sauvegarde dossier et collez-le dans le Données dossier. Pour ce faire, copiez d’abord le chemin ci-dessous et collez-le dans la barre d’adresse de l’explorateur de fichiers. Après cette presse Entrer.
C:xamppmysqlbackup
Cela ouvrira le dossier de sauvegarde de XAMPP dans votre répertoire C. Maintenant, copiez toutes les données à partir de là et accédez au chemin suivant :
C:xamppmysqldata
Collez-y les données copiées. Si vous êtes invité à remplacer les fichiers, sélectionnez Oui. Lancez XAMPP en tant qu’administrateur et vérifiez si vous pouvez démarrer MySQL cette fois. Sinon, essayez la solution suivante.
8]Supprimez le ou les fichiers INFO du dossier Data
Si le problème persiste, supprimez le Fichier INFO et vérifiez si cela aide. Le ou les fichiers INFO se trouvent à l’emplacement suivant sur votre lecteur C.
C:xamppmysqldata

Qu’il y ait un ou plusieurs fichiers INFO à l’emplacement ci-dessus, vous devez tous les supprimer. Après avoir supprimé le ou les fichiers INFO, lancez XAMPP et démarrez MySQL. MySQL devrait démarrer sans générer d’erreur.
Si cela ne fonctionne pas, copiez tous les fichiers du dossier XAMPP que vous avez créés en tant que sauvegarde sur votre disque dur externe ou sur une autre partition de disque dur et collez les fichiers copiés dans le dossier XAMPP sur votre lecteur C. Remplacez les fichiers et les dossiers si vous êtes invité à le faire.
9]Renommez le dossier Data et copiez le fichier ibdata1 dans le dossier Data
Cette solution a aidé de nombreux utilisateurs. Si les solutions ci-dessus ne résolvent pas votre problème, cette méthode devrait fonctionner pour vous. Renommez le dossier Data et copiez le fichier ibdata1 dans le dossier Data. Le processus pour ce faire est expliqué ci-dessous.
- Ouvrez le XAMPP dossier situé sur votre lecteur C.
- Maintenant, ouvrez le mysql dossier.
- Renommez le Les données dossier à data_old.
- Copiez le sauvegarde dossier sur une autre partition de votre disque dur ou sur un disque dur externe. Maintenant, renommez le sauvegarde dossier situé dans le dossier mysql sur votre lecteur C pour Les données.
- Ouvrez le data_old dossier et copiez tous les dossiers de base de données à l’intérieur et le ibdata1 dossier. Ne copiez pas le mysql, performance_schemaet phpmyadmin Dossiers. Maintenant, ouvrez le Les données dossier (qui était en fait le dossier de sauvegarde plus tôt) et collez-y les données copiées. Remplacez les fichiers si vous êtes invité à le faire.
- Lancez le panneau de configuration XAMPP et démarrez mysql.
10]Désinstaller et réinstaller XAMPP
Si toutes les solutions ci-dessus ne résolvent pas votre problème, désinstallez et réinstallez XAMPP. Vous pouvez désinstaller XAMPP à partir du Panneau de configuration ou des paramètres de Windows 11/10. Après avoir désinstallé Xampp, téléchargez sa dernière version sur le site officiel d’Apache et réinstallez-la.
Lis: Comment augmenter la taille de téléchargement de phpMyAdmin sur XAMPP.
Que faire si MySQL ne s’ouvre pas dans XAMPP ?
Vous pouvez rencontrer des problèmes avec XAMPP si vous l’installez dans un autre emplacement au lieu de son emplacement par défaut. L’emplacement par défaut pour installer XAMPP est c:xampp. Par conséquent, si vous avez installé XAMPP à un autre emplacement, désinstallez-le et installez-le à son emplacement par défaut. Si vous avez installé XAMPP à son emplacement par défaut mais que MySQL ne s’ouvre ou ne s’exécute toujours pas dans XAMPP, ouvrez l’application Services dans Windows 11/10, arrêtez tous les services SQL et redémarrez-les.
Une autre solution efficace pour résoudre ce problème est de changer le port 3306 en 3308. Pour cela, vous devez éditer le fichier my.ini, qui se trouve à l’emplacement suivant :
C:xamppmysqlbin
J’espère que cela t’aides.
Lire la suite: Apache ne démarre pas à partir du panneau de configuration XAMPP dans Windows 11/10.
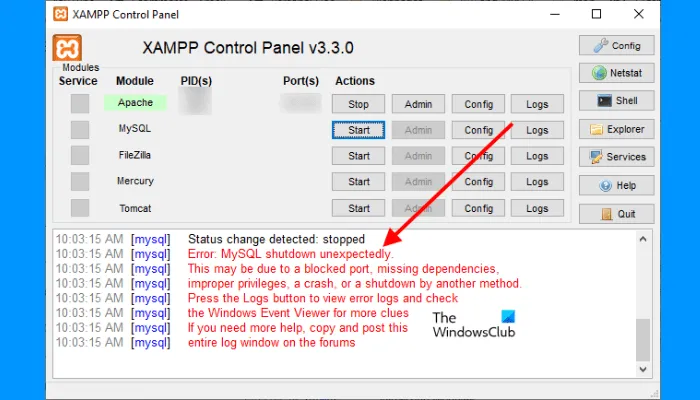
![Erreur : Arrêt de MySQL de manière inattendue [Fixed]](https://nvts-gb-ldn-actualnewsmagazine.actualnewsmagazine.com/wp-content/uploads/2022/05/1652878277_Erreur-Arret-de-MySQL-de-maniere-inattendue-Fixed.png)