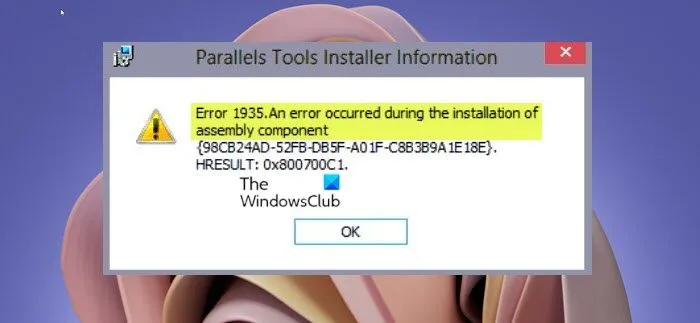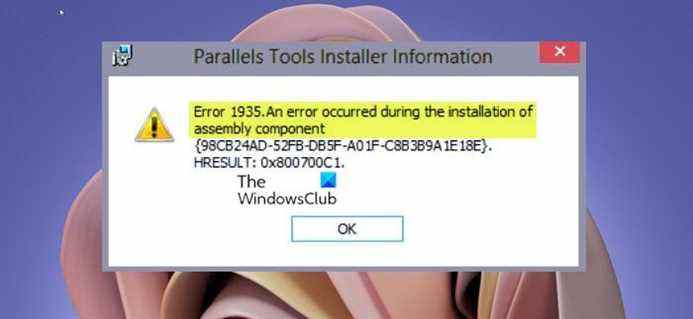Si, lorsque vous exécutez un package .msi pour installer un programme ou une application sur votre ordinateur Windows 11 ou Windows 10 et que vous obtenez une invite d’erreur avec le message Erreur 1935 Une erreur s’est produite lors de l’installation du composant d’assemblagealors cet article est destiné à vous aider avec les solutions les plus appropriées que vous pouvez facilement appliquer pour corriger l’erreur sur votre système.
Lorsque cette erreur se produit, vous recevez le message d’erreur et le code similaires suivants ;
Erreur 1935. Une erreur s’est produite lors de l’installation du composant d’assemblage
98CB24AD-52FB-DB5F-A01F-C8B3B9A1E18E.
HRÉSULTAT : 0x800700C1.
Notez que les valeurs du composant et HRESULT peuvent être différentes.
Erreur 1935 Une erreur s’est produite lors de l’installation du composant d’assemblage
Si vous obtenez l’invite affichant Erreur 1935 Une erreur s’est produite lors de l’installation du composant d’assemblage lors de l’installation d’un programme sur votre PC Windows 11/10, vous pouvez essayer nos solutions recommandées ci-dessous sans ordre particulier pour résoudre le problème sur votre PC.
- Redémarrez l’ordinateur
- Exécutez l’utilitaire de résolution des problèmes d’installation et de désinstallation du programme
- Exécutez le programme d’installation MSI en mode de compatibilité
- Assurez-vous que le service d’installation de Windows est en cours d’exécution
- Réparer/Réinstaller/Mettre à jour .NET Framework
- Installer ou mettre à jour le redistribuable Visual C++
- Nettoyez le système de démarrage et exécutez le programme d’installation
- Exécutez l’analyse SFC et DISM
- Supprimer la sous-clé de registre AppModel (s’applique à Microsoft Office)
Jetons un coup d’œil à la description du processus impliqué concernant chacune des solutions répertoriées.
Avant de continuer, vérifiez l’architecture de votre système, puis assurez-vous que vous exécutez la version 32 bits ou 64 bits du programme d’installation MSI, selon le cas. De plus, recherchez les mises à jour et installez tous les bits disponibles sur votre appareil Windows 11/10 et voyez si l’erreur réapparaît lorsque vous exécutez le programme d’installation .msi. D’autre part, si l’erreur a commencé après une mise à jour récente de Windows, vous pouvez effectuer une restauration du système ou désinstaller la mise à jour – mais si vous préférez ne faire ni l’un ni l’autre, vous pouvez alors continuer avec les solutions ci-dessous.
1]Redémarrez l’ordinateur
Si vous obtenez le message d’erreur Erreur 1935 Une erreur s’est produite lors de l’installation du composant d’assemblage Lorsque vous installez un programme ou un logiciel sur votre appareil Windows 11/10, redémarrez l’ordinateur et essayez à nouveau d’exécuter la configuration comme première étape rapide. Si l’erreur persiste après le redémarrage de l’ordinateur, vous pouvez essayer ces autres méthodes décrites dans cet article pour résoudre le problème.
2]Exécutez l’utilitaire de résolution des problèmes d’installation et de désinstallation du programme

L’utilitaire de résolution des problèmes d’installation et de désinstallation de programmes corrige les clés de registre corrompues et est conçu pour aider les utilisateurs de PC à réparer automatiquement les problèmes lorsqu’ils sont empêchés d’installer ou de supprimer des programmes sur le système Windows 11/10. Cette solution vous oblige à exécuter l’utilitaire de résolution des problèmes d’installation et de désinstallation de programmes de Microsoft et à voir si le problème en cours est résolu. Sinon, essayez la solution suivante.
3]Exécutez le programme d’installation MSI en mode de compatibilité
Dans certains cas, en particulier avec des applications plus anciennes, ces programmes doivent fonctionner en mode de compatibilité Windows. Cette solution nécessite que vous exécutiez le programme d’installation MSI en mode de compatibilité pour voir si une erreur de surbrillance est déclenchée en raison d’un problème de compatibilité.
4]Assurez-vous que le service Windows Installer est en cours d’exécution

Le format de fichier MSI utilisé par Windows Installer (MSI) est utilisé spécifiquement pour l’installation – cela diffère du format de fichier EXE parfois utilisé pour exécuter les programmes d’installation, qui sont de simples fichiers exécutables qui peuvent être programmés pour exécuter n’importe quel nombre de tâches.
L’erreur en vue peut se produire si le programme d’installation des modules Windows ne s’exécute pas sur le système. Puisqu’il gère l’installation des modules système à partir des applications, sans qu’il ne s’exécute, il est possible que des composants essentiels ne soient pas installés. Donc, pour exclure cette possibilité en tant que coupable potentiel, vous devez vous assurer que le service Windows Installer est activé. Toutefois, si le service est en cours d’exécution mais que le problème persiste, vous pouvez désinscrire et réinscrire le service Windows Installer. Voici comment:
- presse Touche Windows + R pour appeler la boîte de dialogue Exécuter.
- Dans la boîte de dialogue Exécuter, tapez cmd, puis appuyez sur CTRL + MAJ + ENTRÉE pour ouvrir l’invite de commande en mode administrateur.
- Dans la fenêtre d’invite de commande, tapez la commande ci-dessous et appuyez sur Entrée pour désinscrire temporairement le service Windows Installer :
msiexec /unreg
- Une fois que la commande est traitée avec succès et que vous obtenez le message de réussite, saisissez la commande suivante et appuyez sur Entrée pour enregistrer à nouveau le programme d’installation de Windows :
msiexec /regserver
Une fois la deuxième commande exécutée, redémarrez à nouveau votre ordinateur et exécutez à nouveau le programme d’installation MSI et voyez si l’erreur se reproduit. Si c’est le cas, essayez la solution suivante.
5]Réparer/Réinstaller/Mettre à jour .NET Framework
Le problème en vue peut être dû à une installation corrompue de .NET Framework sur votre système. Dans ce cas, pour corriger l’erreur, vous pouvez réparer .NET Framework. Si la réparation n’a pas fonctionné, vous pouvez utiliser l’outil de nettoyage de l’installation de .NET Framework pour supprimer complètement les versions sélectionnées de .NET Framework de votre ordinateur. Ensuite, vous pouvez télécharger la dernière version de .NET Framework et l’installer sur votre PC Windows 11/10.
6]Installer ou mettre à jour le redistribuable Visual C++
Les jeux et autres applications comportant des graphismes 3D nécessitent des composants supplémentaires tels que des pilotes et Microsoft Visual C++. Cette solution nécessite que vous vous assuriez que la dernière version du package redistribuable Visual C++ est installée sur votre système avant d’exécuter le programme d’installation MSI pour le programme que vous essayez d’installer sur votre appareil.
Si la dernière version de Visual C++ Redistributable et .NET Framework sont installés sur votre système mais que l’erreur n’est pas corrigée, vous pouvez essayer la solution suivante.
7]Nettoyez le système de démarrage et exécutez le programme d’installation

Effectuer un Démarrage propre peut supprimer tous les conflits qui se produisent lors de l’installation de votre logiciel – cela signifie démarrer votre ordinateur Windows 11/10 avec le minimum de pilotes et de programmes requis. Cette solution vous oblige à démarrer proprement votre système et à exécuter le programme d’installation du programme dans cet état système et à voir si l’invite d’erreur réapparaît.
8]Exécutez l’analyse SFC et DISM
Cette solution nécessite que vous exécutiez l’analyse SFC et que vous voyiez si cela aide – et selon le résultat de l’analyse, vous devrez peut-être également exécuter l’analyse DISM. Si vous préférez, vous pouvez exécuter l’analyse SFC et DISM en tandem en suivant les instructions du post « Le système a détecté un dépassement d’un tampon basé sur la pile dans cette application“.
9]Supprimer la sous-clé de registre AppModel (s’applique à Microsoft Office)

Cette solution s’applique spécifiquement à l’erreur lors de l’installation de Microsoft Office. Suppression de la Modèle d’application La sous-clé de registre devrait vous permettre d’installer Office avec succès sur votre appareil Windows 11/10.
Pour supprimer la sous-clé de registre AppModel, procédez comme suit :
Comme il s’agit d’une opération de registre, il est recommandé de sauvegarder le registre ou de créer un point de restauration système comme mesures de précaution nécessaires. Une fois cela fait, vous pouvez procéder comme suit :
HKEY_LOCAL_MACHINESOFTWAREMicrosoftAppModel
- À l’emplacement, dans le volet de gauche, cliquez avec le bouton droit sur Modèle d’application sous-clé.
- Sélectionner Supprimer dans le menu contextuel pour supprimer la clé de registre.
- Quittez l’Éditeur du Registre.
- Redémarrez l’ordinateur.
C’est ça! J’espère que ce message vous aidera.
Article similaire: Code d’erreur InstallShield 1722 lors de l’installation du programme MSI
Comment résoudre l’erreur 1935 dans QuickBooks ?
Pour corriger le code d’erreur QuickBooks 1935, procédez comme suit :
- Tout d’abord, redémarrez votre système.
- Relancez l’installation.
- Désactivez votre logiciel antivirus (le cas échéant).
- Recommencez avec l’installation de QuickBooks.
- Activez votre programme antivirus une fois l’installation terminée.
Comment corriger l’erreur 1935 ?
Généralement, pour corriger l’erreur 1935 sur Windows 11/10, essayez l’une des suggestions suivantes :
- Installez les mises à jour Windows.
- Installez ou mettez à jour le dernier redistribuable Microsoft Visual C++.
- Exécutez le programme d’installation en mode de compatibilité.
- Activez le service d’installation des modules Windows.
- Vérifiez le registre Windows.
Bonne informatique !