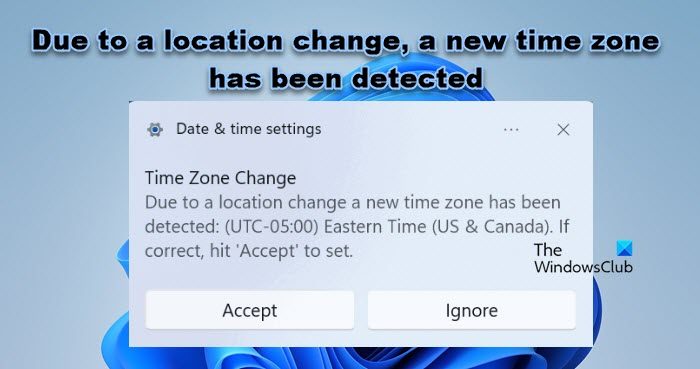Vous avez peut-être vu une alerte sous forme de notification dans Windows indiquant que votre emplacement a changé et qu’un nouveau fuseau horaire est détecté. Il vous demande de définir le fuseau horaire en cliquant simplement sur le bouton Accepter, pour vous faciliter la tâche. Dans cet article, nous verrons ce qu’il faut faire si en raison d’un changement de lieu, un nouveau fuseau horaire a été détecté.
Changement de fuseau horaire : en raison d’un changement de lieu, un nouveau fuseau horaire a été détecté. Si c’est le cas, cliquez sur « Accepter » pour le définir.
Pourquoi mon ordinateur pense-t-il que je suis dans un autre fuseau horaire ?
Si vous êtes connecté à un VPN, votre ordinateur peut penser que vous êtes dans un autre fuseau horaire car il crée un tunnel et se connecte à un autre pays. Cependant, si vous n’êtes connecté à aucun réseau VPN ou proxy, vous êtes probablement confronté à un bug. Dans ce cas, vous pouvez essayer certaines solutions de contournement, comme mentionné ci-dessous. Si cela ne fonctionne pas, tout ce que vous pouvez faire est d’attendre que Microsoft publie une mise à jour.
Correction En raison d’un changement d’emplacement, un nouveau fuseau horaire a été détecté
Si en raison d’un changement d’emplacement, un nouveau fuseau horaire a été détecté sur votre ordinateur Windows 11/10, suivez les solutions mentionnées ci-dessous pour résoudre le problème.
- Cliquez sur Accepter si vous avez modifié l’emplacement
- Déconnecter le VPN
- Désactiver le réglage automatique du fuseau horaire
- Attendre la mise à jour
Parlons-en en détail.
1]Cliquez sur Accepter si vous avez modifié l’emplacement
Si vous avez modifié l’emplacement et souhaitez définir le fuseau horaire en conséquence, vous pouvez simplement cliquer sur Accepter et Windows vous redirigera vers le panneau Paramètres, vous permettant de modifier le fuseau horaire. Si vous ne souhaitez pas le faire, cliquez sur Ignorer et continuez à voir votre heure locale.
2]Déconnecter le VPN
Un VPN crée un tunnel et vous connecte à un autre emplacement. Vous pouvez ouvrir le VPN que vous utilisez et voir à quel emplacement il vous connecte. Dans ce cas, vous pouvez simplement ignorer le message. Lorsque vous déconnectez le VPN, Windows se réfère à votre emplacement réel et arrête de générer la fenêtre contextuelle.
3]Désactiver le réglage automatique du fuseau horaire
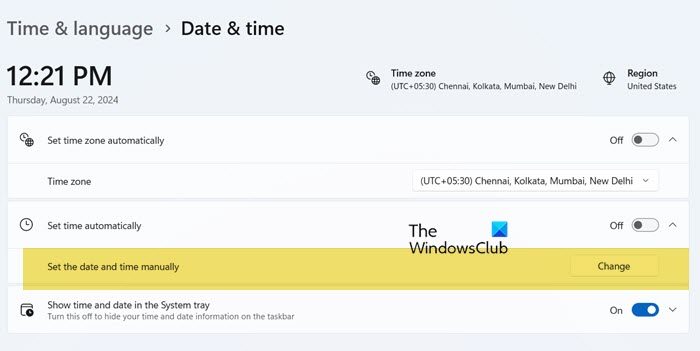
Si vous recevez l’alerte même si vous n’avez pas changé d’emplacement et n’êtes connecté à aucun réseau VPN ou proxy, vous pouvez désactiver l’alerte. Définir le fuseau horaire automatiquement option. Désactivez également l’option Régler l’heure automatiquement et modifiez ensuite l’heure manuellement. Pour ce faire, suivez les étapes mentionnées ci-dessous.
- Cliquez sur Accepter dans le message d’erreur ou ouvrez Paramètres et accédez à Heure et langue > Date et heure.
- Maintenant, désactivez pour basculer Définir le fuseau horaire automatiquement et Régler l’heure automatiquement.
- Si vous souhaitez modifier l’heure et la corriger, cliquez sur Changement placé à côté de Réglez la date et l’heure manuellement.
Croisons les doigts ! Vous ne recevrez pas cette erreur.
Lire: Windows ne met pas à jour le changement d’heure d’été (DST)
4]Attendez la mise à jour
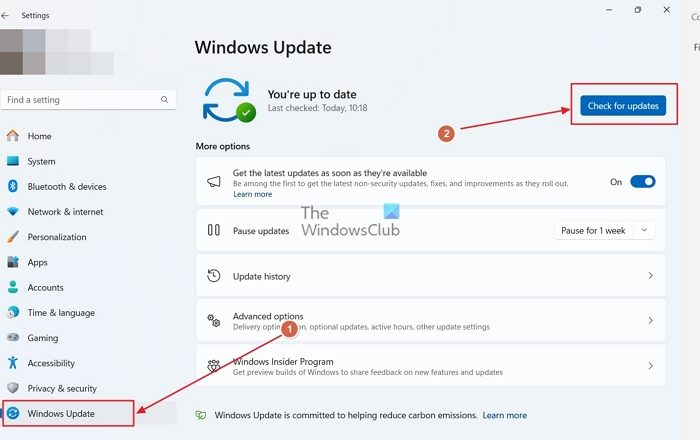
Comme il s’agit d’un bug, la seule chose que nous pouvons faire est de suivre certaines des solutions de contournement mentionnées précédemment. Mais si vous les avez déjà suivies sans succès, vous devez apprendre à vivre avec jusqu’à ce que Microsoft publie une mise à jour pour résoudre ce problème. Vous pouvez continuer à rechercher les mises à jour et à les installer lorsqu’elles sont disponibles.
J’espère que vous comprenez maintenant ce qu’il faut faire si Windows ne comprend pas que vous n’avez pas déménagé et continue de vous demander de changer de fuseau horaire.
Lire: Régler automatiquement l’horloge pour l’heure d’été sous Windows
Quelles sont les causes du changement de fuseau horaire ?
Votre fuseau horaire change à chaque fois que vous changez d’emplacement. Cependant, Windows ne modifiera jamais automatiquement le fuseau horaire si vous avez activé les paramètres pour effectuer la même chose. Si vous ne souhaitez pas de changement automatique du fuseau horaire, désactivez la fonctionnalité comme indiqué ci-dessus.
A lire aussi : Définir le fuseau horaire automatiquement grisé dans Windows.