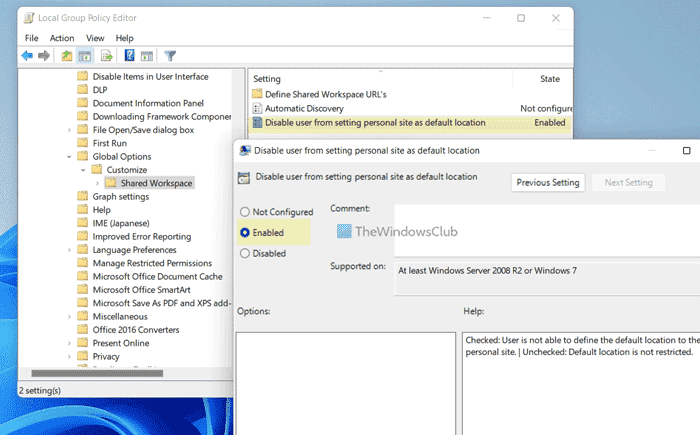Dans Microsoft Word, Excel, PowerPoint, etc., vous pouvez facilement changer ou modifier l’emplacement du fichier local par défaut. Toutefois, si vous souhaitez que les utilisateurs utilisent le stockage local au lieu d’un site personnel, vous pouvez activer ce paramètre. Voici comment vous pouvez empêcher les utilisateurs de définir des sites personnels comme emplacement par défaut dans les applications Office. Vous pouvez apporter cette modification à l’aide de l’éditeur de stratégie de groupe local et de l’éditeur du registre.
Comment empêcher les utilisateurs de définir un site personnel comme emplacement par défaut dans Office
Pour empêcher les utilisateurs de définir un site personnel comme emplacement par défaut dans les applications Office, procédez comme suit :
- Rechercher gpedit.msc dans la zone de recherche de la barre des tâches.
- Cliquez sur le résultat de la recherche.
- Aller vers Espace de travail partagé dans Paramétrage utilisateur.
- Double-cliquez sur le Empêcher l’utilisateur de définir le site personnel comme emplacement par défaut paramètre.
- Choisir la Activé option.
- Clique le D’ACCORD bouton.
Pour en savoir plus sur ces étapes, continuez à lire.
Pour commencer, vous devez ouvrir l’éditeur de stratégie de groupe local sur votre ordinateur. Pour cela, vous pouvez rechercher gpedit.msc dans la zone de recherche de la barre des tâches et cliquez sur le résultat de recherche individuel.
Une fois ouvert sur votre ordinateur, accédez au chemin suivant :
Configuration utilisateur > Modèles d’administration > Microsoft Office 2016 > Options globales > Personnaliser > Espace de travail partagé
Ici vous pouvez trouver un paramètre nommé Empêcher l’utilisateur de définir le site personnel comme emplacement par défaut. Vous devez double-cliquer sur ce paramètre et choisir le Activé option.
Clique le D’ACCORD bouton pour enregistrer la modification et redémarrer les applications Office pour appliquer la modification.
Noter: Si vous souhaitez autoriser les utilisateurs à définir un site personnel comme emplacement par défaut dans les applications Office, vous devez ouvrir le même paramètre et choisir l’option Pas configuré option. Alternativement, vous pouvez également sélectionner le Handicapé possibilité également.
Autoriser ou empêcher les utilisateurs de définir un site personnel comme emplacement par défaut dans les applications Office
Pour autoriser ou empêcher les utilisateurs de définir un site personnel comme emplacement par défaut dans les applications Office, procédez comme suit :
- Presse Gagner + R pour ouvrir l’invite Exécuter.
- Taper regedit > cliquez sur le D’ACCORD bouton > cliquez sur le Oui bouton.
- Aller vers bureau > 16.0dans HKCU.
- Faites un clic droit sur 0 > Nouveau > Cléet nommez-le comme commun.
- Répétez ces étapes et nommez la clé portail.
- Faites un clic droit sur portail > Nouveau > Valeur DWORD (32 bits).
- Définissez le nom comme désactiversetpersonalsite.
- Double-cliquez dessus pour définir les données de valeur comme 1.
- Clique le D’ACCORD bouton.
- Redémarrez votre ordinateur.
Voyons ces étapes en détail.
Tout d’abord, appuyez sur Gagner + R > taper regedit > cliquez sur le D’ACCORD bouton, et cliquez sur le Oui bouton pour ouvrir l’Éditeur du Registre sur votre ordinateur.
Une fois l’Éditeur du Registre ouvert, accédez à ce chemin :
HKEY_CURRENT_USERSoftwarePoliciesMicrosoftoffice16.0
Faites un clic droit sur 16.0 > Nouveau > Clé et nommez-le comme commun.

Ensuite, répétez les mêmes étapes pour créer une clé sous commun et définissez le nom comme portail. Ensuite, faites un clic droit sur portail > Nouveau > Valeur DWORD (32 bits) et appelle-le désactiversetpersonalsite.

Double-cliquez sur le désactiversetpersonalsite et définissez les données de la valeur comme 1.

Clique le D’ACCORD bouton pour enregistrer la modification. Enfin, redémarrez votre ordinateur.
Noter: Si vous souhaitez revenir au paramètre d’origine, vous devez supprimer la valeur REG_DWORD. Pour cela, faites un clic droit sur le désactiversetpersonalsite et sélectionnez le Effacer option. Enfin, cliquez sur le Oui bouton.
Comment modifier l’emplacement d’enregistrement par défaut dans Office 365 ?
Pour modifier l’emplacement d’enregistrement par défaut dans Office 365, vous devez ouvrir le Choix panneau en premier. Ensuite, rendez-vous au sauvegarder onglet et trouvez le Emplacement du fichier local par défaut paramètre. Suite à cela, cliquez sur le Parcourir et choisissez un emplacement que vous souhaitez définir comme emplacement par défaut. Enfin, cliquez sur le D’ACCORD bouton pour enregistrer la modification.
Comment bloquer OneDrive depuis les applications Microsoft 365 ?
Pour accéder à OneDrive à partir des applications Microsoft 365, vous devez utiliser l’éditeur de stratégie de groupe local. Pour cela, rendez-vous sur Microsoft Office 2016 > Divers et double-cliquez sur le Afficher la connexion à OneDrive paramètre. Ensuite, choisissez le Handicapé option. Enfin, cliquez sur le D’ACCORD bouton.
C’est tout! J’espère que ce guide a aidé.
Lis: Comment réduire automatiquement le ruban dans Word, Excel, PowerPoint.