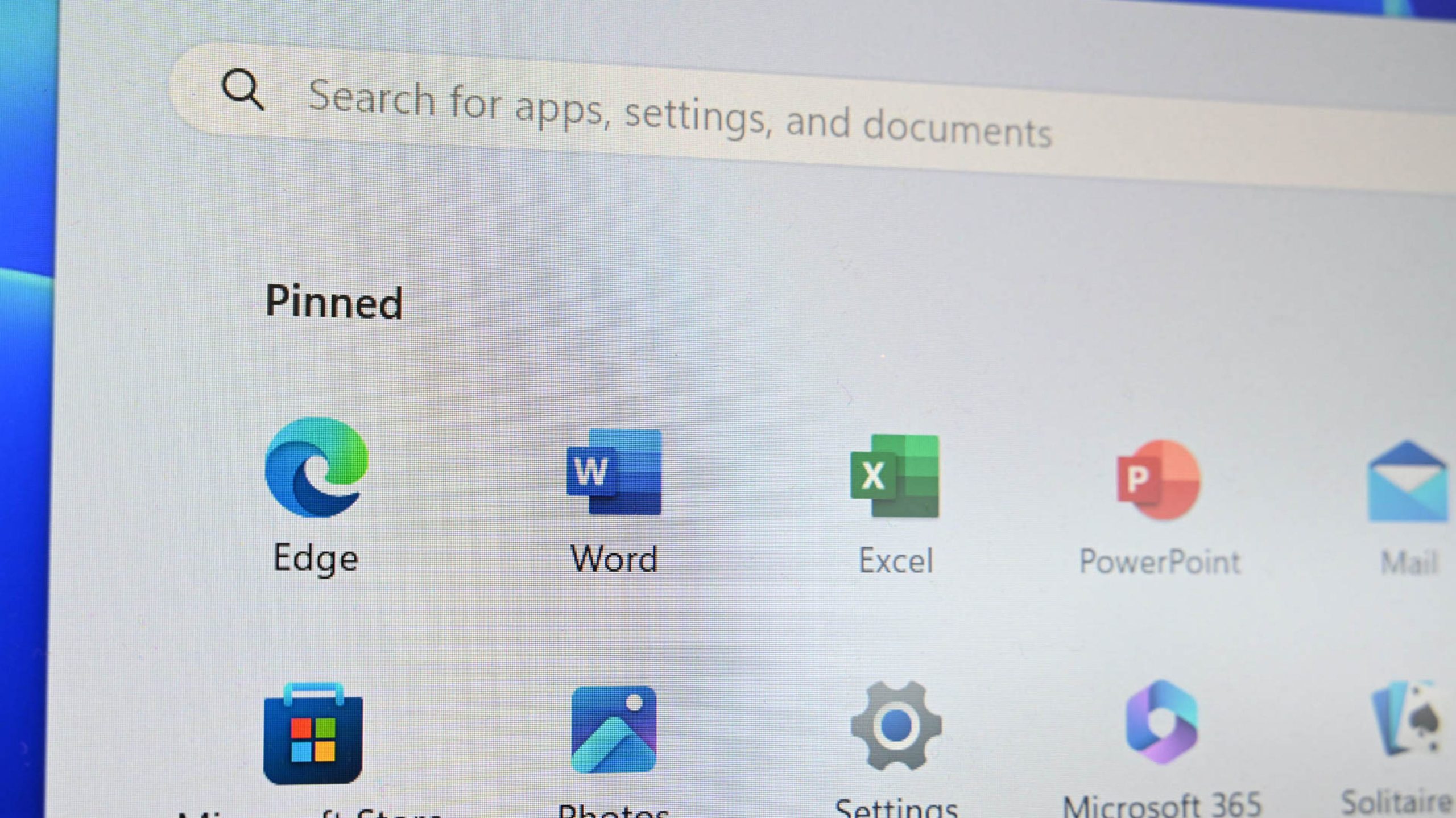- Ouvrez « Exécuter » en appuyant sur Windows + R, tapez « regedit » et appuyez sur Entrée.
- Accédez au chemin suivant :
HKEY_LOCAL_MACHINESOFTWAREPoliciesMicrosoftEdgeUpdate - Cliquez avec le bouton droit sur le volet de droite, choisissez Nouveau> Valeur DWORD (32 bits) et entrez « CreateDesktopShortcutDefault » comme nom.
- Ouvrez l’entrée nouvellement créée, utilisez « 0 » dans « Données de la valeur » et sélectionnez « OK ».
Microsoft Edge continue-t-il à placer son raccourci sur votre bureau tout seul sans que vous lui disiez de le faire ? Votre frustration sera bientôt terminée, car nous vous montrerons comment empêcher le navigateur Web de Microsoft de créer son raccourci et d’encombrer votre bureau. Commençons.
Empêcher Edge de créer un raccourci sur le bureau à l’aide de l’éditeur de registre
Le moyen le plus fiable d’empêcher Edge de créer son raccourci sur votre bureau consiste à modifier une valeur dans votre registre Windows. Cette valeur indique à Edge s’il faut créer le raccourci ou non, et une fois que vous l’avez désactivé, le navigateur ne créera aucun raccourci.
Note: Apporter des modifications accidentelles incorrectes dans votre registre Windows peut rendre votre PC instable. Soyez donc très prudent lorsque vous modifiez les valeurs de votre registre.
Pour commencer, ouvrez la boîte de dialogue « Exécuter » en appuyant sur Windows + R. Dans la zone, tapez ce qui suit et appuyez sur Entrée :
regedit
Dans l’invite « Contrôle de compte d’utilisateur », sélectionnez « Oui ».
Dans l’Éditeur du Registre, à l’aide des options de gauche, accédez au chemin suivant :
HKEY_LOCAL_MACHINESOFTWAREPoliciesMicrosoftEdgeUpdate
Si vous ne voyez pas le chemin « EdgeUpdate », créez-le manuellement en cliquant avec le bouton droit sur « Microsoft » dans la barre latérale gauche, en choisissant Nouveau> Clé, en utilisant « EdgeUpdate » comme nom de clé et en appuyant sur Entrée.

Dans le volet de droite, cliquez n’importe où en blanc et sélectionnez Nouveau > DWORD (valeur 32 bits).

Utilisez « CreateDesktopShortcutDefault » comme nom d’entrée et appuyez sur Entrée. Ensuite, double-cliquez sur l’entrée pour l’ouvrir. Dans la boîte ouverte, cliquez sur le champ « Données de la valeur » et tapez « 0 ». Ensuite, choisissez « OK ».

Fermez l’Éditeur du Registre et redémarrez votre PC. Vous remarquerez qu’Edge ne crée plus son raccourci.
Supprimer Edge de la liste des programmes de démarrage
Si, pour une raison quelconque, la modification du registre ci-dessus ne fonctionne pas pour vous, vous pouvez également empêcher Edge de se lancer automatiquement au démarrage de votre PC. Si vous supprimez le programme de votre liste de démarrage, il ne pourra pas créer le raccourci.
Pour ce faire, cliquez avec le bouton droit de la souris sur l’icône du menu « Démarrer » et choisissez « Gestionnaire des tâches ».

Dans le Gestionnaire des tâches, accédez à la section « Applications de démarrage ». Ici, faites un clic droit sur « msedge » et choisissez « Désactiver ».

Windows n’autorisera pas Edge à se lancer automatiquement au démarrage, l’empêchant de créer son raccourci sur le bureau.
EN RAPPORT: Frustré par la lenteur des performances de Windows ? Auditez vos programmes de démarrage maintenant
Définir Edge comme navigateur Web non par défaut
Si vous avez défini Edge comme navigateur Web par défaut, faites-en le navigateur autre que celui par défaut pour l’empêcher de créer un raccourci sur le bureau. Vous devez utiliser cette méthode si les méthodes ci-dessus n’ont pas fonctionné pour vous.
Assurez-vous qu’au moins un navigateur Web autre qu’Edge est installé sur votre PC. Vous avez le choix entre plusieurs navigateurs Web, notamment Chrome, Firefox et Brave.
Pour commencer, si vous utilisez Windows 11, rendez-vous dans Paramètres > Applications > Applications par défaut. Sélectionnez un navigateur Web autre qu’Edge dans la liste, puis choisissez « Définir par défaut ».

Si vous utilisez Windows 10, accédez à Paramètres > Applications > Applications par défaut. Dans la section « Navigateur Web », cliquez sur « Microsoft Edge » et choisissez un autre navigateur Web pour en faire le navigateur par défaut.

Redémarrez votre PC, et c’est tout.
EN RAPPORT: Les meilleurs navigateurs Web pour la vitesse, la durée de vie de la batterie et la personnalisation
Désactiver les tâches d’Edge dans le planificateur de tâches
Une autre raison possible pour laquelle Edge crée un raccourci sur votre bureau est que votre PC a une tâche Edge planifiée dans l’utilitaire Planificateur de tâches. Si aucune des méthodes précédentes n’a fonctionné pour vous, vous devrez désactiver cette tâche pour empêcher le navigateur de créer son raccourci sur votre bureau.
Pour ce faire, ouvrez le menu « Démarrer » de votre PC, recherchez « Planificateur de tâches » et lancez l’utilitaire.

Dans la barre latérale gauche de l’utilitaire, cliquez sur « Bibliothèque du planificateur de tâches ». Dans le volet de droite, recherchez les tâches qui indiquent « Edge ». Faites un clic droit sur chaque tâche et choisissez « Désactiver ».

Redémarrez votre PC et vous avez terminé.
Et c’est ainsi que vous empêchez votre navigateur Web Edge de placer son raccourci sur votre bureau Windows. Apprécier!
EN RAPPORT: Il est temps d’arrêter d’utiliser les icônes du bureau